Om du är en ivrig spelare och du inte spelar in ditt spelande och laddar upp på onlineplattformar, går du miste om trenden. Spelare laddar upp sitt spel på videostreamingplattformar som Twitch och YouTube och tjänar följare, berömmelse och pengar. Oavsett vilket spel du spelar på din dator bör du spela in det. Därefter kan du göra det intressant med redigering och voiceover och ladda upp på videostreaming och sociala medieplattformar.
I första hand behöver du ett spelinspelningsprogram och det finns ingen brist på spel- och skärminspelningsprogram. De två mest populära gratis spelinspelare är OBS Studio och ShadowPlay. För att hjälpa dig välja OBS eller ShadowPlay har vi försett dig med en komplett jämförelse av ShadowPlay vs OBS-inspelningsprogramvara. Gå igenom alla punkter noggrant och förstå deras skillnader och välj den perfekta för att spela in ditt spelande.
Del 1. Nyckelfunktioner i OBS och ShadowPlay
OBS och ShadowPlay är båda helt gratis att använda för att spela in ditt spelande såväl som din bildskärm på skrivbordet. OBS är programvara med öppen källkod och den har en plattformsoberoende struktur, vilket är anledningen till att den stöder alla datoroperativsystem. Det är populärt bland spelare för livestreaming på Twitch och YouTube.
ShadowPlay kommer från Nvidia som är den största tillverkaren för GPU. Det är därför spelare som föredrar Nvidia GPU, de har en speciell preferens för ShadowPlay. Här är de viktigaste funktionerna i OBS och ShadowPlay som du bör vara medveten om.
OBS Studio
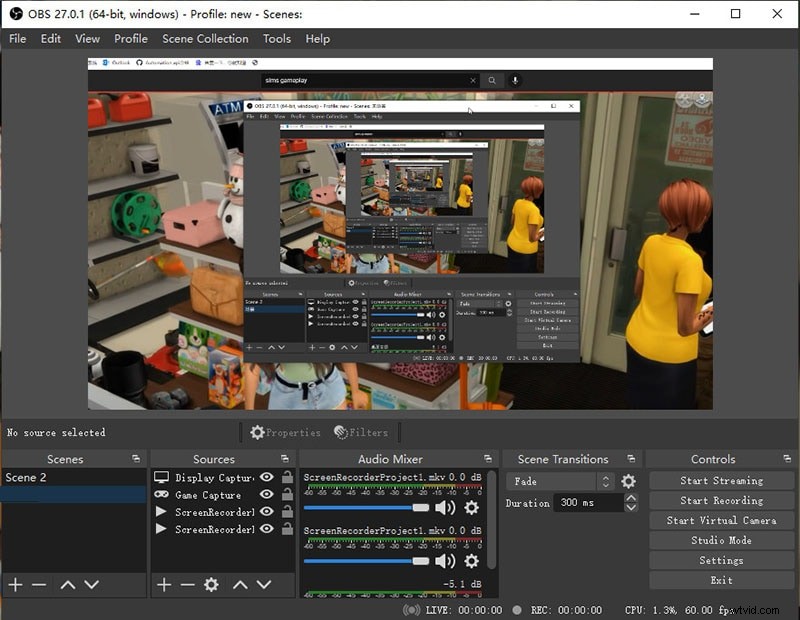
Skärmdump - Du kan fånga spel av hög kvalitet när du spelar spel på din dator såväl som på en spelkonsol. Du kan justera parametrarna för videokvalitet så att du kan få inspelningen precis som du vill.
Webcam Capture - OBS låter dig lägga till webbkamera som en överlagring så att du kan spela in ditt spelande samt visa din reaktion så att inspelningen blir mer interaktiv och engagerande. Du kan också använda grön skärm för att göra videon mer professionell och iögonfallande.
Bättre ljud - Du kan spela in ditt spelljud såväl som din röst från extern mikrofon. Detta är användbart för voiceover och livekommentarer för att göra videon intressant och visa upp dina personlighetsdrag verbalt. Det finns även ljudfilter, ljudmixrar och ljudeffekter att använda.
Avancerad redigerare - Den inbyggda redigeringsmjukvaran gör det möjligt att utföra olika uppgifter efter inspelning som skärpa, beskärning och färgkorrigering. Den har avancerade filter som möjliggör Chroma-nyckel, bildmaskering och färgkorrigering.
Enkelt byte – Den kommer med en ettklickslösning för att växla mellan övergångar och scener. Verktyget kan vara perfekt för att gå fram och tillbaka mellan spel och enheter. Du kan också lägga till flera skärmar och ljudkällor efter behov.
Viktigast av allt, du kan livestreama ditt spelande på nästan vilken videoströmningsplattform som helst online.
Nvidia ShadowPlay
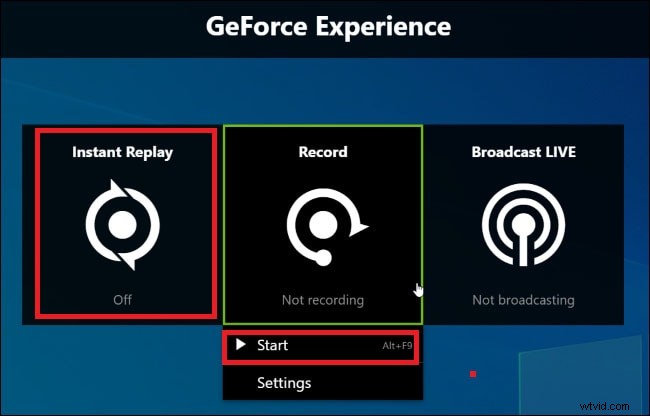
Spelupptagning - ShadowPlay låter dig spela in spel i 8K med 30FPS. Detta är oöverträffat av någon gratis programvara för videoinspelning. Du kan också spela in spel i 4K HDR med 60FPS. Den levereras med hårdvaruacceleration för att säkerställa att prestandan inte påverkas när du spelar in i bakgrunden.
Omedelbar återuppspelning - ShadowPlay fortsätter spela in i bakgrunden och därför, om något viktigt har hänt i spelet, kan du få de sista 30 sekunderna av omedelbart reprisklipp och du kan dela det var du vill. Detta är mycket användbart för att dela korta klipp på sociala medieplattformar.
ShadowPlay Höjdpunkter - Funktionen kommer automatiskt att spela in de bästa spelögonblicken och skapa en perfekt höjdpunktsvideo. Detta är användbart när du vill ladda upp de bästa delarna av spelet snarare än hela delen.
Skärmdumpar - ShadowPlay låter dig ta 8K-skärmdumpar av ditt spel som du kan använda som miniatyrer för dina videor och lägga upp dem på sociala medieplattformar.
GIF-skapare - Med ShadowPlay behöver du inte lämna spelet för att skapa GIF-filer. Du kan skapa högkvalitativa GIF-bilder med en varaktighet på 15 sekunder. Du kan också lägga till text till GIF:erna och dela vad du vill.
Precis som OBS, gör ShadowPlay det möjligt för dig att sända spel i realtid på YouTube Live, Twitch och Facebook Live.
Del 2. Jämförelse ShadowPlay vs OBS
Här är de viktigaste skillnaderna mellan OBS och ShadowPlay som hjälper dig att välja mellan OBS eller ShadowPlay.
ShadowPlay vs OBS Inspelning:
Under inspelning tillåter OBS snabbare bearbetning av de inspelade videofilerna. Dessutom kan den komprimera filstorleken under kodningsprocessen så att de inspelade videofilerna tar relativt mindre plats. Detta gör den idealisk för längre sessioner med spelinspelning. Men i processen kan OBS minska bildfrekvensen avsevärt, och därför kanske videon inte blir så jämn som du förväntar dig att den ska vara. Därför är OBS lämplig för vanlig spelinspelning där det inte krävs mycket komprimering.
Tvärtom, ShadowPlay minskar inte filstorleken eller bildhastigheten, och därför är det ett utmärkt val för avancerade spel där du behöver det inspelade för att vara så smidigt som möjligt. ShadowPlay kräver dock mer utrymme på hårddisken. När du laddar upp på videoströmningsplattformar kommer det att ske en viss automatisk komprimering. Därför, ju mindre komprimering du gör under din kodningsfas, desto bättre blir resultatet.
ShadowPlay vs OBS Prestanda:
OBS använder betydande CPU-kraft och resurser. Detta är en av anledningarna till att det minskar bildhastigheten under inspelning för att använda mindre CPU-resurser. Faktum är att det kan påverka spelets prestanda om du spelar och spelar in ett high-end spel. Du kan dock anpassa olika konfigurationsparametrar för att minska bördan på CPU-prestanda.
ShadowPlay påverkar inte CPU-prestandan eftersom det kommer med hårdvaruacceleration. Det stöder även högre bildfrekvenser för avancerade spel. Om det överhuvudtaget kan det ge en effekt på 5-10 % på CPU-prestanda, vilket nästan går att ignorera i jämförelse med OBS.
ShadowPlay vs OBS Filformat :
OBS förbrukar mindre utrymme för inspelade videor. Det komprimerar formatet som drastiskt kan minska utdatafilens storlek. Det bästa med OBS är att det kommer med NVENC-hårdvarukodade chip som gör det möjligt att välja mellan olika filformat som stöds.
Tvärtom, ShadowPlay stöder MP4-format som standard vilket gör att det kräver mer utrymme. Den använder H.264-codec. MP4-filformatet är det mest populära videofilformatet som du kan spela på alla mediespelare och ladda upp på onlineplattformar.
ShadowPlay vs OBS Live Streaming :
Du kan inte livestreama och spela in på ShadowPlay. Detta är en stor nackdel som OBS har övervunnit. Det är därför de flesta spelare föredrar OBS Studio för livestreaming eftersom de kan spela in spelsessionen för framtida referens. Om du bara vill sända ditt spelande är ShadowPlay tillräckligt bra. Men om du vill ha flera scener och överlagringsjusteringar i livestreaming är OBS det bästa valet.
ShadowPlay vs OBS-redigering:
OBS erbjuder bättre redigeringsalternativ tack vare sin inbyggda editor. OBS börjar anpassningsbara övergångar till realtidsredigering före sändning och har olika redigeringsomfång skräddarsydda för spelare. Tvärtom har ShadowPlay väldigt begränsade redigeringsmöjligheter då huvudfokus ligger på enbart inspelning. Men om vi talar om sann videoredigering är båda applikationerna fortfarande underutvecklade på denna front.
Del 3. Alternativt sätt att spela in spel
Om du letar efter ett förstklassigt spelinspelningsprogram rekommenderar vi Wondershare Filmora. Filmora är en perfekt kombination av skärminspelning och professionell videoredigerare. I jämförelse med OBS eller ShadowPlay har Filmora bättre funktioner och alternativ när det gäller redigering. Du kan spela in ditt spelande såväl som webbkamera i överlagring för professionell inspelning. Du kan lägga till videoeffekter såväl som ljudeffekter för att göra videon mer tilltalande. Här är stegen för att spela in spel med Filmora.
Steg 1:Ladda ner och installera Wondershare Filmora. Öppna Filmora och klicka på alternativet PC Screen för att spela in ditt spelande.
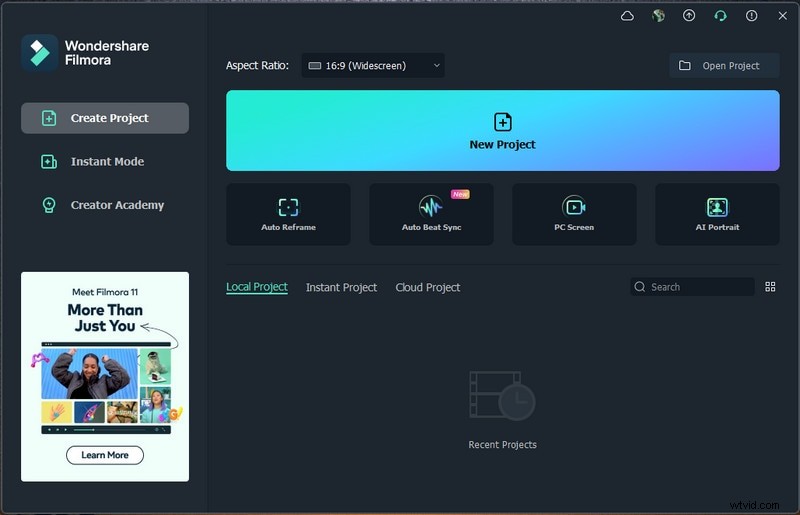
Steg 2:Välj storleken på inspelningsskärmen som sannolikt är helskärm för spel. Du kan välja mikrofonen om du vill spela in din röst för livekommentarer. Dessutom, aktivera alternativet Spela in kameraström om du vill att din ansiktsvideo ska finnas med som en överlagring.
Steg 3:För att börja spela in, klicka på knappen Spela in. Du kommer att få några buffertsekunder att byta till ditt spel, varefter inspelningen startar automatiskt.
Du kan trycka på F9 för att stoppa inspelningen. Du kan redigera det inspelade spelet och exportera till valfritt filformat.
Slutsats
Om du vill spela in avancerade spel är ShadowPlay idealiskt eftersom det inte påverkar spelets prestanda och inte minskar bildfrekvensen. För inte så avancerade spel gör OBS jobbet perfekt. OBS är särskilt användbart när du vill livestreama och spela in ditt spelande. Om du letar efter en premiummjukvara och ett bättre alternativ är Wondershare Filmora det perfekta valet.
