OBS Studio har utvecklats till en av de mest kraftfulla ljudinspelningsprogramvaran på marknaden idag. Med OBS-spelfångst kan du spela in skärmspel för YouTube-videor eller dela utdrag av spelet med dina vänner gratis. Med den här artikeln tar vi upp hur du spelar in i OBS och hur mycket lagringsutrymme du behöver för dina inspelningar. Med OBS är det enkelt att hålla reda på höga poäng, fantastiska prestationer i spelet och till och med tips om hur du spelar som ett proffs snabbt och effektivt. Eftersom spelare kan använda flera skärminspelningstekniker från tredje part när de spelar in sina spel, är det en idealisk lösning att lära sig spela in spel med OBS. Ett verktyg med öppen källkod som heter OBS (Open Broadcaster Software) kommer att användas i den här lektionen.
Det används i stor utsträckning av både stora och små sändare över hela världen på grund av dess tillförlitlighet som en streaminglösning. Trots detta är det ett effektivt verktyg för att ta bilder. OBS Studio gör att du kan spela in video direkt till din enhet istället för att sända din skärm. Dagarna med inramade skärmdumpar och komplexa inställningar är över. Videospelstreamers och lärare med många videopresentationer kommer sannolikt att vara bekanta med OBS Studio. Men på grund av det komplexa användargränssnittet är det lite svårt för nybörjare att använda. Den goda nyheten är att det finns en mängd olika OBS-alternativ att välja mellan. När det kommer till prestanda är det i nivå med andra, dyrare alternativ. För det mesta tillåter programmet livestreaming till flera sajter, som Facebook Live och Hitbox.
1. Ladda ner och installera OBS på Mac
OBS är en skärminspelning med öppen källkod och livestreamer som är gratis att använda. Det är nu tillgängligt på Windows, Mac OS X och Linux. Det är ett populärt val bland mer erfarna kunder på grund av det stora utbudet av alternativ som finns i produkten.
Steg 1:Gå till OBS-webbplatsen
Gå till nedladdningssidan för OBS med din webbläsare och spara installationsfilen på din dators hårddisk.
Länk:OBS webbplats
Steg 2:Hämta den senaste versionen av programvaran
Du kan få den senaste versionen av OBS för Mac genom att klicka på knappen på OBS-webbplatsen.
Steg 3:Ladda ner och installera programvaran för Mac
Öppna paketet efter att du har laddat ner det. Dra OBS-ikonen till mappen Applications när installationsprogrammet har öppnats.
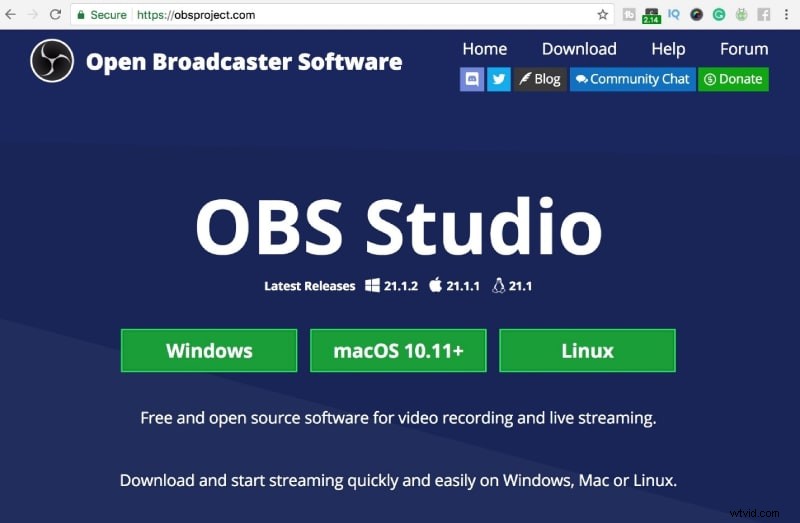
Steg 4:Kom igång!
Öppna OBS för första gången genom att gå till mappen Applications och dubbelklicka på den. Om du väljer "Fortsätt" visas en välkomstskärm för installatören.
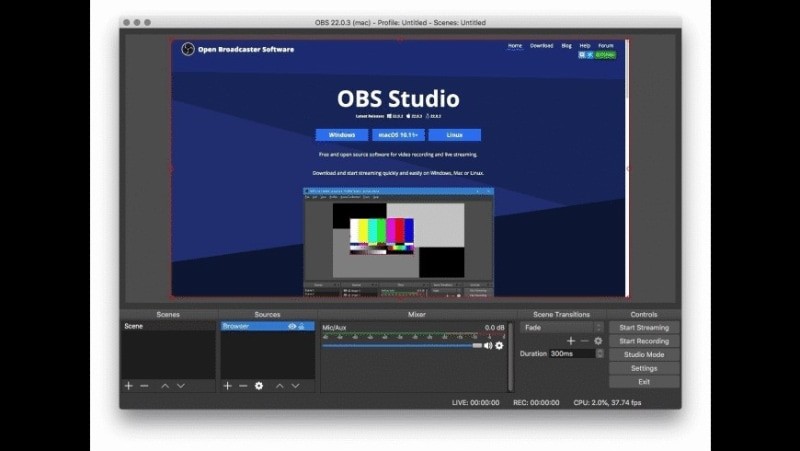
2. Bästa OBS-inställningarna för Mac
OBS Studio är en komplex programvara som kommer med förinstallerade skärmsändningsfunktioner. Fri programvara saknar ofta den bredd av funktioner som krävs för felfri sändning, men inte med OSB Studio. Även om programmet är gratis innehåller det alla de avgörande komponenterna som kännetecknar sändningar online. Många ytterligare delar och moduler kommer att ges av programvaran då och då. Det tyder på att det verkligen är nödvändigt att pyssla och uppdatera med det. Annars kan du uppleva några problem med att använda OBS på rätt sätt.
Steg 1:Starta och skapa Output Recorder Setup
Lägg till plussymbolen och skapa projektet. Om du vill aktivera ljudövervakning i OBS Studio:Högerklicka i Output-rutan, Öppna Output-läget eller så kan du också gå till Advanced Audio Properties:
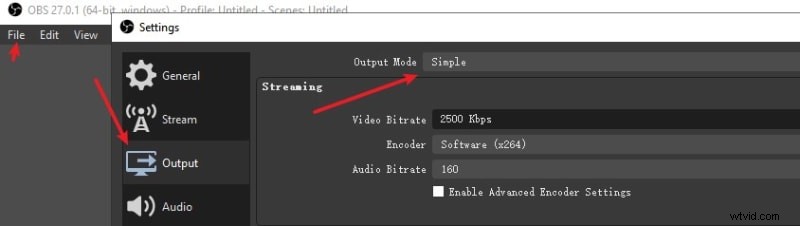
Steg 2:Anpassa funktionen Endast post
I OBS för Mac kommer den här inställningen att leverera ljudet från källan till skrivbordet som det var. Arbetsområdets ljud bör vara aktiverat för att ljudet ska kunna fångas. Så snart du aktiverar det här alternativet, navigera till inspelningsgränssnittet.
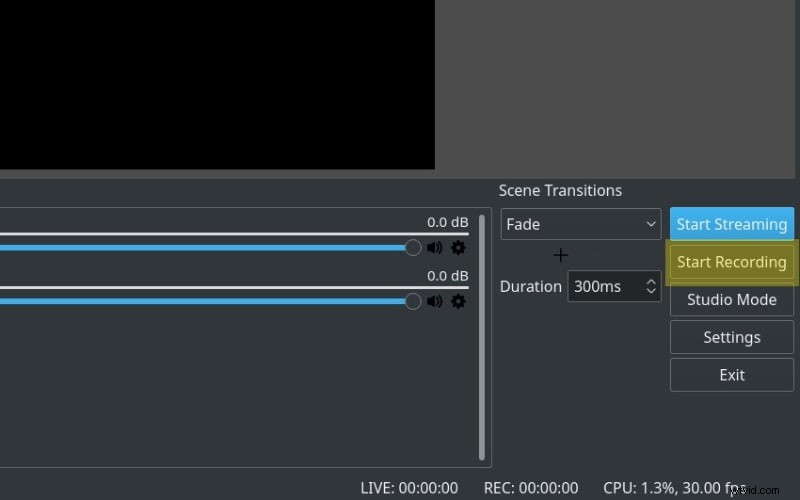
Steg 3:Ställ in skärm- och utdataläge
I OBS Studio för Mac kommer den här inställningen att sända ljudet från källan till strömmen och skrivbordsljudet separat. Detta tar hänsyn till individuell ljudkontroll. För att göra det, gå till det nedre högra hörnet av skärmen och välj "inställningar". Välj sedan alternativet "utgång" under "inspelningsväg" för att ange den plats på din dator där du vill behålla inspelningarna. Direkt efter det, tryck på inspelningsknappen för att börja spela in ditt spelljud parallellt.
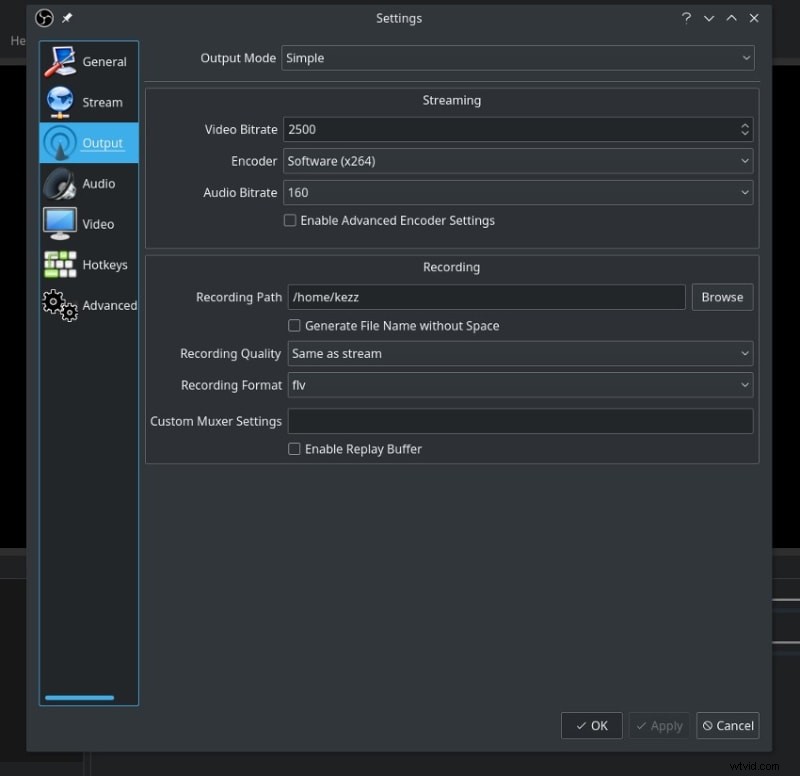
3. Hur man spelar in skärm med OBS på Mac
OBS Studio är fri programvara med öppen källkod som är värd ett försök för alla användare. Denna strategi kan användas för att lösa problemet om du har två grafikkort, varav ett är NVIDIA. Den svarta OBS-skärmen orsakas troligen av OBS och det spel du vill spela in på olika grafikkort i denna situation. Bilden av spelet kan inte hämtas eftersom de finns på separata adaptrar och den är inte tillgänglig på enheten som OBS använder.
Steg 1:Installera och starta OBS
För att köpa OBS Studio, gå till OBS Projects officiella webbplats och gå med på deras nedladdningsportal. OBS är tillgängligt för nedladdning och installation. Efter det bestämmer du om du vill använda Windows, macOS eller Linux. Klicka på nedladdningsalternativet "Windows" till vänster för att skaffa OBS för Windows. Efter att ha klickat på den börjar nedladdningen för OBS Studio och användaren kommer att kunna hitta den på sin dator.
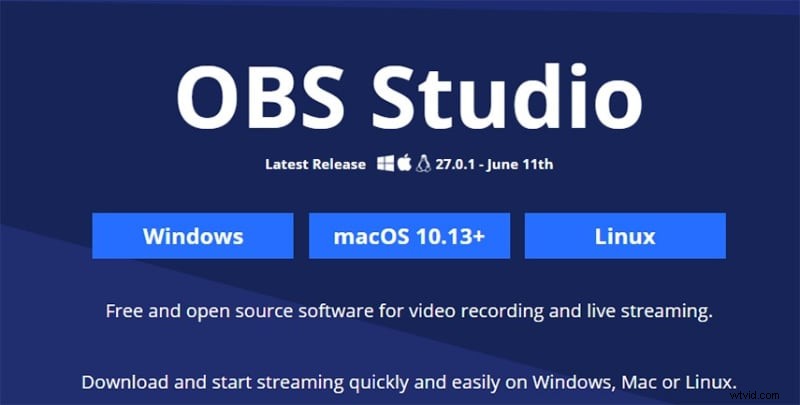
Steg 2:Lägg till scener för inspelning
OBS Studio kommer att finnas tillgänglig på deras PC när installationen är klar, och spelare kan använda den för att spela in sina Valorous-spel. Programvaran, å andra sidan, kommer inte förkonfigurerad för inspelning och måste ställas in manuellt. Scener bör läggas till. Öppna OBS och gå längst ner till vänster på skärmen till "+"-ikonen under "scener". Lägg till ett "inspelningsscenario" i mixen.
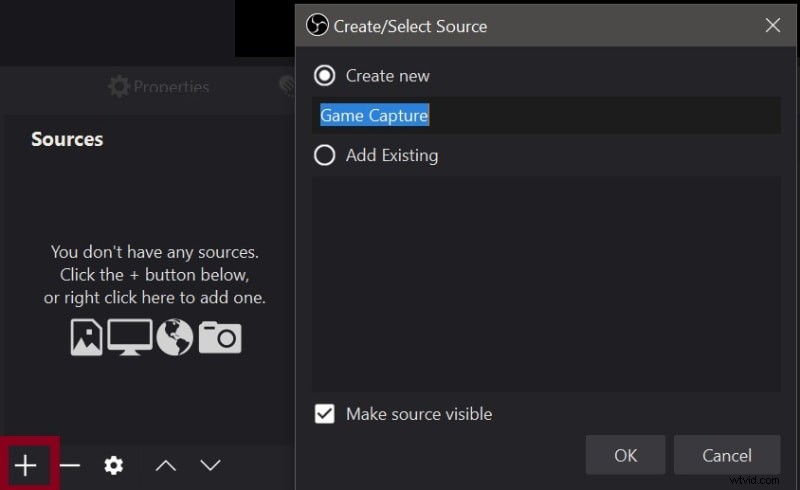
Steg 3:Anpassa inspelningen
Användare bör gå till fliken Utdata och ställa in Video Bitrate till 6000 Kbps, Encoder till Hardware och Audio Bitrate till 256 efter att ha angett inställningarna. Användare kan också justera platsen för sin inspelning genom att välja platsen för att spara sökvägen på samma inställningsflik. I scenen "inspelning", klicka på "+"-tecknet under "källor" längst ner till vänster på skärmen, och lägg till en "visa fångst." Om du har mer än en monitor, ange vilken du vill spela in.

Du kan lägga till en "Video Capture Device" för att fånga din webbkamera och en "Audio Input Capture" för att samla in ljuden från din mikrofon om du vill. Nästa steg är för användare att gå till fliken Ljud och inaktivera Desktop Audio. Användare kan lägga till en ljudingångsenhet, till exempel en mikrofon, genom att ställa in mikrofonen/hjälpenheten under samma flik.
Steg 4:Ställ in inspelningen
Nu, i det nedre vänstra hörnet av skärmen, klicka på knappen "Scen" och tryck sedan på Lägg till-ikonen bredvid scenfliken under fliken källor. En rullgardinsmeny visas när du har valt knappen Lägg till, vilket gör att du kan lägga till Game Capture och Audio Output Capture. Ytterligare två flikar kommer att visas under fliken källor, som måste ställas in. Välj en inspelningsplats samt en videotyp. Slutligen, välj "inspelningsformat" och "mp4" (eller någon annan filtyp) från rullgardinsmenyn. I "Bästa parametrar för OBS-inspelningar" går vi igenom olika ytterligare variabler som måste modifieras för att säkerställa högkvalitativa utdata.

Steg 5:Starta/stoppa inspelning
Användare kan börja spela in sitt spel genom att trycka på knappen "Starta inspelning" längst ner till höger i OBS Studio när allt är konfigurerat. För att stoppa inspelningen, tryck helt enkelt på knappen Stoppa inspelning, så sparas videon på den tidigare inställda platsen. Nu är det dags att trycka på knappen "starta inspelning".
4. Alternativt sätt att spela in skärm på Mac
Filmora är ett lättanvänt och gratis OBS-alternativ med ett grundläggande användargränssnitt. Det här programmet, liksom OBS, låter dig fånga din skärm på flera sätt, inklusive helskärm, halva skärmen och så vidare. Det är också en utmärkt ljudinspelare som gör att du kan fånga systemljud eller mikrofoner med några enkla klick. Filmora innehåller en trimmer, vilket innebär att du enkelt kan ändra dina inspelade filer med denna skärminspelningsprogramvara, vilket är bättre än OBS. Inspelningsalternativet är en fantastisk metod för att fånga spel, ett kameraflöde eller en bildskärmsbild och behålla den på din lokala enhet för att dela eller redigera senare. Du kan använda den för att spela in vilken del av skärmen som helst och lägga till berättarröst från din mikrofon samt video från din kamera. Du kan lägga till text, former och foton till din video medan den filmas. Dessutom låter det här programmet dig enkelt konstruera intressanta animationer och felfria övergångar. Här är några insikter om det.
Hur man spelar in streaming med Wondershare Filmora
Steg 1:Ladda ner och installera Filmora
För att börja med Wondershare Filmora-videobandspelaren måste du ladda ner programvaran. Efter att du har laddat ner Wondershare Filmora-filen är det dags att installera programmet. För att göra det, öppna den nedladdade filen och följ de vanliga instruktionerna för att gå vidare. När du är klar med installationen kommer du åt mästerverket från skrivbordet.
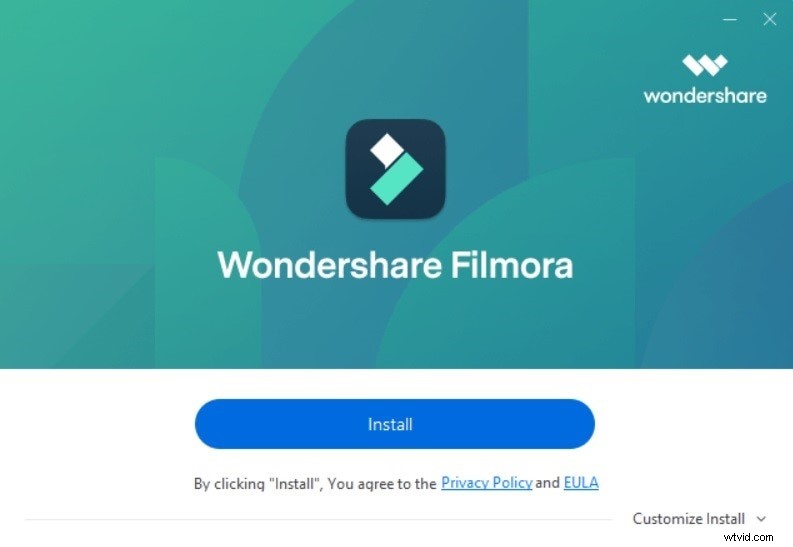
Steg 2:Konfigurera din skärm
Efter att ha startat Wondershare Filmora bör du se följande gränssnitt. Nu måste du klicka på Capture-knappen för att börja med att fånga din videoskärm:
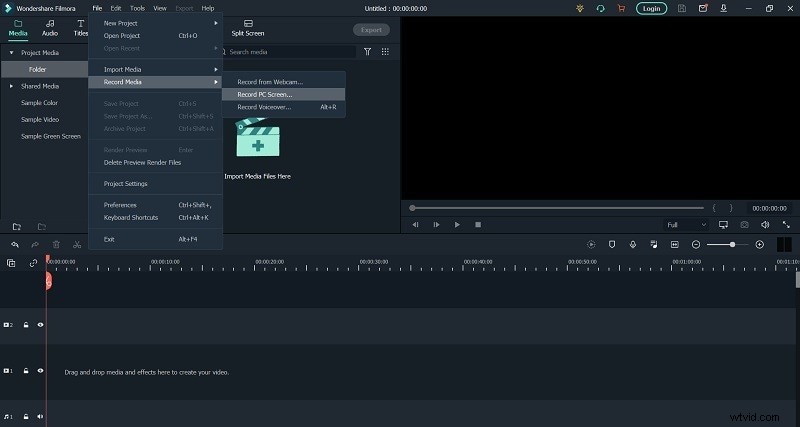
Välj det skärmområde som du vill fånga i din sista film. Anpassa parametrarna för din inspelning i rutan för hörninställningar med Filmora-titeln. Klicka bara på fliken alternativ och justera dina inspelningar som du vill.
Steg 3:Börja spela in
Steg 3:Börja fånga
När du är klar med inställningarna startar du spelet som du vill infoga i din spelvideoproduktion. Så snart du kommer till spelet, gå med spelgränssnittet tills du vill att det ska inkludera.
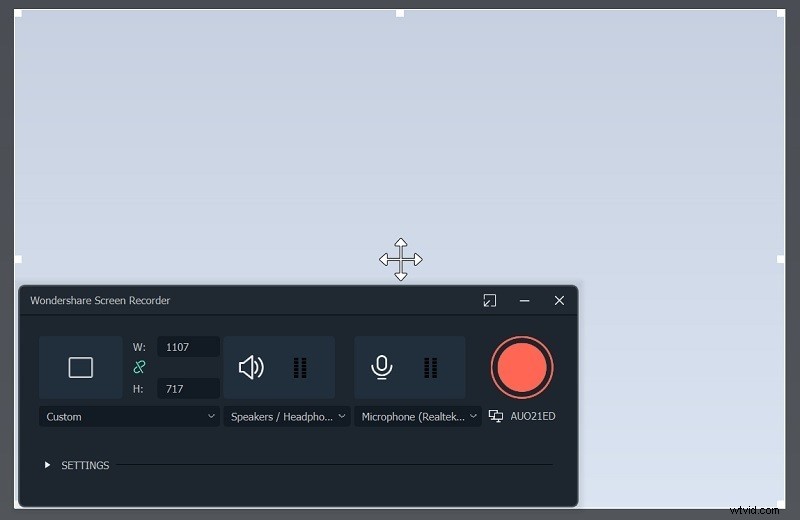
Tryck bara på den rödprickade Filmora-knappen så snart du kommer till en plats där du vill spela in ditt spelande. Nu när du har slutfört det här steget kan du börja ta din skärm.
Steg 4:Dela direkt på YouTube
Efterproduktionsredigeringsförmågan kan också användas för att förbättra inspelningen. Det finns några sätt att göra detta, till exempel genom att klicka på Exportera högst upp i en videoredigerares gränssnitt och sedan följa instruktionerna på skärmen. För enkel uppladdning till ett socialt medianätverk som YouTube, välj bara videon i listan och logga in på din kanal.
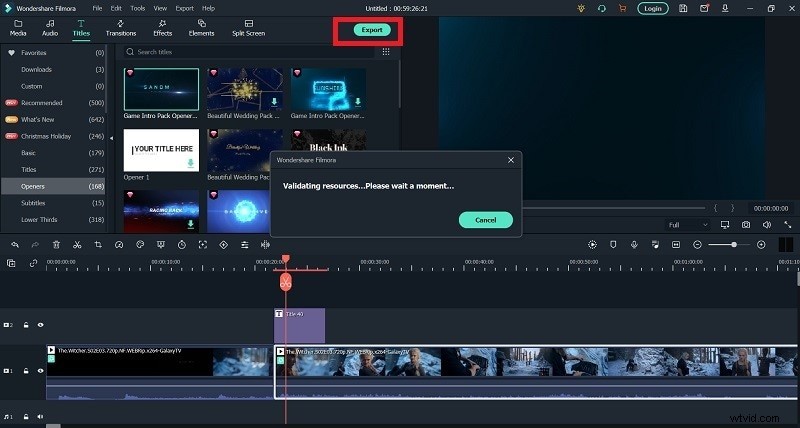
Slutsats:
Till skillnad från OBS, som bara erbjuder ett fåtal inspelningsalternativ, inkluderar Filmora dem alla. Du kan också lägga till skärminskriptioner och din kamerafilm som en överlagring till materialet du spelar in med den här funktionen. Den här enheten kan också fånga ljud från mottagaren. På bara några sekunder kan du ta bilder och videor från din datorskärm, kommentera och dela dem med andra. Du måste anstränga dig för att ta reda på hur OBS fungerar. I jämförelse med andra appar för skärmfångning är den här tveklöst svårare att använda. Av denna anledning har vi sammanställt det bästa av det bästa OBS-alternativet för din genomgång – Wondershare Filmora. Oavsett om du vill spela in din interaktion, spela in videon på din PC eller sända den live, har ett allt-i-ett OBS-alternativ ett alternativ för dig.
