Streamlabs OBS är ett aktivt livestreamingprogram för innehållsproducenter för att göra det möjligt för dem att sända videor på YouTube, Twitch, Facebook och andra plattformar som de själva väljer. En inkluderad layoutredigerare och dra och släpp-funktion i den specifika låter kunderna modifiera sin livestreamingplattform efter bekvämlighet och bygga ett unikt användargränssnitt också. Dessutom kan användare spela in sina livestreamvideor eller välja de källor som visas i livestreamen. De kan snabbt lagra repriser av sina videor eller liveflöden, så att besökarna kan besöka dem igen senare. Streamlabs OBS enkla och användarvänliga gränssnitt låter tittarna observera senaste händelser och diskussioner på en enda skärm. Den kan också användas för att göra skräddarsydda videointros för YouTube och Twitch-kanaler med hjälp av ett urval av förgjorda teman som för närvarande är tillgängliga.
Streamlabs erbjuder en anpassad version av OBS - Streamlabs OBS. De tillhandahåller också flera föremål och hjälper till att sända spel. De kombinerar flera av sina produkter som Streamlabs Prime, vilket ger värdefulla funktioner som multistream, överlägg och sponsring för att hjälpa dig växa. Över hundratals teman och överlägg finns tillgängliga i Streamlabs Prime. Streamlabs App Store erbjuder totalt 46 applikationer. Dessutom kan ett stort utbud av unika former och symboler användas för att skapa unika logotyper efter behov inifrån applikationen. Streamlabs-överlägg fungerar som en enorm marknadsplats för innehållsskapare. Nerd or Die, Visuals by Impulse och OWN3D är bara några av artisterna som har bidragit med teman till spelet.
1. Nyckelfunktioner i Streamlabs
Med Streamlabs behöver du inte oroa dig för att ta reda på vilka inställningar du ska använda eftersom programmet har ett alternativ för automatisk optimering som automatiskt ställer in de idealiska parametrarna för antingen streaming eller inspelning. Inspelning och streaming är Streamlabs två primära funktioner för tillfället. Den stora majoriteten av användarna är tv-spelssändare och YouTubers. Den har en enkel, modern stil och ett brett utbud av användbara funktioner som gör den attraktiv.
Prisvärdhet:
Streamlabs Dashboard är ett rent och användarvänligt gränssnitt som innehåller nästan alla funktioner du behöver för att köra en framgångsrik streamingoperation. Streamlabs tillhandahåller en layoutredigerare om du vill anpassa ditt användargränssnitt för att passa dina preferenser mer exakt. Det kan ta lite tid att få det igång, men det är värt ansträngningen att få ut det mesta av det.
Multistreaming:
När du precis har börjat som streamer, är ett av de enklaste sätten att utöka din efterföljare genom att sända till många plattformar samtidigt. Det är möjligt att använda Streamlabs på många plattformar samtidigt.
Många överlägg:
Få dig att se ut som en expert med Streamlabs! Överlägg från några av de bästa formgivarna på området är tillgängliga gratis, och du kan få hundratals fler med Prime.
Aktivera varningar:
Varje stream skulle vara ofullständig utan varningar. Ett meddelande kommer att visas på din skärm när en ny prenumerant följer efter eller donerar. Här har vi ytterligare en möjlighet att brandsätta våra kanaler och konton. För det första möjliggör det mer engagemang mellan publiken och författaren.
Användning av varor:
Eftersom Streamlabs handlar om att bygga ett varumärke, har de inkluderat alternativ för merchandising. Du kommer att skapa en mängd olika varor med din design på dem, så att dina fans och tittare kan köpa dem och hjälpa dig sprida budskapet om ditt arbete.
Lucra-tema:
I Streamlabs är Lucra en unik tjänst som gör det möjligt för innehållsproducenter att skapa pay-per-view liveströmmar och sälja biljetter till sina fans. All större mjukvara för streaming kan enkelt integreras med den, vilket gör det lättare att få kontakt med tittarna under evenemang.
Användning av donationer:
Det finns fler möjligheter att tjäna pengar på din sändning än någon annan plattform på marknaden tack vare Streamlabs speciella tipssida-teknik, som gör det möjligt för användare att börja tjäna ett liv via streaming. Tipssidor är enkla att sätta upp och helt gratis. När det kommer till pengar behöver du inte betala Streamlabs OBS några avgifter.
2. Hur man spelar in video med Streamlabs
Det är bra att veta att Streamlabs har några val att spela med om du använder en grafikkortskodare. Testa inspelning om du inte kräver mycket kvalitet, och om det inte räcker kan du alltid gå upp till högkvalitativ inspelning. Tänk på storleken på filerna innan du använder Indistinguishable eller Near-Lossless Recording om du behöver inspelningar av hög kvalitet. Många av de andra inställningarna på inspelningspanelen har att göra med bithastighet när du går till Avancerat. Som en del av din inspelningskonfiguration är detta i huvudsak ju högre bithastighet, desto större filstorlek på videon. För att undvika pixlad video är det bäst att hålla bithastigheten på en rimlig nivå. Så från och med nedladdningen av Streamlabs OBS för pc, här är en detaljerad steg-för-steg-guide för dig.
Steg 1:Installera och starta Streamlabs OBS
Installationsmetoden är väldigt enkel. Det är en unik upplevelse. Streamlabs OBS måste installeras först. Streamlabs OBS förkonfigurerar allt åt dig och tar dig direkt till din instrumentpanel efter att du har slutfört Windows-installationen.
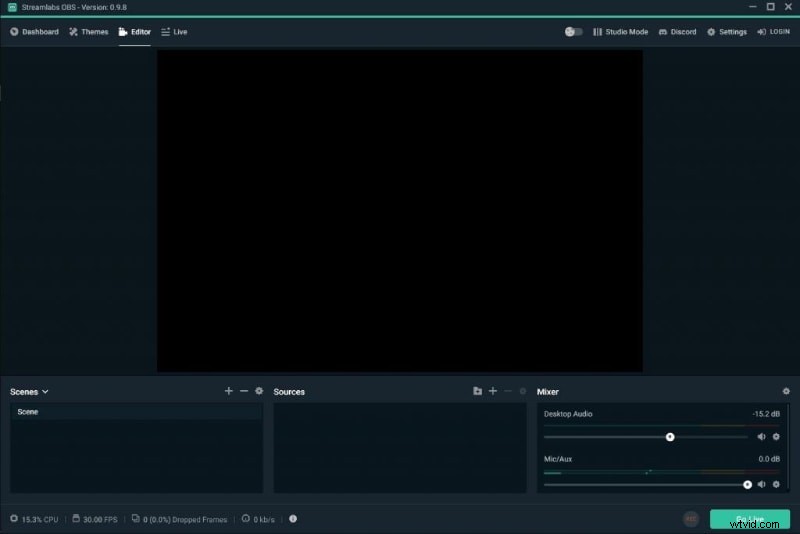
Steg 2:Ställ in inspelnings- och strömningsinställningarna
Nästa steg är att anpassa inställningarna och länka ditt Twitch- eller YouTube-konto till enheten. Genom att välja "Logga in" i det övre högra hörnet av Streamlabs OBS kan du logga in på ditt Twitch- eller YouTube-konto. Kör Auto Optimizer genom att gå till Inställningar> Allmänt.
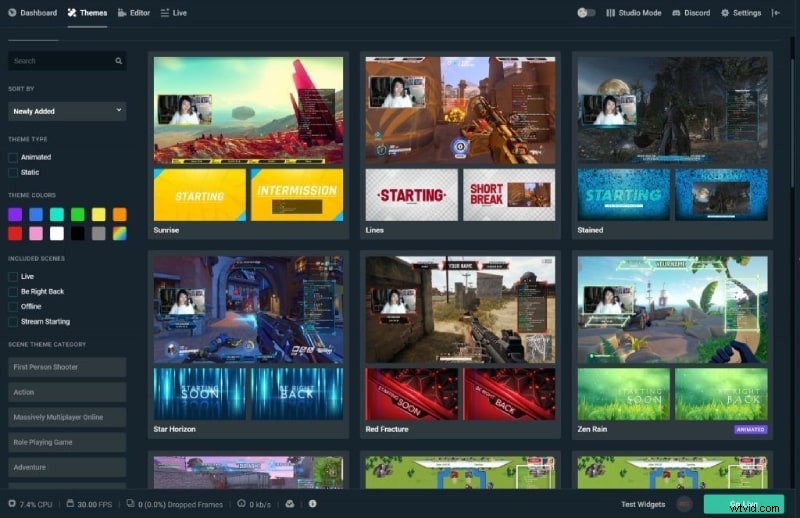
Steg 3:Spara eller dela direkt
Några klick och scenerna "börjar snart" eller "ansiktskamera och videospel" är redan på plats. Nästa steg är att ange din streamnyckel så att Streamlabs OBS kan ladda upp ditt material till plattformen för visning av andra prenumeranter. Klicka på Inställningar> Stream> och mata sedan in din stream-nyckel för att göra detta. Klicka på "Gå live" i det nedre högra hörnet för att börja streama. Om du kodar med x264 måste du ange dessa värden för hand. Den bästa bithastigheten beror på din skärmstorlek och inställningar, så det finns inte en universell inställning som fungerar för alla. När du spelar in med 60 bilder per sekund i 1080p kan du börja med 40 000 kbps och justera efter behov.
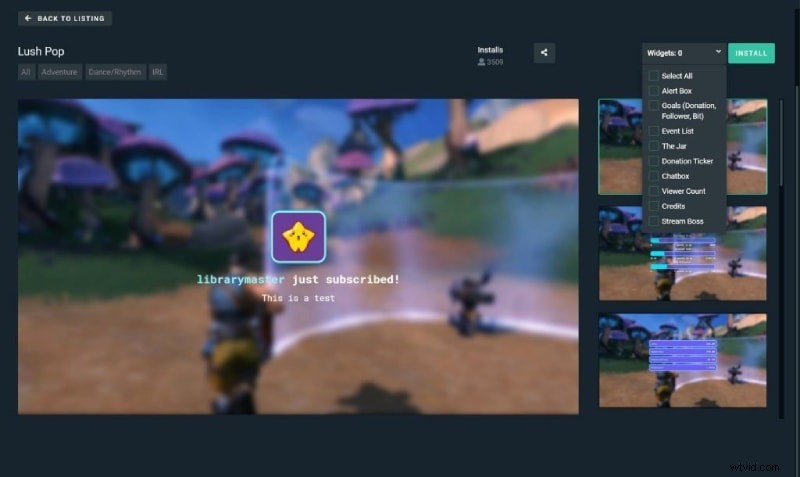
3. Alternativt sätt att spela in datorskärm
Som nämnts tidigare finns det en skillnad mellan OBS och Streamlabs OBS - Streamlabs, som chattfönster och en instrumentpanel, ingår. Streamlabs OBS hjälper dig att hålla reda på dina donationer och fans. Med förgjorda teman och mallar är det också lättare att införliva dem i en livestream. Icke-Streamlabs-versioner av OBS stöder fortfarande OBS-mallar, teman och överlägg. Men på grund av bristen på olika funktioner finns det ett alternativ till det, nämligen Wondershare Filmora. Både streaming och realtidsinspelning är möjliga med Filmora skärminspelare, som ger HD-videokvalitet och är enkel att använda. Därför förklarar studien hur man spelar in YouTube-videor och hur man ser dem online.
Steg 1:Skaffa programvaran
Som tillval kan du spela in skärmen i högupplösning (HD). Det första steget i att ställa in Wondershare Filmora är att ladda ner det från företagets hemsida och sedan köra installationsfilen som laddas ner. När den har installerats kan du köra den från din dator. För att börja spela in måste du klicka på "Record Mode"-menyn efter att programvaran har startats. Som ett resultat kommer en ny skärm att visas. I det här avsnittet måste du välja det område på din dator som du vill spela in. Du kan ändra storleken på inspelningsområdet genom att dra den prickade röda färgraden, eller så kan du manuellt ange skärmens mått.
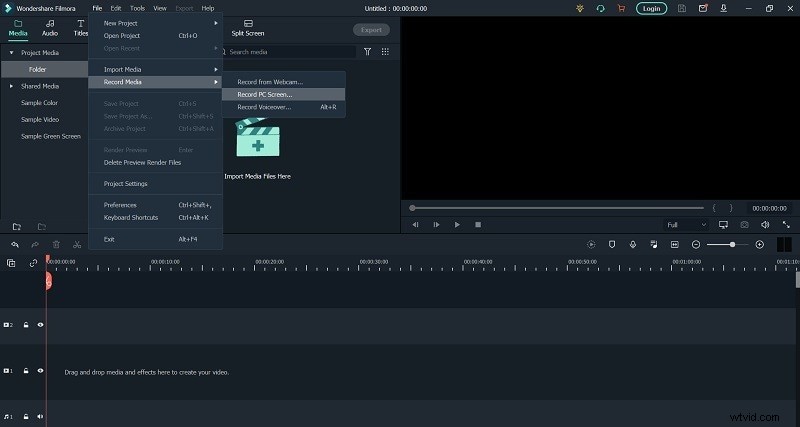
Steg 2:Gå in i inspelningsläget
En kamera som är ansluten till din dator kommer automatiskt att upptäckas och börjar spela in dina aktiviteter så snart du är klar med installationen. Om du vill spela in en del av skärmen för att använda i din handledning kan du göra det på en mängd olika sätt, inklusive genom att välja ett specifikt område på skärmen att spela in. Både webbkamera och skärmdumpar stöds av Filmora. Om du föredrar det kan du dra nytta av en extern kamera. Den här funktionen förstärks av möjligheten att välja önskad videoinspelningsupplösning medan du filmar.
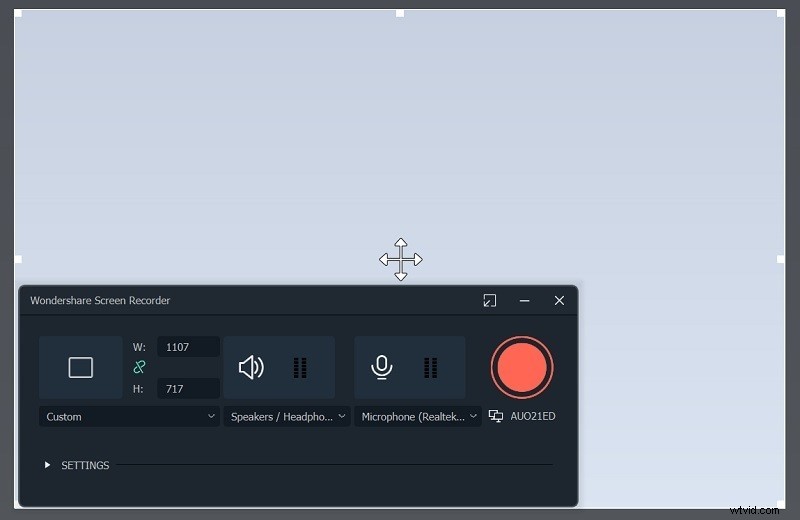
Det är som när du spelar in video, som standard spelas systemets ljud in, men detta kan inaktiveras. Den inbyggda mikrofonen kan också användas, samt en extern mikrofon. Till exempel i spelvideor är spelets audiovisuella bilder lika viktiga som spelarens reaktion på spelet. Dessutom har livestreaming och onlinetutorials blivit allt populärare.
Steg3:Ställ in region för ljud/skärminspelning
Du kan nu snabbt och enkelt spela in ljud för videon som skapades med skärmdumpen med Wondershare Filmora (eller kamerainspelningen). En extern mikrofon eller datorns inbyggda inspelningssystem kan användas för detta. Du kan lära dig hur du snabbt och enkelt lägger till dina kommentarer högst upp på sidan genom att titta på videon nedan.
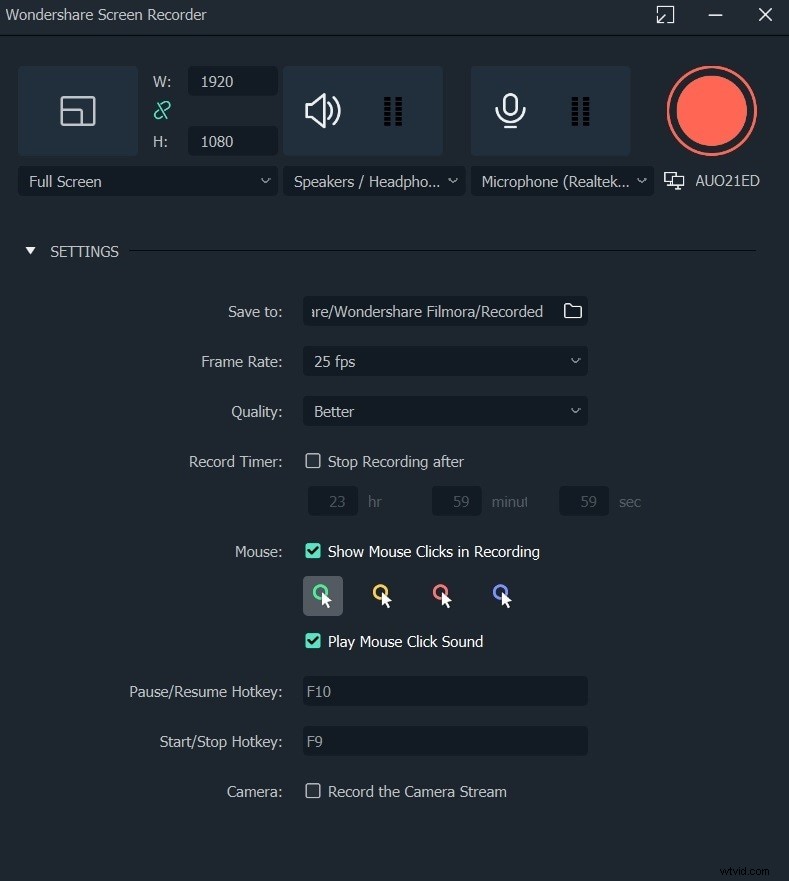
Allt detta har med video att göra på något sätt. Det är möjligt att redigera, tysta och lägga till musik och voiceovers till ljudspåret som innehåller dina inspelningar längst ned på skärmen.
Steg 4:Redigera din inspelade video
Idén att sätta en liten skärm ovanför en instruktions- eller videoinspelning och låta tittarna lämna kommentarer är en annan spännande. Det här är ett enkelt sätt att registrera dina tankar om spelet eller ämnet du studerar för närvarande, och det kräver inte mycket ansträngning.
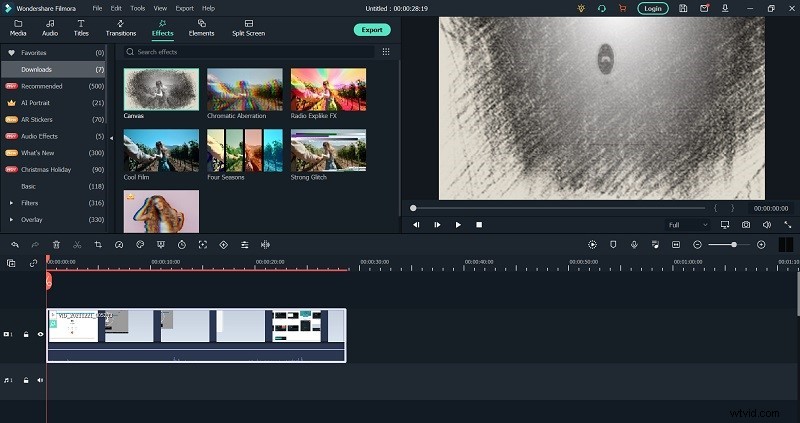
Genom att trycka på knappen startar inspelningsprocessen. För din bekvämlighet kommer videoredigeringsmenyn att visas direkt på skärmen när inspelningen är klar. Det är lätt att använda, men det har många möjligheter. Det finns ett bibliotek med tillgängliga media att välja mellan när du ställer in ett projekt till vänster (filmer, skivor, musik) (till exempel ljudfiler). Från den skärmen kan du importera alla filer du behöver från din dator, mobiltelefon eller någon annan källa.
Steg 5:Exportera ditt mästerverk
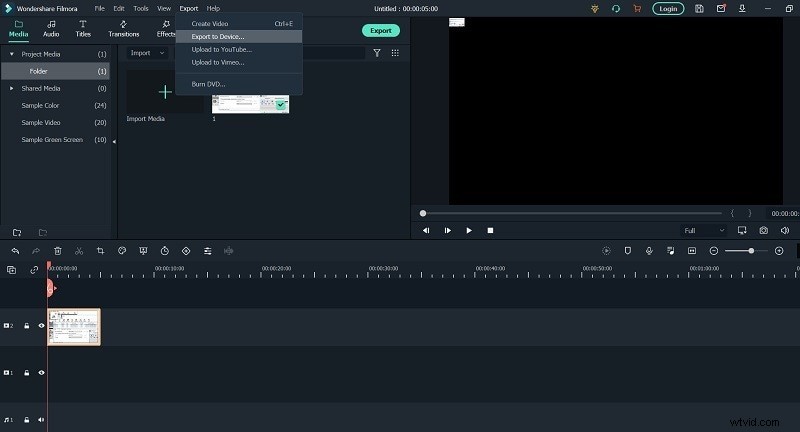
Dina skärminspelningar kan nu sparas direkt på din dators hårddisk, i vilket format du föredrar. Alternativt kan du ladda upp dem till YouTube och dela dem direkt med din publik. Du måste först klicka på knappen Exportera i det övre högra hörnet av skärmen för att påbörja exportprocessen. Exportera helt enkelt filen i det format du väljer (MP4, MOV, AVI, MP3 eller GIF), justera kodningskvaliteten och upplösningen efter eget tycke och distribuera den sedan på sociala medieplattformar, webbplatser och andra onlineplattformar - Media .
Slutsats:
När du använder Streamlabs är de flesta tillgängliga mallar inget annat än vanliga grafikfiler. Du kan använda dem på praktiskt taget alla större streamingplattformar, från Twitch till YouTube till Facebook Gaming och överallt annars. Du kan skapa dina streamingmallar om du är en skicklig designer och har tillgång till lämplig grafikprogramvara, som Adobe Photoshop eller Fireworks. Men för det har vi fått en rekommendation som tidigare nämnts – Filmora-lösning. Det är en all-inclusive programvara med de bästa tillgängliga alternativen som ett alternativ till Streamlabs.
