Om du vill spela in din skärm och du är en Windows 10-användare kan du uppnå ditt mål med Microsoft screen recorder . Det finns två populära Microsoft-skärminspelare tillgängliga, nämligen Free Screen Recorder och Microsoft Stream. Om du vill spela in hela skärmen eller en specifik del, till exempel en specifik webbläsarflik eller ett programs skärmområde, kommer Free Screen Recorder att tjäna syftet perfekt. Om du har en prenumeration på Office 365 kan du använda Microsoft Stream för att skapa korta skärminspelningar och dela dem med teamet direkt.
Medan Free Screen Recorder är tillgänglig utan kostnad, är Microsoft Stream en del av Office 365 som kommer med en prenumerationsplan. Därför är Microsoft Stream mer lämpat för proffs som använder Office 365-applikationer för lagaktiviteter, och de kan snabbt spela in sina skärmar och dela med teammedlemmarna. Låt oss dyka djupt in i Microsoft screen recorder Windows 10 och lär dig mer om dem.
Del 1. Microsoft Free Screen Recorder Part 2. Microsoft StreamPart 3. Bästa sättet att spela in skärm på Windows-datorDel 1. Microsoft Free Screen Recorder
Free Screen Recorder är ett enkelt videoinspelningsverktyg för att fånga din datorskärm samt webbkamera med ljud. Du kan fånga hela skärmen, webbläsarfliken, applikationsskärmen, spelet, såväl som ett specifikt område. Du kan fånga ljud från mikrofonen, systemljud, såväl som båda samtidigt.
Därför kan du göra professionella handledningar, spela in webbmöten och livestreamar. Denna skärminspelare Microsoft Windows 10 är tillgänglig utan kostnad, och det finns ingen vattenstämpel. Dessutom finns det inget tak på skärmens inspelningstid. Här är stegen för att ladda ner och spela in skärmen med Free Screen Recorder.
Steg 1:Gå till Microsoft Store från Start-menyn.
Steg 2:Sök efter Free Screen Recorder och ladda ner och installera appen.
Steg 3:Starta appen så öppnas den som en widget.
Steg 4:Klicka på alternativet Inspelare från widgeten.
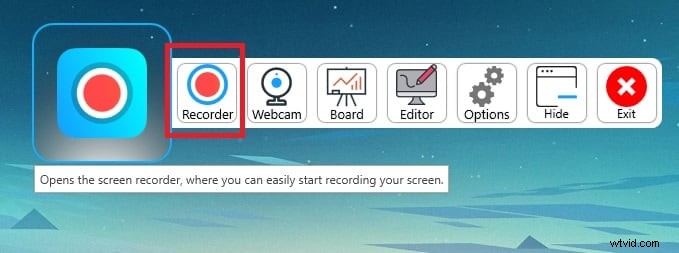
Steg 5:Nu måste du välja inspelningsområde genom att expandera eller dra ihop fönstret.
Steg 6:Klicka slutligen på alternativet Spela in i det nedre högra hörnet.
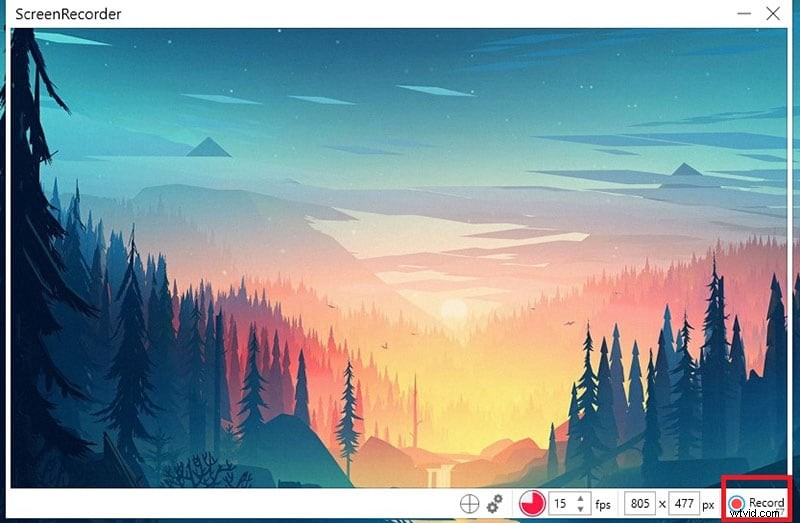
Steg 7:När du är klar med inspelningen måste du klicka på alternativet Stopp.
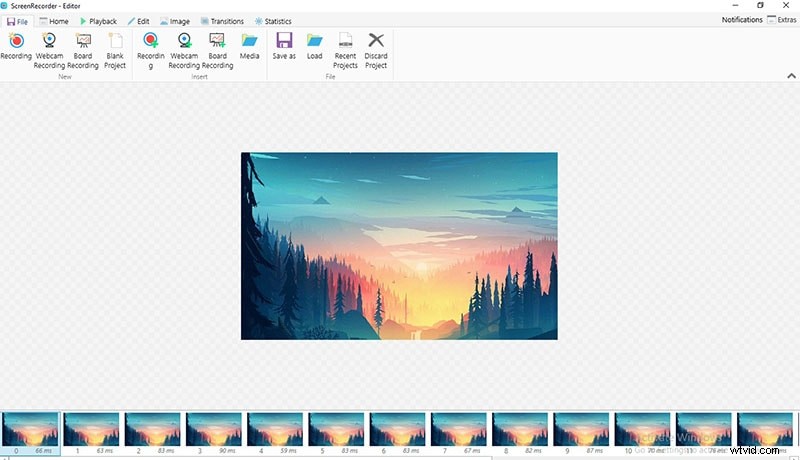
Den inspelade videon öppnas i Free Screen Recorder-redigeraren.
Del 2. Microsoft Stream
Microsoft Stream är en mångsidig applikation som mestadels används av proffs för att organisera innehåll som kommer från olika Office 365-applikationer. Skärminspelning är en funktion i Microsoft Stream och den låter dig spela in skärmen i upp till 15 minuter. Du kan spela in inte bara skärmen utan även webbkameran och mikrofonen. Anledningen till att du bör använda Microsoft Stream är att den levereras med Office 365.
Därför, om du redan har Office 365, finns det inget behov av att installera någon annan programvara eftersom Microsoft Stream redan är installerat tillsammans med olika applikationer av Office 365. Här är stegen att följa för att spela in skärmen med Microsoft skärminspelare Windows 10 som heter Microsoft Streama.
Steg 1:Om du redan har installerat Office 365 på din dator, så finns Microsoft Stream redan på din dator. Därför, från Start-menyn, sök och öppna Microsoft Stream.
Steg 2:Gå till Skapa menyalternativ.
Steg 3:Från rullgardinsmenyn, välj alternativet Spela in skärm.
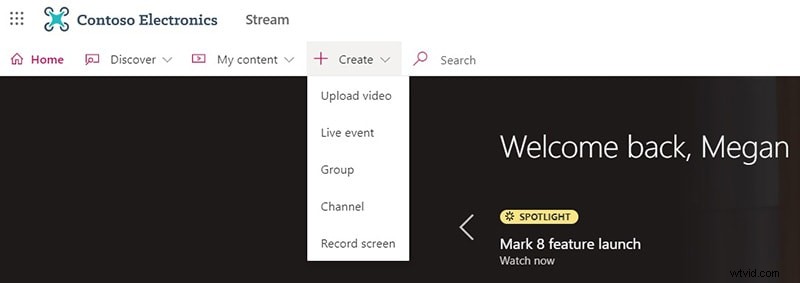
Steg 4:Din webbläsare öppnas och klicka på alternativet Tillåt för att ge Stream tillstånd att använda webbkamera och mikrofon. Se till att du har antingen Microsoft Edge eller Google Chrome installerat.
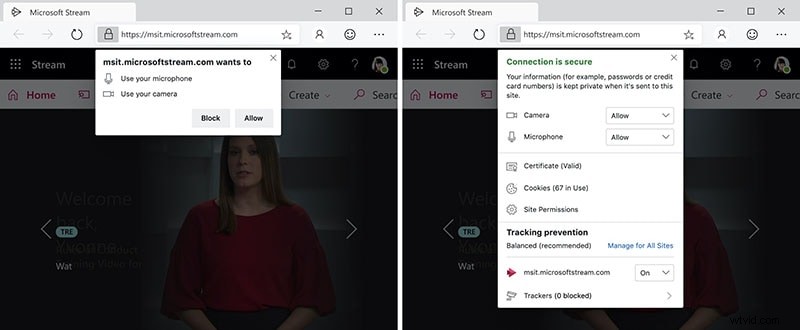
Steg 5:Nu är du redo att börja spela in och du måste klicka på ikonen Spela in för att börja spela in.
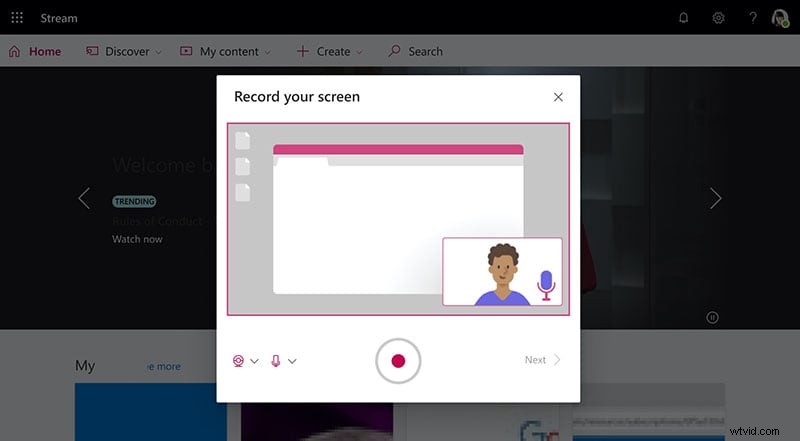
Steg 6:Välj hela skärmen eller applikationsskärmen eller webbläsarfliken vilken du vill spela in. Klicka sedan på knappen Dela.
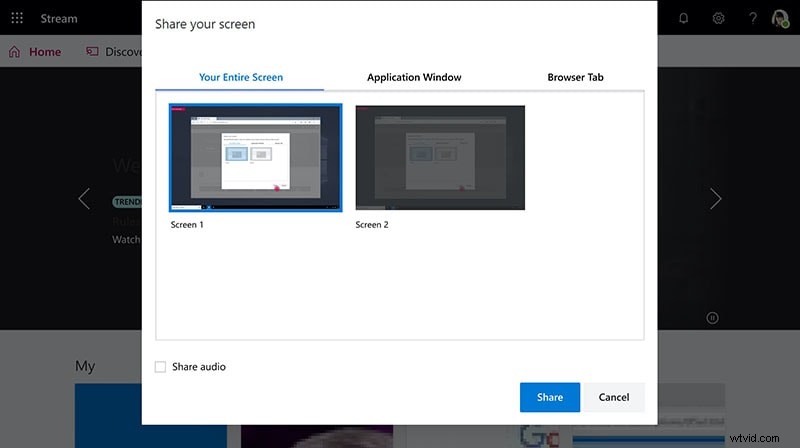
Steg 7:Du kommer att få en nedräkning så att du kan göra skärmen redo för inspelning.
Steg 8:När du är klar med inspelningen kan du klicka på Pausa eller Nästa för att stoppa inspelningen och börja granska den inspelade videon.
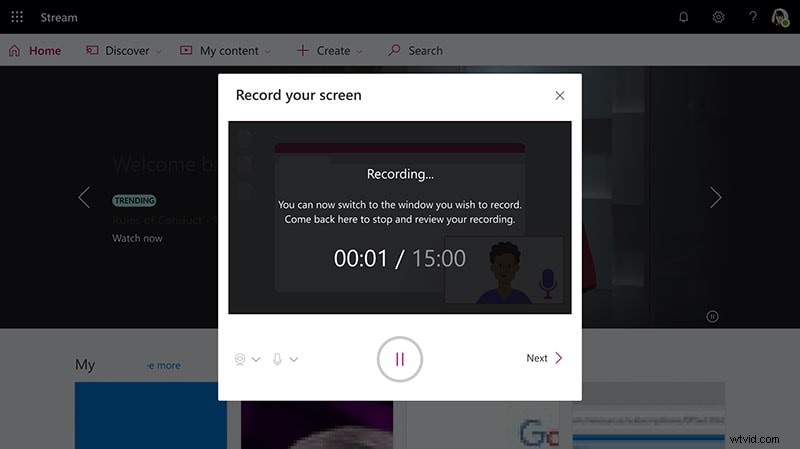
Del 3. Bästa sättet att spela in skärm på Windows-dator
Om du har använt Microsoft screen recorder Windows 7 eller Windows 10 och du inte är nöjd med applikationerna måste du välja en professionell skärminspelare. Vi rekommenderar Filmora Screen Recorder som inte bara är en professionell skärminspelare utan också en videoredigerare. Därför kan du spela in skärmen med bästa kvalitet samt redigera den inspelade videon för att publicera en video av professionell kvalitet.
Du kan spela in skärmen i 4K-upplösning beroende på din skärm eller spelupplösning. Filmora tillåter skärminspelning tillsammans med webbkamera, och du kan spela in ljud från alla källor. Du kan till och med lägga till en voiceover medan du redigerar videon. Dess videoredigerare är av professionell kvalitet och den är packad med massor av funktioner. Du kan lägga till fantastiska ljudeffekter, videoeffekter, filter och övergångar. Här är stegen för att spela in skärmen med Filmora.
Steg 1:Ladda ner och installera Wondershare Filmora.
Steg 2:Starta programmet och klicka på Nytt projekt.
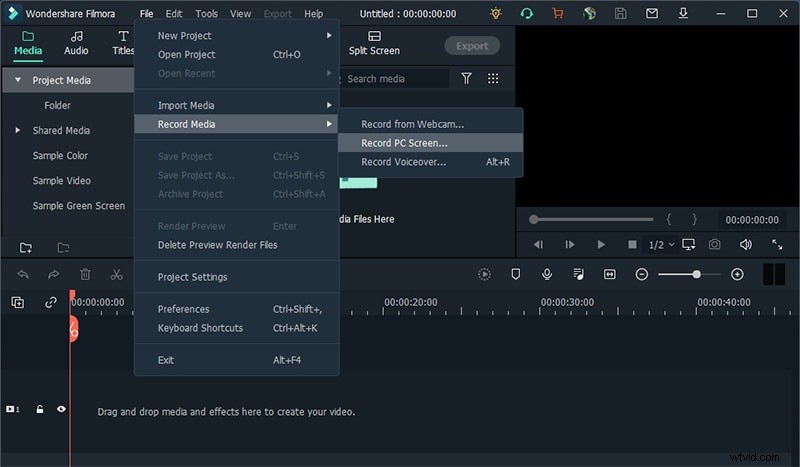
Steg 3:Gå till menyalternativet Spela in och klicka på Spela in PC-skärm.
Steg 4:Från popup-menyn väljer du högtalare eller mikrofon efter behov.
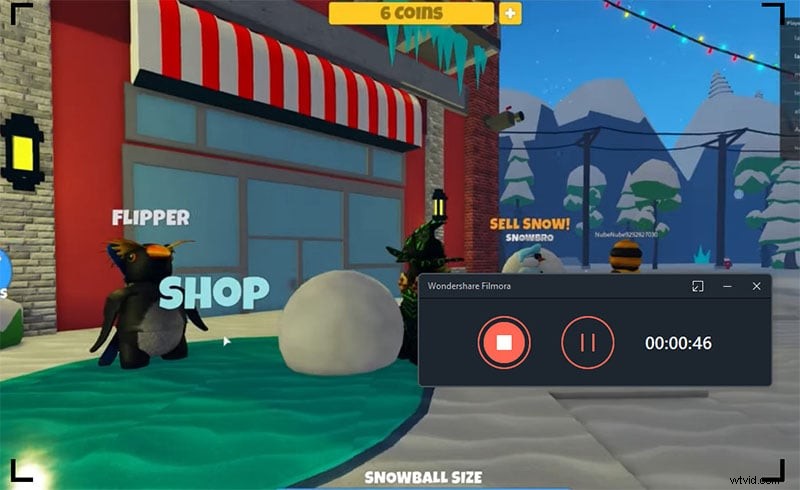
Steg 5:Klicka slutligen på knappen Spela in. Du får några sekunder som buffert för att ställa in din skärm för att spela in.
Slutsats
Om du letar efter en skärminspelare Microsoft Windows 10 kan du välja gratis skärminspelare. Om du har Office 365 installerat behöver du inte installera något annat eftersom du kan spela in skärm med Microsoft Stream. Om du inte är nöjd med någon av dessa, kommer du säkert att älska Wondershare Filmora där du kan spela in skärmen och redigera videor och få professionell kvalitet.
