Att använda ett klippverktyg är enkelt och kan göras på en dator, en bärbar dator eller vilken enhet som helst som kan använda den. Det liknar att ta en skärmdump på en dator när alternativet Print Screen är tillgängligt. Du kan klippa bort de oönskade delarna genom att klippa bort den del av bilden du vill ha från skärmen.
När du tar skärmdumpar kan en Chromebook skilja sig lite från en Windows- eller Mac-dator. Oavsett om du använder den inbyggda metoden eller ett verktyg från tredje part är processen densamma.
Det är lätt att ta tag i vilket område som helst på skärmen med tangentbordskommandona, oavsett om det är hela skärmen eller bara en del. Icke desto mindre, om den här metoden inte uppfyller dina behov, kan du hitta ett lämpligt alternativ från tredje part. Den här artikeln visar hur du kan ta skärmdumpar med kortkommandon på en Chromebook. Dessutom kommer vi också att diskutera några av de bästa Chromebook-klippverktygen som du kan använda för att få jobbet gjort.
Bästa klippverktygen Chromebook
Att använda kortkommandon är det enklaste sättet att ta en skärmdump av din Chromebook-skärm.
Genom att trycka på CTRL+Window Switch (Visa Windows) kan du fånga hela din Chromebooks skärm. Håll ned CTRL+Skift och tryck på tangenten Fönsteromkopplare (Visa Windows), välj det område du vill fånga och dra sedan hårkorsikonen från styrplattan.
Använd pennan med din Chromebook för att ta hela eller delar av skärmdumpar och kommentera, eller använd knapparna Power+Volym ned för att ta en snabb skärmdump. Även om Chromebooks klippverktyg är lite bristfälligt finns det ett antal Chrome-tillägg och appar som kan förbättra det. Kolla in listan nedan.
1.LightShot
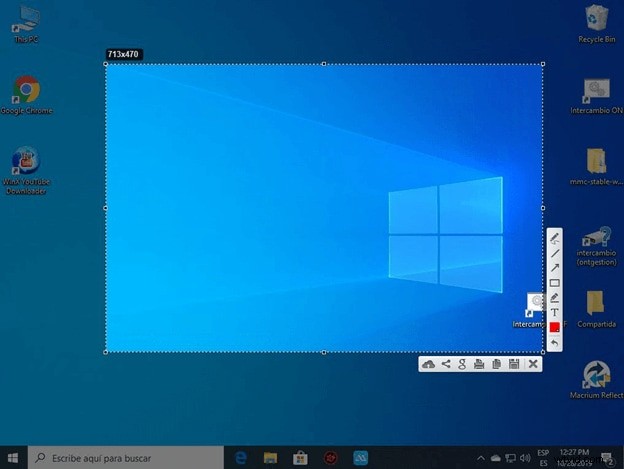
Chromebook-användare kan använda LightShot gratis, och Windows- och Mac-användare kan också använda det. Med den kan du ta, redigera och ladda upp skärmdumpar till servern som ett Chrome-tillägg eller som ett program. Dra och släpp bara en skärmdump över valfri del av din Chromebooks skärm, redigera den på plats och ladda ner den eller skicka den till Google Drive med det här praktiska verktyget.
När du vill ta en skärmdump med LightShot trycker du på tillägget eller appen för att få upp segmentet där du kan göra det. Skärmdumpen du tog kan också kopieras till urklipp genom att välja vilken del av sidan du vill fånga. Med den här appen kan du omedelbart redigera dina skärmbilder efter att ha tagit dem eller senare med en kraftfull onlineredigerare.
2.Nimbus Capture
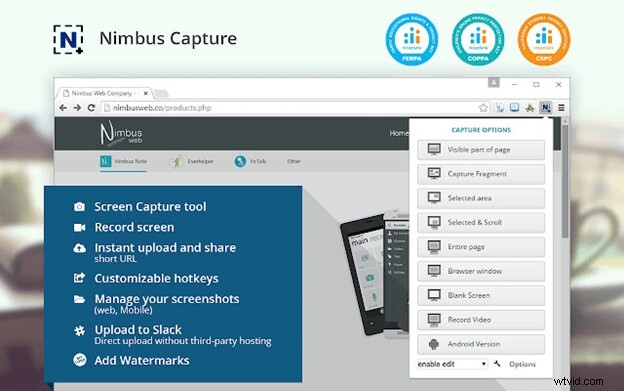
Du kan använda Nimbus Capture på ett datorsystem, via en webbläsare eller till och med med mobila enheter. Det är gratis, även om vissa valfria funktioner är tillgängliga mot en avgift. Å andra sidan är själva verktyget tillräckligt, eftersom det gör att du kan spara skärmdumpar, redigera dem i farten, sudda ut vissa delar och ladda upp dem eller dela dem direkt online.
Med Nimbus Capture kan du ta skärmdumpar av hela din Chromebooks skärm eller bara en del av den. Med verktyget kan du rita på skärmdumpar eller spela in videor med din webbkamera på valfri flik eller hela skrivbordet.
Genom att skapa inspelningar så att du enkelt kan kommunicera, fångar verktyget delar av eller hela webbsidor, vilket hjälper dig att spara tid på att skriva självstudier. Med ett klick kan du välja ett av de många skärmdumpsalternativen, som att bara visa det synliga området på sidan, ta en skärmdump av bara det valda området eller ta en skärmdump av hela skärmen. Förutom att erbjuda kraftfulla redigeringsverktyg förbättrar anteckningspanelen ditt skrivande och innehåll för att göra det tydligare, mer upplysande och mer effektivt.
3.ShareX
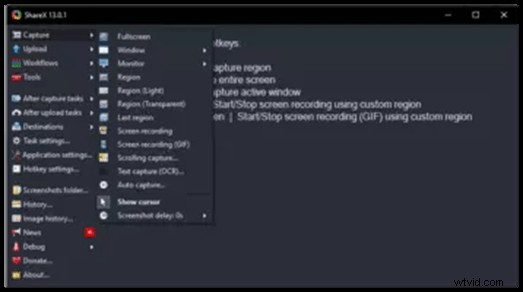
Du kan ta skärmdumpar av hela skärmen eller en del av skärmen med ShareX, beskära dem på plats eller lagra dem i din kamerarulle för vidare redigering senare. Med Chrome-tillägget kan du ta många typer av skärmdumpar, göra animerade GIF-bilder samtidigt som du fångar din skärm och dela dem var du vill.
Det finns många skäl att gilla ShareX, även om det är överdrivet för många användare. Det finns flera fångstmetoder, som att välja specifika regioner, fönster, bildskärmar och olika former för att fånga det önskade området. En skärmdump kan också redigeras genom att beskära, pixla, lägga till text eller lägga till former med programvaran. Utdragen kan också kopieras, laddas upp, vattenmärkas och delas på mer än 30 destinationer via en förkortad länk. Förutom att spela in din skärm, låter ShareX dig också skapa GIF-filer.
4.Flamory
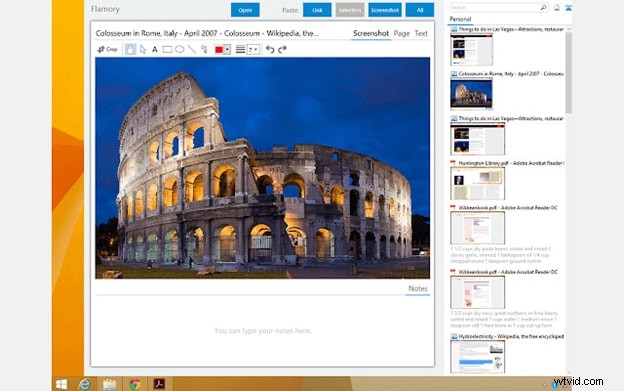
Tillsammans med att fånga, redigera och dela utdrag erbjuder Flamory en mängd andra funktioner. Skapa ögonblicksbilder av sidan med sökbara skärmdumpar och innehåll, bokmärk dem eller skapa miniatyrer för att enkelt komma åt dem. Webbsidan eller filen du ser på din skärm kommer att sparas som en kopia av skärmdumpen. När du dubbelklickar på skärmdumpen kommer du till den exakta platsen på webbplatsen.
Relaterade ämnen kan också gruppera ögonblicksbilderna i Flamory så att du kan se all din forskning på en gång. Verktyget kan också konvertera PDF-filer, e-postmeddelanden och lokala filer bland andra dokument. Du behöver inte oroa dig för att dina ögonblicksbilder som innehåller känslig information visas överallt. Din dators Flamory-programvara sparar alla utdrag på din dator, oavsett dolda filer eller privata surfsessioner.
5.Gyazo
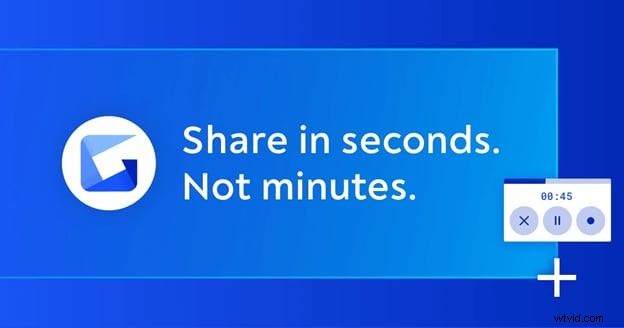
Gyazo är ett verktyg som hjälper dig att klippa alla program, fånga GIF eller videor, eller ta actionbilder, animationer eller handledningar och dela dem på några sekunder. När du har sparat det som finns på skärmen kan du använda både de grundläggande och avancerade verktygen för att redigera det.
Gyazo kommer att kopiera och ladda upp en unik länk från din tagna skärm som du kan dela direkt. Förutom att spela om dina inspelningar kan du också spara intressanta och användbara ögonblick på ditt konto tillsammans med deras uppgifter och ordna alla dina inspelningar snabbt.
Slutlig dom
Du kan ta bilder och konvertera dem till videor eller GIF-filer med något av klippverktygen du har på din Chromebook. Du hittar inte alla funktioner du behöver inom den inbyggda metoden, men du hittar ett lämpligt verktyg bland våra fem val för Chromebook-klippverktyg som hjälper dig att skapa, redigera, kommentera och dela dina bilder.
