I dagens värld är skärminspelning från PC för att spela in presentationer, videokurser, spel och andra aktiviteter ganska vanligt. Alla vet att Windows 10 kommer med en inbyggd spelbar, och den kan också användas för att fånga aktiviteterna på skärmen. Men få människor har sagt att det behöver några avancerade funktioner för redigering. Annars kan det inte tillfredsställa användarna. För det här fallet behöver du olika gratis skärminspelare för Windows 10 .

Det finns många skärminspelningsprogram på internet, vilket gör det ännu mer utmanande för nybörjare att hitta den bästa skärminspelaren Windows 10 för att spela in Windows-skärmen. Här är några av de bästa och mest kända skärminspelare på listan. Det är en blandning av gratis och betalda inspelare. Du kan kolla in deras funktioner och ta reda på den bästa bland dem. Låt oss först kolla in hur du spelar in din skärm i Windows 10.
Del 1. Topp 3 val för Windows 10-skärminspelningDel 2. Populära skärminspelare för Windows 10Del 3. Gratis sätt att spela in Windows 10-skärmDel 1:Topp 3 val för skärminspelning i Windows 10
#1. Filmora
En allt-i-ett-skärminspelare och verktyg för videoredigering. Du kan spela in datorskärm, ljud och webbkamera samtidigt. Den är inbäddad med många redigeringsverktyg och videomallar för att hjälpa användare att skapa en video enkelt och snabbt. Mer information>>
#2. ActivePresenter
En pålitlig eLearning-mjukvara som hjälper tp spela in skärm, redigera video och ljud, snabbt bygga en frågesport. De inbyggda verktygen och som textanimering, flexbox, variabler etc kommer definitivt att göra din utbildningsprocess mer bekväm. Mer information>>
#3. OBS
En pålitlig eLearning-mjukvara som hjälper tp spela in skärm, redigera video och ljud, snabbt bygga en frågesport. De inbyggda verktygen och som textanimering, flexbox, variabler etc kommer definitivt att göra din utbildningsprocess mer bekväm. Mer information>>
Del 2. Populära skärminspelare för Windows 10
1. Filmora Screen Recorder
Bäst för:Skärminspelning och videoredigering i ett verktyg.
G2-betyg:4,4/5
Wondershares Filmora ger ett enkelt sätt för skärminspelning. Det låter dig anpassa inspelningsområdet, spela in helskärm eller ett målfönster som du vill. Du kan också använda marköreffekterna för att peka ut nyckeldelen medan du spelar in skärmvideor. Dessutom är det ett kraftfullt verktyg som låter dig spela in skärm, webbkamera och ljud samtidigt.
Wondershare Filmora kommer att få sitt jobb gjort, och användargränssnittet är mer tilltalande och enkelt. Men du måste slutföra dem alla utan finkontroll, vilket du kan få hos konkurrenter. Wondershare Filmora tillhandahåller nu en gratis testversion, och den låter dig exportera materialet på tio minuter och klippa Filmoras logotyper på de exporterade projekten. Detta är en av de bästa skärminspelningarna för Windows 10.
Den fullständiga redigeringsvyn av Filmora kommer med ännu fler redigeringsapplikationer tillsammans med de tre layouterna för tidslinje, videoförhandsvisning och källinnehåll längst ner. Den har ett mörkt gränssnitt, rent och okomplicerat med de icke-skeuomorfa kontrollerna.
Användare kan också växla mellan ljusgrå och svarta fönsterkanter. Programmen respekterar också inställningarna för ljus och mörker i systemet. Användare kan inte dra panelerna, men de kan göra förhandsgranskning av helskärmsvideo och justera relativa panelstorlekar.
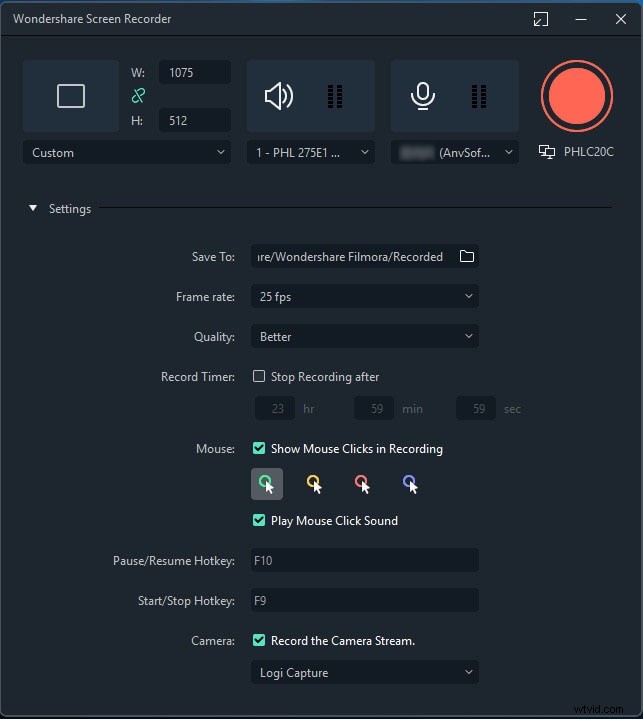
Fördelar:-
-
Enkel att använda.
-
Spela in skärm och ljud samtidigt.
-
Möjliggör även inspelning av specifika delar som användaren önskar.
-
Tillåter att spela in videor från webbkamera
-
Tillåter stor flexibel inspelning.
-
Ger även gratis uppdateringar.
-
Obegränsad inspelningstid.
Nackdelar:-
-
Den erbjuder inte funktionen för direktuppladdning
-
Gratisversionen har en vattenstämpel.
2. ActivePresenter
Bäst för:e-lärande och författarskap
G2-betyg:4,5/5
Nedladdningslänk:https://atomisystems.com/download/
Activepresenter från atomi's är en gratis skärminspelning för Windows 10. Detta verktyg gör det möjligt för användarna att fånga rörelserna på monitorerna. Dessutom hjälper det att spela in presentationer av PowerPoint genom deras videohandledningar.
Handledningen hjälper dig att visa hur man utvärderar programvaran för att skapa interaktivt utbildningsinnehåll i HTML5. Programvarans mål är att presentera för läsarna all nödvändig information om den unika skärmvideobandspelaren Windows 10, vilket gör inspelningssessionen ännu roligare.
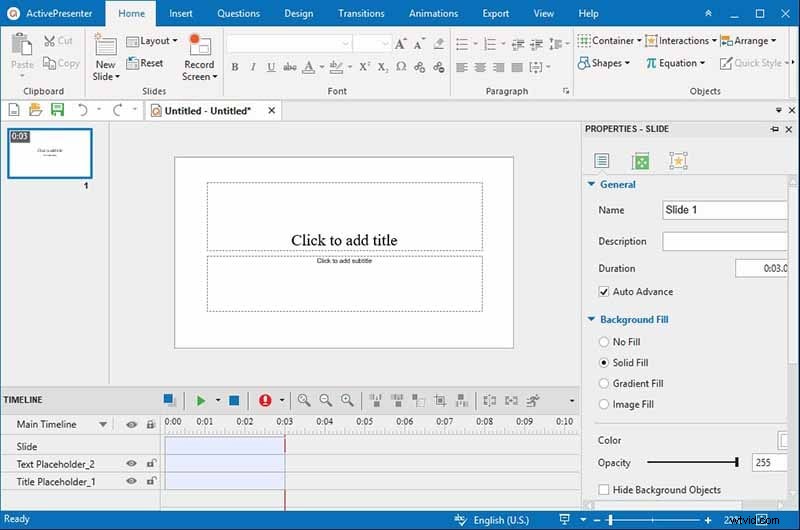
Användargränssnittet för programvaran kanske inte ser så elegant ut. Men ActivePresenter är också designad mycket funktionellt. Användarna kan också välja vilken typ av projekt de vill fånga och skapa projektet.
Flikarna Export, Interaktion, Anteckningar och Hem är mycket enkla för att ge och hitta åtkomst till verktygsfälten. Den är fylld med funktioner som gör det till en absolut glädje att arbeta med ActivePresenter. Det är en av de bästa stationära inspelare, Windows 10.
Fördelar:-
-
Den kan spela in videor och webbkamera tillsammans med ljudet.
-
Tar skärmdumpar i HD-kvalitet.
-
Spelar in med systemljudet
-
Användargränssnittet för videon är mycket stödjande.
-
Det är mycket säkert och gratis att använda.
Nackdelar:-
-
Det saknar videoeffekter som användare kan drabbas av.
-
Det kan bli eftersläpat med tunga projekt.
Läs hela ActivePresent-recensionen
3. OBS Studio
Bäst för:videoinspelning och livestreaming för Twitch, YouTube och fler plattformar.
G2-betyg:4,6/5
Nedladdningslänk:https://obsproject.com/
OBS är en av de mest använda programvaran för videoinspelning och livestreaming av videor utan vattenstämpel. Spelare föredrar huvudsakligen den här programvaran för att visa sina färdigheter för sina tittare på webbsidor för videostreaming.
Med OBS studio kan användare även spela in hela fönstret och även spela in webbkameran och mikrofonen. Dessutom, när användare livestreamar, kommer den här programvaran att tillåta dem att välja applikationen och ljudkällorna de vill skapa och dela de lagrade videorna för webbkameran.
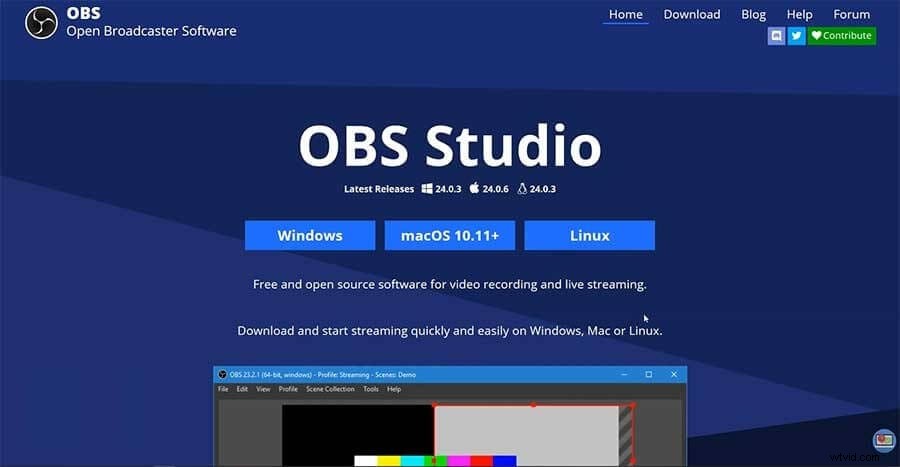
OBS studio är känd som den mest mångsidiga programvaran. Men tyvärr kommer denna programvara inte med en videoredigerare. Därför kommer användare att behöva annan programvara för att redigera sina videor. OBS Studio är fri programvara, men du bör alltid vara försiktig så att du inte laddar ner sådana program från inofficiella webbplatser.
Fördelar
-
Det är mycket mer än en enkel skärminspelning.
-
Det är enkelt att ansluta till strömningsleverantörer.
-
Under sändning kan användarna enkelt byta från singel till en annan.
-
Det är en enkel programvara att skapa och modifiera med.
-
Totalt gratis för användning
-
Den är också öppen källkod.
Nackdelar
-
Det kan finnas vissa chanser att korsa problem.
-
Ingen videoredigerare tillgänglig.
-
Det är möjligt att användargränssnittet kan förbättras.
Läs hela OBS Studio
4. Flashback Express
Bäst för:fånga korta klipp och instruktionsvideor
G2-betyg:4,5/5
Nedladdningslänk:https://www.flashbackrecorder.com/express/
När du tänker på inspelningsverktygen är priset den enorma faktorn som hindrar människor från att spela in video på Windows 10 via ett betalverktyg. Den här är dock prissatt mycket konkurrenskraftigt och erbjuder ett enormt värde!
Det finns också skärminspelningsfunktioner som är tillgängliga gratis men som kan komma med buggar och saknade funktioner. Till exempel har Flashback Express-inspelaren en 30 dagars gratis testversion för Windows. Det är en kraftfull inspelare som är känd för sina effektiva resultat utan att behöva någon hårdvara.
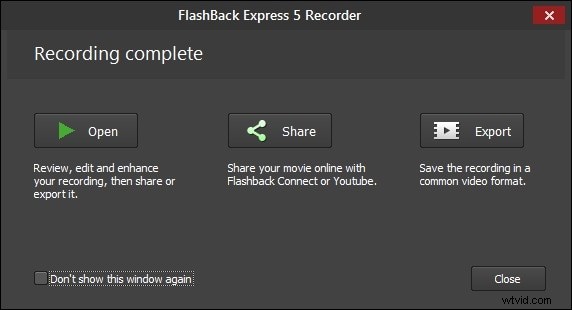
En annan fantastisk funktion hos Flashback-inspelaren är PowerPoint som inte kommer att behövas för att spela in till inspelningen innan, man kan använda Flashback-skärminspelaren för att få sina uppgifter gjorda som spelinspelning, videopresentationer, videoföreläsningar, olika marknadsföringsvideor, tutorials och demos. Så nu, om du har någon aning om programvaran, kan du använda den i första hand.
Fördelar:-
-
Enkelt och prisvärt för användarna.
-
Kommer full av funktioner, även i gratisversionen
-
Ger de avancerade funktionerna
-
Det gör det också möjligt att redigera det onödiga segmentet i videon
-
Har också olika alternativ att exportera
-
Tillåter användarna att snabbt dela sin inspelade video.
Nackdelar:-
-
Kommer med färre redigeringsfunktioner
Läs hela Flashback Express-recensionen
5. Bandicam
Bäst för:högkvalitativ spelinspelning på dator
G2-betyg:4,3/5
Nedladdningslänk:https://www.bandicam.com/downloads/
Bandicam är en skärminspelningsprogramvara som också används för att spela in video Windows 10 mycket snabbt. Denna programvara är inte som de andra verktyg som finns på marknaden. Den tillhandahåller också olika inspelningslägen som videoinspelning, skärminspelning, spelinspelning och enhetsinspelning. Dessa lägen är huvudlägena som tillhandahålls av Bandicam.
Bandicam är en gratis Windows 10-mjukvara för videoinspelning som uttryckligen är utformad för att fånga och spela in videohandledningar, onlineutbildningar, pedagogiska genomgångar och spelsessioner. Denna gratis programvara för skärminspelning rekommenderas för proffs för att få presentationen av det sömlösa jonarbete som krävs sömlöst.
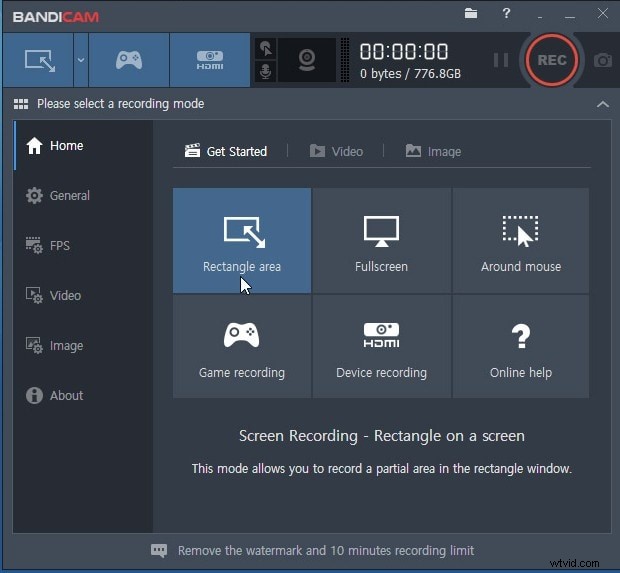
Detta är ett bekvämt användargränssnitt. Dessutom har den en speciell förmåga att fånga video, ljud och skärm som hjälper användaren att skapa out-of-box videor av utmärkt kvalitet. Det här verktyget kan också användas för olika funktioner till dess extrema med Bandicam-inspelarens nyckel.
Fördelar:-
-
Det låter användaren spela in helskärm, region, mikrofon, webbkamera och datorljud.
-
Den spelar även in skärmen i en ultra HD 4k upp till 144FPS.
-
Användare kan också ta skärmdumpar, rita och även lägga till text och lägga till text under logotypen till skärminspelningen.
-
Lägger även till effekter och animationer under inspelning
-
Blanda ihop rösterna
Nackdelar
-
Kommer utan redigeringsfunktion. Användare måste köpa annan programvara från samma företag om de vill.
-
Utdataformatet är minimalt, som MP4 och AVI.
Läs hela Bandicam-recensionen
6. Camtasia
Bäst för:skapa självstudievideor och guider med kraftfulla verktyg
G2-betyg:4,6/5
Nedladdningslänk:https://www.techsmith.com/download/camtasia/
TechSmith har utvecklat Camtasia. Denna programvara är den högst betalda programvaran och skärminspelaren. Camtasia är aldrig frånvarande i topprankingen av kända och mest använda skärminspelare. Denna applikation är en allt-i-ett-skärminspelare och videoredigerare som påstår sig vara den bästa skärminspelaren för Windows 10.
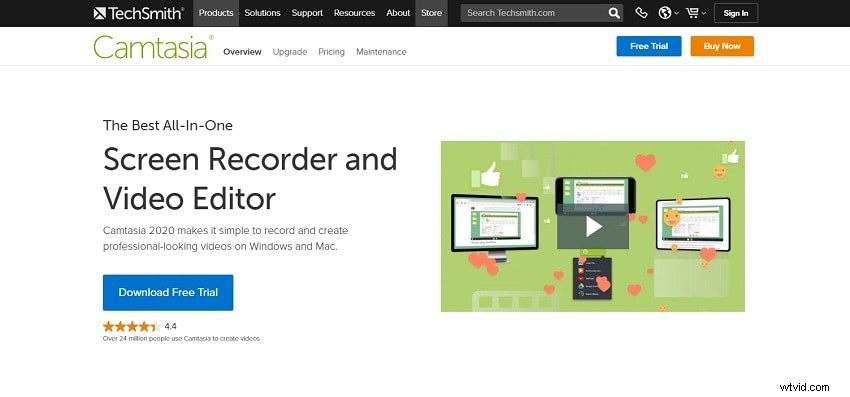
Användargränssnittet är enkelt att använda, smidigt och vem som helst utan mycket videoredigeringskunskaper kan få jobbet gjort. Användare som vill ha en unik nivå av perfektion kan dock välja Camtasia. Det låter användarna spela in video och ljud samtidigt och kombinera hela resultatet när det är klart. Dessutom kommer det att hjälpa användarna att lägga till interaktiva sessioner i videoliknande frågesporter etc.
Fördelar:-
-
Den kan spela in video på Windows 10 från webbkameran.
-
Ljudspåren, markören och videospåret kan redigeras ett i taget.
-
Den importerar också bilder från PowerPoint, musik, foton och videor.
-
Det kan hjälpa användare att lägga till bildtexter, länktexter och frågesporter i videorna.
-
Har ett bibliotek med musik och ljudeffekter
-
Erbjuder användaren en magisk redigering av ramen för ramen.
Nackdelar:-
-
Det här är lite dyrt
-
Om användaren utför något arbete med hög belastning, kommer programvaran att sakta ner.
7. ShareX
Bäst för:förbättra arbetsproduktiviteten med skärmdumpning
G2-betyg:4,8/5
Nedladdningslänk:https://getsharex.com/downloads/
Letar du efter ett pålitligt och effektivt verktyg för skärminspelning, produktivitet och fildelning? Allt-i-ett-verktyget kommer att vara ShareX. Du kan välja ShareX för ditt arbete. Som namnet antyder är delningsfunktionen i denna programvara mycket effektiv och även snabb.
Denna programvara kan också ta bilder och skärmdumpar medan du spelar in videon. Användare kan göra flera arbeten samtidigt som de laddar upp videorna för att snabbt och bekvämt vara värd. Detta är en av de bästa skärminspelningarna för Windows 10 gratis nedladdningar.
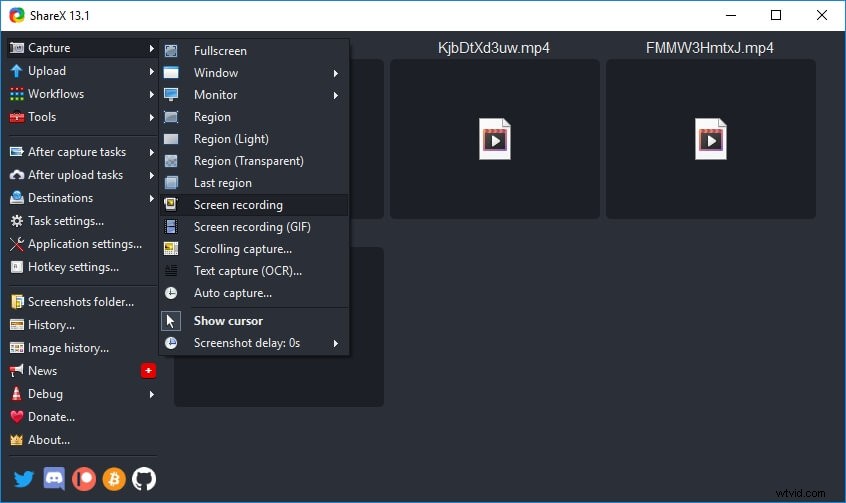
Bakgrundsprocesserna kan styras med snabbtangenter. Om användare kräver hastigheten kan de också använda instrumentpanelen för att hantera inspelningen. Programvaran hjälper dig också att spela in de valda fönstren, helskärm, och användarna kan också välja ett specifikt inspelningsområde.
Det ger också användaren en chans att spela in i en uppsättning med två skärmar. Användare kan ta skärmdumpar med jämna mellanrum. Om användarna har en time-lapse kan de också använda den unika funktionen och arbeta med den utan mycket krångel.
Fördelar
-
Det låter användarna välja inspelningsstorlek som helskärm.
-
Du kan spara videon i en GIF-fil.
-
Denna programvara är gratis.
-
Du kan också ändra inspelningen i bilden direkt.
-
Det är enkelt, annonsfritt och tillgängligt.
Nackdelar:
-
Användare kan inte spela in spelet på helskärm.
-
Användargränssnittet är inte så vänligt.
Läs hela ShareX-recensionen
8. Movavi Screen Recorder
Bäst för:inspelning av streaming och onlineevenemang
G2-betyg:4,5/5
Nedladdningslänk:https://www.movavi.com/screen-recorder/
Movavi-skärminspelaren spelar in hela skärmen med ett enda klick. Denna programvara är känd som ett av de bästa verktygen för att spela in Windows 10, möten, strömmande videor, spela in möten, instruktioner och händelser.
Denna skärminspelare erbjuder ett utmärkt användargränssnitt som är mycket lätt att använda i Mac och Windows. Det kommer att registrera aktiviteten mer effektivt. Det gör att du enkelt kan spela in, spara bilderna och exportera resultaten, som JPG, MP3, MOV, MP4, PNG, GIF, BMP, MKV och AVI.
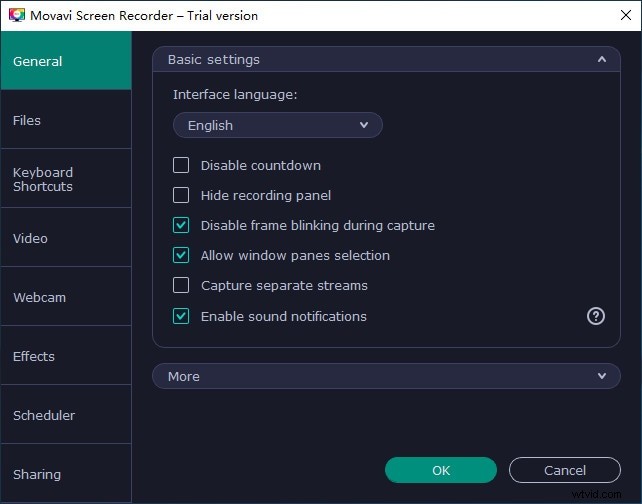
Alternativen för export inkluderar till och med uppladdning till YouTube och Google Drive och delning av filer till Telegram och WhatsApp.
Fördelar
-
Bästa verktyget för både ditt kontor och hem.
-
Billigare än annan programvara
-
Stöder redigering av skärmdumpar
-
Tillåter användarna att redigera oönskade segment av videor
-
Flera exportalternativ
-
Panelen kommer inte att distrahera skärminspelningen
Nackdelar
-
Ej tillgängligt för Linux.
-
Behöver en extra videoredigerare för det avancerade verktyget.
Läs hela recensionen av Movavi Screen Recorder
9. TinyTake
Bäst för:att markera nyckelpunkter när du spelar in självstudievideor
G2-betyg:4,3/5
Nedladdningslänk:https://tinytake.com/tinytake-download
Om du vill skapa en mjukvaruhandledning kan du spela in presentationen och ta statiska skärmbilder. TinyTake kan vara det du behöver. Den är inte gjord för att spela in spel, men den är ganska enkel att använda och kommer med extra lagring på 2 GB online för att fånga stillbilder och videor.
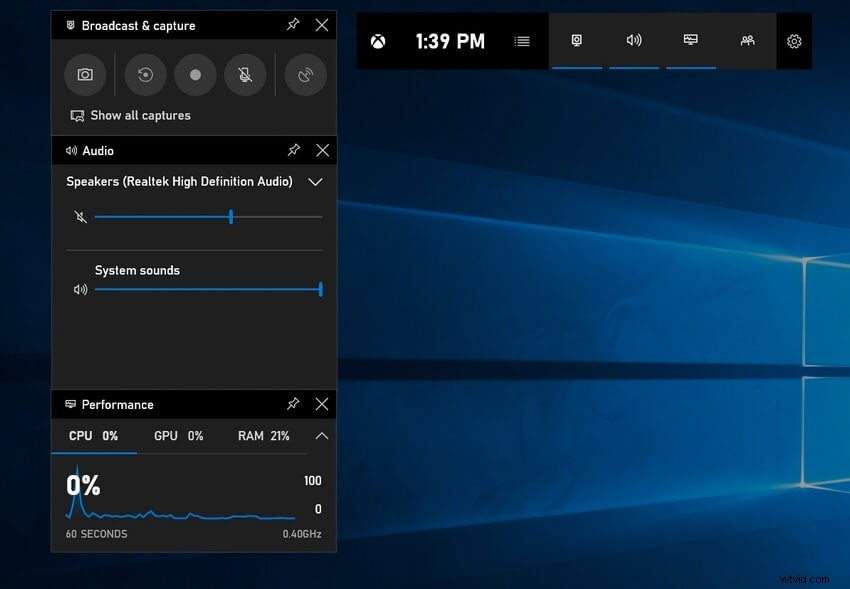
Den kostnadsfria versionen av TinyTake tillåter också användarna att spela in upp till fem minuter i sträck och för personliga ändamål. Om du vill skapa några längre inspelningar kan du använda dem kommersiellt och lägga till kommentarerna eller ladda upp dem till plattformar som YouTube. Du måste också kontrollera flera premiumalternativ för TinyTake. Så innan du laddar ner TinyTake måste du skapa kontot genom att använda den unika underdomänen och premiumalternativen för molnlagring.
Fördelar
-
Enkel att använda
-
Sortiment av genvägar
-
Anpassningsförmåga
-
Gratis lagringsutrymme
-
Kommer till ett lågt pris
-
Stegen för att ladda upp är elementära.
Nackdelar
-
Gratisplanen är ganska begränsad
-
Det kan vara laggigt.
Läs hela TinyTake Review
10. CamStudio
Bäst för:spela in all skärm- och ljudaktivitet på din dator och skapa branschstandard
G2-betyg:4,2/5
Nedladdningslänk:https://camstudio.org/
Camstudio är en gratis skärminspelning. Programvaran CamStudio hjälper användaren att fånga allt som händer på deras dator med ett enda klick. Om du tittar på inställningarna kan du inse att programvaran kan utföra högbelastningsprojekt. Detta gör det också möjligt att ta stillbilder från videorna. Dessutom kan detta spela in ljud från systemet och mikrofonen, vilket gör den här programvaran till ett idealiskt alternativ för att skapa videohandledningar. Användare kan spela in en helskärm och en del av skärmen.
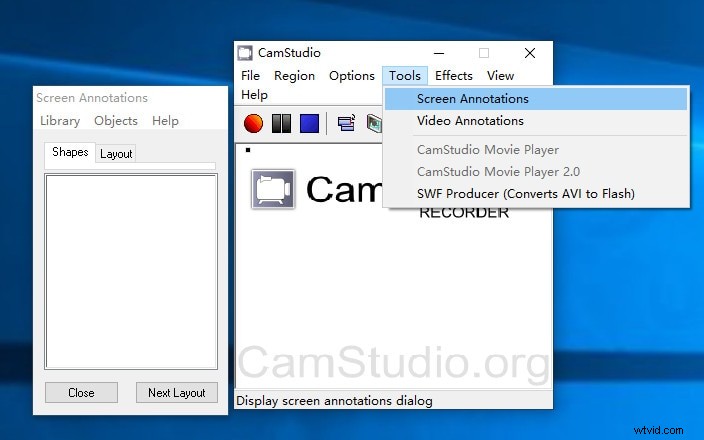
Camstudio kan exportera färdiga projekt i olika format med flera komprimeringar. Användarna kan också balansera komprimeringsgraden genom att upprätthålla rätt balans mellan fil- och bildkvalitet. Dessutom är Camstudio väldigt praktisk eftersom den inte begränsar dess skärminspelningsfunktion. Dessutom, eftersom den är fri programvara, kommer den inte att sätta någon vattenstämpel i videon.
Fördelar:
-
Alla filer stöds
-
Bäst för Windows och Mac
-
Ingen eftersläpning
-
Inga vattenstämplar
-
Tillgänglig gratis
Nackdelar:
-
Ej uppdaterad
-
Endast SWF-format tillgängligt
-
Benägen till skadlig programvara
Läs hela CamStudio-recensionen
Del 3:Gratis sätt att spela in Windows 10-skärm
Sätt 1. Windows 10 Game Bar
Du kan bli förvånad över att Windows-operativsystemet kommer med en spelbar för alla. Det hjälper till att enkelt fånga spelets skärmdumpar och inspelningar. Spelfältet kan också användas för att spela in vissa specifika applikationer.
Denna applikation kan inte spela in hela skärmen eller en viss region. Denna begränsning är också vettig eftersom den bara är gjord för att fånga spelet. Här är stegen för hur du spelar in video på Windows 10 med hjälp av Xbox Game bar.
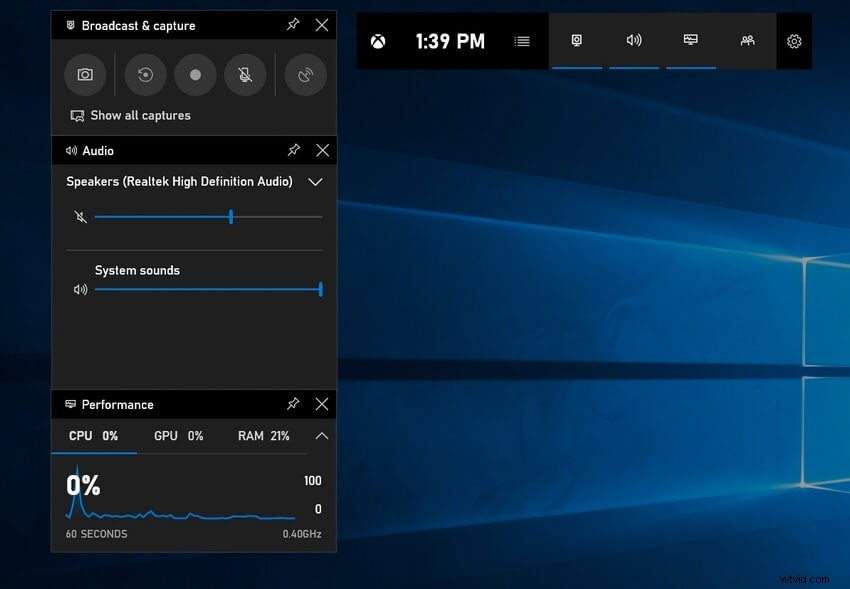
-
Använd först genvägar till "Windows-logotypen" + "G."
-
Välj cirkelknappen (Record) för att starta inspelning och stoppa inspelning.
-
Du kan använda "Windows-logotypen +Alt+ G" för helskärmsspel för att starta och stoppa inspelningen.
-
För att redigera klippen kan du välja Xbox och sedan välja capture.
Sätt 2. Använd gratis skärminspelning
Om du letar efter en Win 10-skärminspelare som snabbt kan skapa en video, kan gratis skärminspelning vara något för dig. Free Screen-inspelaren är full av funktioner och har också ett enkelt användargränssnitt. Detta tillåter också användarna att spela in skärmar och webbkameror tillsammans. Men användarna kan inte lägga över videorna.
För att ladda ner den kostnadsfria skärminspelaren måste du besöka deras officiella webbplats och ladda ner den därifrån. Efter installationen kan du använda den kostnadsfria skärminspelaren. Om du vill veta hur man använder en gratis skärminspelare finns den här. Men först, låt oss kolla in hur man skärminspelning i Windows 10.
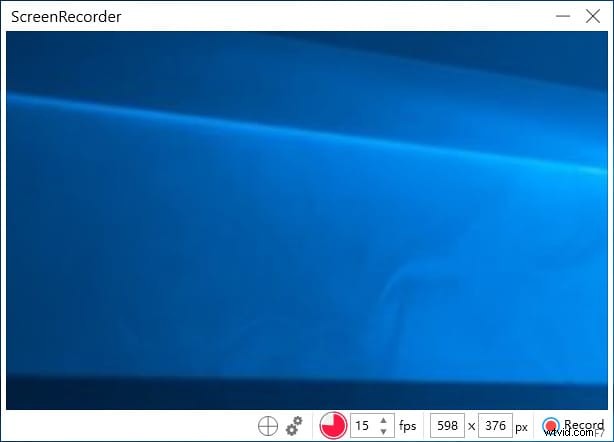
-
Välj det område du vill fånga:- Det finns fyra sätt att fånga; du måste välja en av dem.
-
Spela in video från YouTube:- Tryck på "START"-knappen för att spela in videon.
-
Titta på resultat och redigera:- När du är klar med inspelningen kan du göra en sista touch-up på videon.
Relaterade vanliga frågor om Windows 10 Screen Recorder
Hur spelar jag in min skärm i Windows 10?
Det finns många verktyg för att spela in skärm på Windows 10 precis som vi listar ovan, inklusive gratis och betalda. Det bästa sättet att spela in din PC-skärm är att använda Filmora, eftersom du inte bara kan spela in en video utan också förbättra dina inspelningar med de omfattande verktygen och mallarna.
Har Windows 10 en skärminspelning?
Ja, den inbyggda skärminspelningsfunktionen på Windows 10 är också känd som Xbox Game Bar. Det hjälper till att fånga skärmen enkelt utan att några färdigheter behövs.
Hur spelar jag in min skärm på Windows 10 med ljud?
Detta är definitivt lätt. Nästan alla skärminspelare på marknaden kan fånga skärm och ljud samtidigt. Gratis verktyg som OBS Studio, ShareX, QuickTime. Betalverktyg som Filmora, Bandicam.
