Windows 8 har sina standardmetoder för att ta hela skärmen eller en del av den. Men kombinationsreglerna leder till att du kontrollerar guiderna varje gång du vill ta en skärmdump det önskade området på enhetens skärm. Speciellt när du ofta tar ögonblicksbilder, så vill du använda en anpassad hokey från F1 till F12?
I så fall behövs ett användbart skärmdumpverktyg. EaseUS RecExperts erbjuder ett effektivt och tidsbesparande sätt att ta det önskade området av en ögonblicksbild på Windows 11/8.1/8/7. Här vet du hur du skärmdumpar på Windows 8.
Först laddar du ned den här programvaran och öppnar den. Ändra snabbtangenten för skärmdumpar från F1 till F12 i....>> Mer information
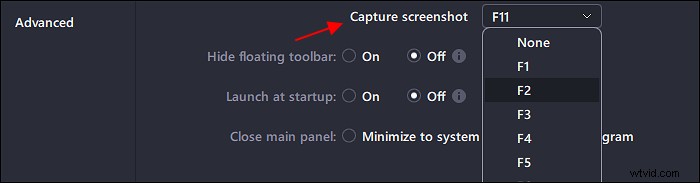
Hur man tar en skärmdump på Windows 8 via EaseUS RecExperts
Ibland fungerar inte klippverktyget på Windows eller så vill du inte kontrollera kombinationsreglerna varje gång du använder det. Därför behöver du en allt-i-ett-skärmfångare och skärmdumpsverktyg, EaseUS RecExperts. Som nämnts ovan kan du anpassa snabbtangenten för denna operation. Om du gillar F1, gör det sedan till snabbkommandot för skärmdumpen. Samtidigt kan du se längden och bredden på ögonblicksbilden.
Dessutom kan du använda den för att spela in skärm, ljud, webbkamera och spel.
Huvudfunktioner:
- Ta en partiell skärmdump på Windows 11/8.1/8/7
- Spela in skärmen och ljudet samtidigt eller separat
- Ändra utdataformatet för videor som MP4, MOV, AVI, etc.
- Dedikerad videobandspelare och bästa GIF-inspelare
Prova gärna! I testversionen behöver du inte registrera ett konto.
Hur man tar skärmdumpar på PC Window 8:
Steg 1. Öppna denna skärminspelning. För att ta ett ögonblick för din skärm, välj "Region" från huvudgränssnittet.
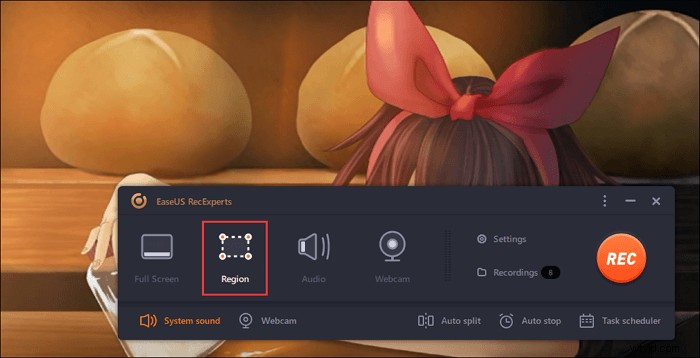
Steg 2. Du kan också anpassa snabbtangenten för att ta en skärmdump. Klicka på "Inställningar" för att välja "Avancerat". Ändra sedan snabbtangenten från "Ta skärmdump".
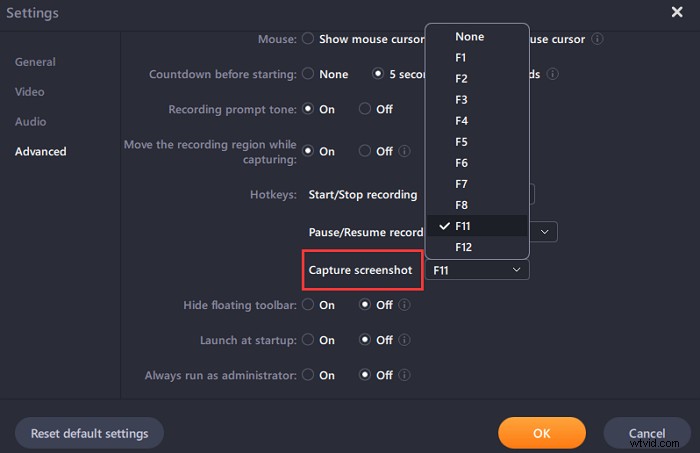
Steg 3. Dra nu med musen för att välja önskat skärmområde. Släpp sedan musen och tryck på snabbtangenten.
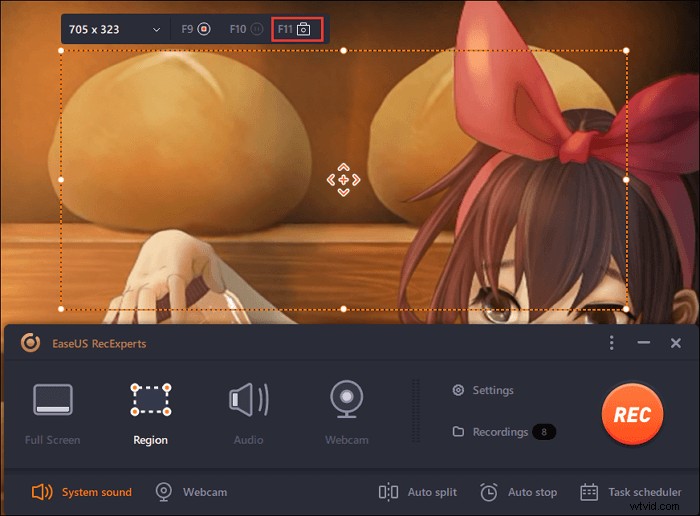
Steg 4. När du har tryckt på snabbtangenten sparas bilden automatiskt i dess "Inspelningar" och du kan se den.
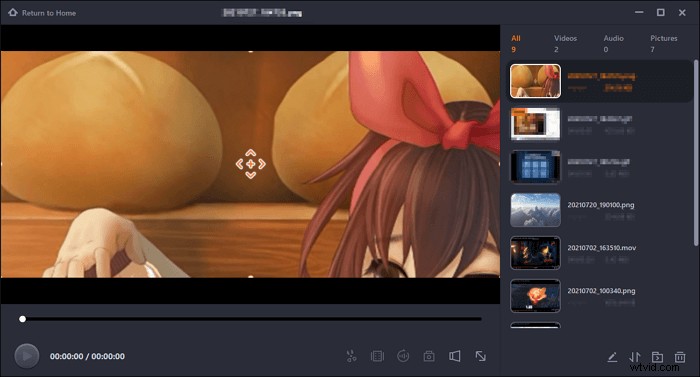
Hur man skärmdumpar på Windows 8 via OBS Studio
För att ta en skärmdump utan att använda Snipping Tool kan du prova OBS Studio, en skärminspelare med öppen källkod. Många användare har det för sin strömmande video och ljudinspelning. Men det erbjuder också möjligheten att ta en ögonblicksbild på Windows 8 med en anpassad snabbtangent. Om du redan har installerat den här programvaran på din PC, följ guiden nedan.
Var sparas skärmdumpar? Du kan ändra sökvägen som du vill från Inställningar i OBS Studio.
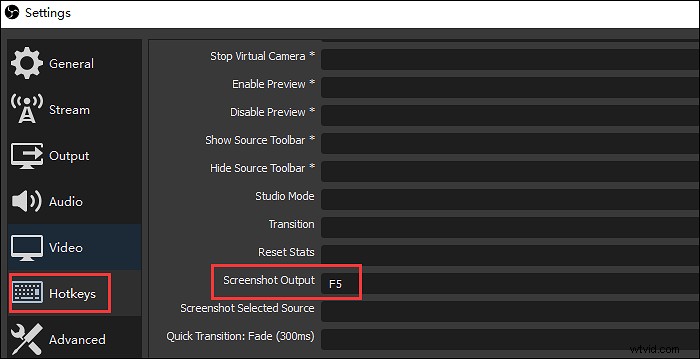
Guide för att ta en skärmdump på Windows 8 med OBS Studio:
Steg 1. Ladda ner och installera denna programvara på Windows 8. Utför det och klicka på "Inställningar" från bottendockan. Välj "Snabbtangenter" och hitta "Skärmbildsutgång". Anpassa sedan inställningen du gillar.
Steg 2. Stäng fönstret och gå tillbaka till huvudgränssnittet. Tryck på "Starta inspelning" och tryck sedan på den anpassade snabbtangenten du ställer in för att ta en ögonblicksbild i Windows 8. Om du vill ta en del av skärmen använder du musen för att dra området från fönstret ovan. Tryck sedan och håll ner snabbtangenten igen för att spara den.
Steg 3. För att hitta de sparade bilderna i Windows 8, navigera på platsen du ställt in för ögonblicksbilder.
Hur tar du en skärmdump med Windows standardverktyg?
Det finns många tillfällen du behöver för att ta en skärmdump som en webbsida, en guide och specifika instruktioner. När du använder Windows 8 kan du använda Snipping Tool för att ta ett anpassat område på skärmen eller bara trycka och hålla ner tangentbordet för att hantera hela skärmen. Nedan finns fler detaljer.
Ta en del av skärmen via klippverktyget
Denna metod är lämplig när du vill hantera ett visst område på skärmen. Snipping Tool, som namnet antyder, kan du använda den snabba och snabba metoden för att ta en ögonblicksbild på en PC.
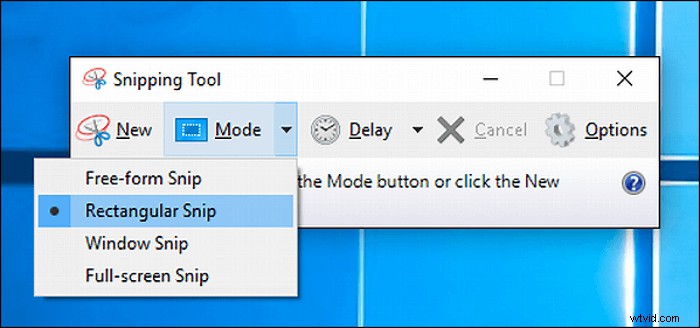
Steg för att använda den för att ta ett anpassat område på skärmen:
Steg 1. Utför Windows 8. Tryck på Windows-logotypen + Q för att visa alla applikationer. Hitta klippverktyg.
Steg 2. Du kan välja mellan rektangulärt klipp, fönsterklipp och helskärmsklipp för att hantera dina skärmdumpar.
Steg 3. Du har också rätt att redigera ögonblicksbilderna helt enkelt innan du sparar dem.
Ta en hel skärm med kombinationsregler på tangentbordet
Utan tvekan är den mest mångsidiga metoden för att ta en stillbild från datorskärmen att använda Windows combo-regler. För en stationär dator med ett tangentbord trycker du helt enkelt på Windows-tangenten och PrtScn är OK.
Var sparas skärmdumpar på Windows 8? Den finns i en mapp under Skärmdumpar> Bilder.
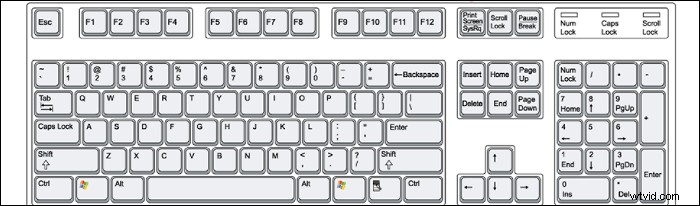
Slutsats
För "hur man skärmdumpar på Windows 8?", kanske du hittar den bästa lösningen i det här inlägget. Oavsett om du använder programvaran från tredje part eller standardmetoden för Windows, är det väldigt enkelt att ta en stillbild.
Om du gillar att använda den anpassade snabbtangenten rekommenderas EaseUS RecExperts och OBS Studio. För att välja ett verktyg med ett enklare gränssnitt, prova EaseUS RecExperts! Kom igång med skärmdumpar på Windows 8 utan registrering!
