"Jag vill ta en bild av spelet medan jag spelar in på min Surface, hur kan jag få det gjort?"
Om du använder en Surface-enhet kanske du vill ta skärmdump på Surface av vissa anledningar som att spara höjdpunkten medan du spelar spel, ta ett foto av ett videosamtal, etc. Oavsett vad orsaken är måste du vilja ta en skärmdump på Surface Pro under användning. Men vissa av er kanske inte vet hur man slutför uppgiften.
Med tanke på det kommer detta inlägg. Här har vi samlat några enkla men effektiva sätt och kommer att dela dem med er alla i detalj. Fortsätt läsa för att hitta din önskade metod.
Så här gör du en skärmdump av Surface Pro 3/4 med Professional Snapshot Tool
Om du vill ta en skärmdump av hög kvalitet på din Surface Pro behöver du bara ett utmärkt ögonblicksbildsverktyg som EaseUS RecExperts.
Detta är en mångsidig programvara som låter dig ta skärmdumpar eller fånga din skärm flexibelt i några snabba steg. På tal om dess skärmdumpsfunktion, du kommer att älska den om du ger den ett försök. För att ta en skärmdump behöver du bara välja området och sedan klicka på ikonen "Skärmdump". Dessutom är snabbtangentsfunktionen också tillgänglig, vilket innebär att du kan ta skärmdumpar av din favoritscen med en knapp på tangentbordet. I ett nötskal, oavsett om du behöver ta en ögonblicksbild av hela skärmen eller en del av den, kan du enkelt få det gjort snabbt med hjälp av den.
Skärmdumpen är dock en liten del av dess funktioner. Utöver det har RecExperts stöd för att fånga skärm, ljud eller webbkamera i hög kvalitet som 1080P, och du kan använda den för att skärminspelning på Surface pro utan krångel. Nästan allt kan fångas genom att använda det. Sist men inte minst, denna skärminspelningsprogramvara erbjuder några användbara redigeringsverktyg för att modifiera dina inspelningar som du vill.
EaseUS RecExperts
- Tillåt att du tar skärmdumpar när som helst
- Hjälp till att fånga strömmande video, ljud, spel
- Aktivera för att fånga skärmen till GIF utan ansträngningar
- Schemalägg inspelningsfunktionen för att starta eller stoppa inspelningen automatiskt
- Stöd för att trimma, extrahera ljud eller lägga till intros till inspelad fil
Vill du ta en skärmdump på din Surface Pro? Kontrollera bara följande steg:
Steg 1. Ladda ner och starta detta program på din dator. Du kommer att se alla funktioner som den erbjuder, inklusive webbkamerainspelning, ljudinspelning, regionfångst och andra alternativ som inställningar och helskärmsinspelning.
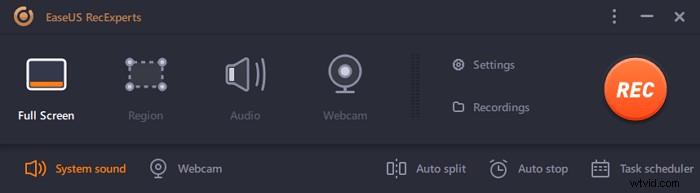
Steg 2. Klicka på "Helskärm" eller "Region" efter ditt behov. Skärmen blir nedtonad och dra markören över det du vill fånga.
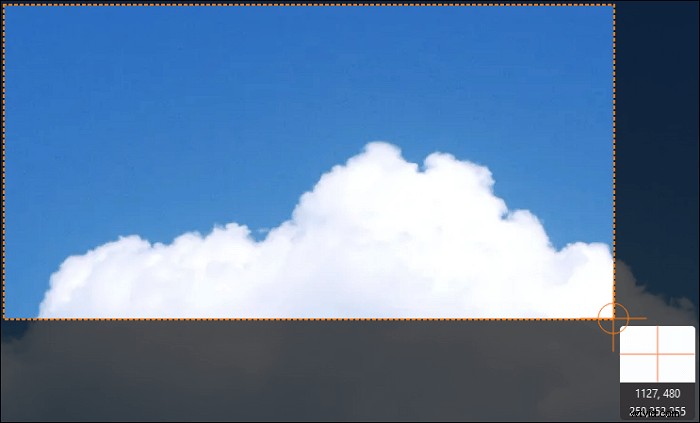
Steg 3. Tryck nu på F11 eller klicka på "Skärmdump" ikon för att ta skärmdumpar.
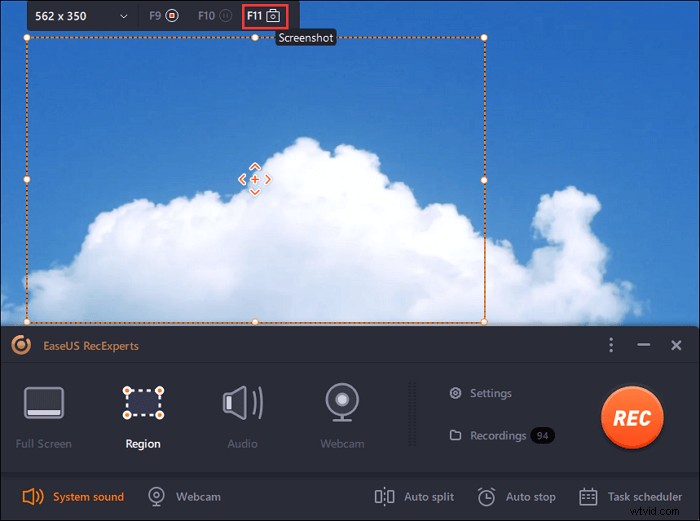
Steg 4. Skärmbilderna kommer att sparas i "Inspelningar"> "Bilder" , där du enkelt kan byta namn på skärmdumpen.
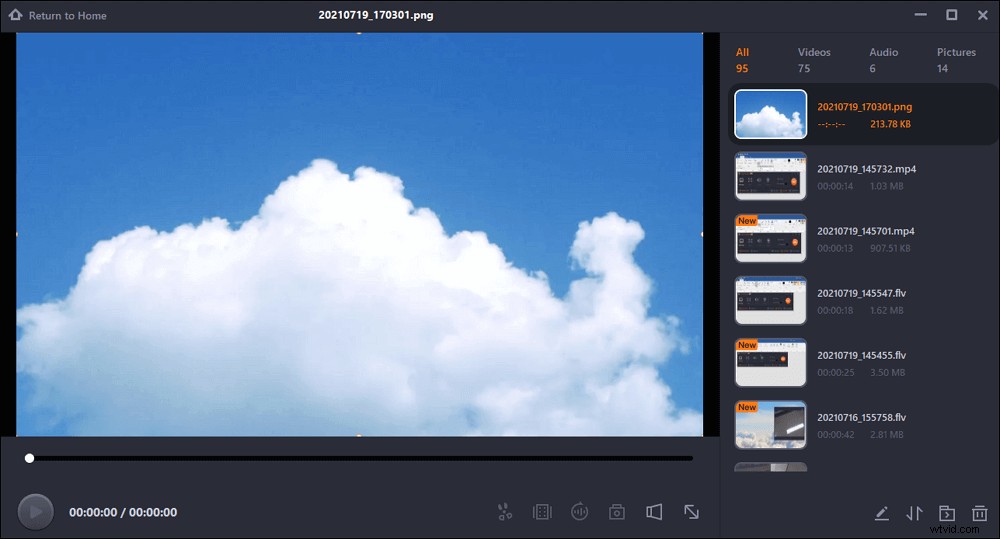
Hur man tar en skärmdump på Surface Pro utan tangentbord
Det finns två enkla men effektiva lösningar som hjälper dig att ta en skärmdump på Surface Pro utan att ansluta ett typskydd. Den ena är att använda hårdvaruknapparna och den andra är att lita på Surface Pen.
1. Använd knappkombinationer
Oavsett vilken typ av Surface Pro du använder kan du alltid skärmdumpa den genom att använda knappkombinationer som mobiltelefoner. Det är ett extremt enkelt och snabbt sätt att få jobbet gjort.
För Surface 3 och äldre versioner:
Steg 1. Håll ned Windows-logotypen på framsidan av enheten och tryck sedan på volym ned-knappen samtidigt.
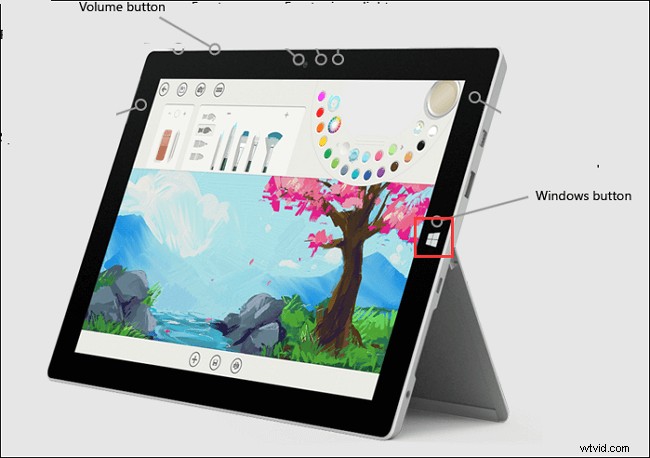
Steg 2. Skärmen tonas ned en kort stund när skärmen tas och sparas i mappen Skärmbilder i bildbiblioteket under "Den här datorn".
På Surface Pro 4 och Surface Book:
Steg 1. Tryck och håll ned strömknappen.
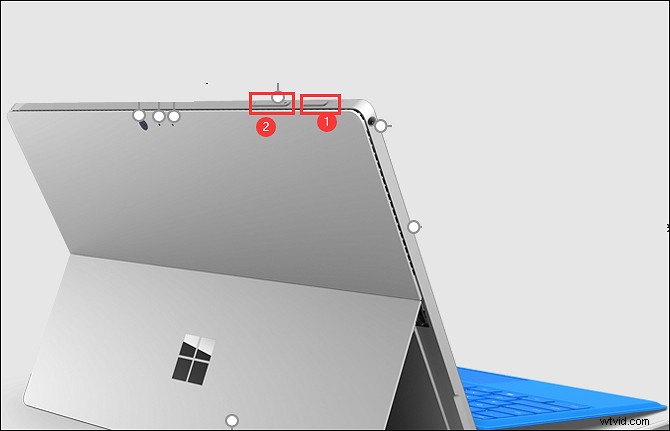
Steg 2. Tryck sedan på Volym upp samtidigt. Sedan kommer skärmen att blinka och skärmdumpen kommer att sparas på din enhet.
På samma sätt kan den här metoden användas på Surface Book oavsett om tangentbordet är anslutet eller inte.
2. Använd Surface Pen
En annan lösning för skärmdump Surface Pro är att lita på Surface Pen, eftersom det finns en ny funktion som heter Screen Sketch. Den här funktionen hjälper till att fånga enhetens skärm och dyka upp med verktyg för att rita och andra.
Steg 1. Dubbelklicka på radergummiknappen på toppen av Surface Pen.
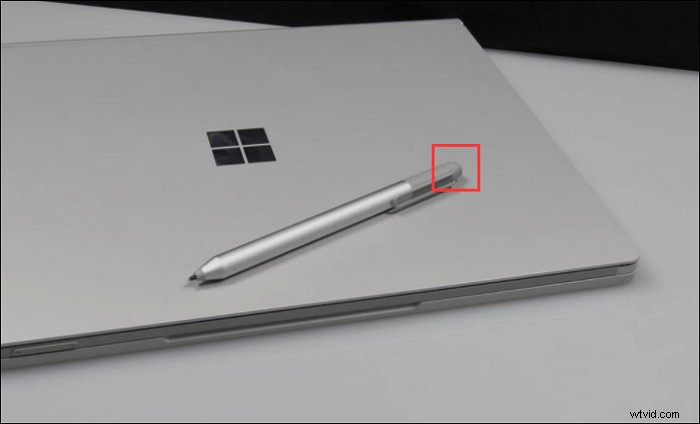
Steg 2. Du kommer att se skärmdumpen längst upp till höger på skärmen. Och här kan du välja att redigera, beskära eller spara skärmdumparna.
Hur man skärmdumpar på Surface Pro med tangentbord
Om det finns ett Surface Type Cover på din Surface Pro kan du ta det på samma sätt som du skärmdumpar på PC Windows 10 med tangentbordet. I det följande kommer vi att visa hur du hanterar ditt Type Cover.
1. Fånga helskärm med PrtScn-tangenten
För att ta en skärmdump av hela skärmen kan du trycka på PrtScn- eller PrintScreen-tangenten på ditt tangentbord. Kom ihåg att det inte sparar bilderna på din Surface utan lägger till dem i ditt urklipp.
Du kan också trycka på Windows-tangenten och PrtScn samtidigt, så sparas skärmdumpen i mappen Skärmbilder under den här datorn.
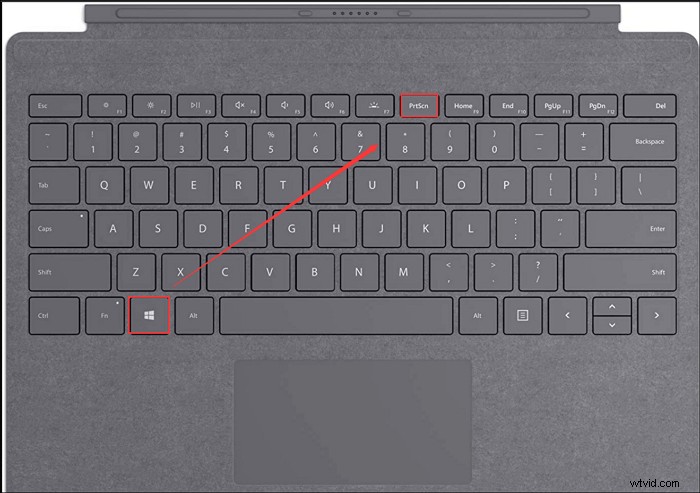
2. Ta en ögonblicksbild av det aktuella fönstret på Surface Pro
Steg 1. Öppna fönstret som du vill ta en skärmdump av.
Steg 2. Tryck på Alt + PrtScn/PrintScreen, så tar det en skärmdump av det aktuella fönstret. Och skärmdumpen kommer också att läggas till i urklipp som tidigare.
Slutord
Från den här artikeln kan du lära dig flera metoder för att skärmdumpa dina Surface-enheter. Knappkombinationer, genvägar och professionella ögonblicksbildverktyg är alla tillgängliga nu, och vilken föredrar du?
Om du är de människor som vill ta ögonblicksbilder av Surface Pro på några sekunder, prova EaseUS RecExperts nu! Det gör det inte bara möjligt för dig att göra screencasting utan låter dig spela in livestreamar, spel, onlinekurser etc. För denna allt-i-ett-programvara kan du inte missa det!
