Skärmdumpen har blivit en viktig del av arbetslivet med alla tekniska framsteg. Ibland visar datorskärmen betydande innehåll som antingen måste sparas eller delas med andra. Med skärmdumpar kan du fånga exakt vad som visas på din datorskärm.
Det finns många sätt att skärmdumpa på PC Windows 10, antingen med eller utan utskriftsskärmen. Genom att använda Print Screen med hjälp av korta tangenter måste du spendera mycket tid eftersom det innebär extra steg att hitta, klistra in och spara bildfilen. För att undvika onödiga steg och tidsåtgång måste du ladda ner programvara på din PC en gång.
Här är en detaljerad procedur för att ta skärmdumpar på Windows 10 med programvara och print screen-funktionen på din PC via kortknappar eller klippverktyg.
Hur man tar skärmdumpar på Windows 10 PC utan utskriftsskärm
För att ta en skärmdump på PC Windows 10 utan en utskriftsskärm, behöver du snabb programvara för att utföra uppgiften utan att förbruka din tid och energi. Den programvaran skulle vara EaseUS RecExpert.
Det är en lättanvänd och snabb skärminspelning som gör att du kan fånga helskärm och webbkamera. Den har obegränsade funktioner och verktyg för att göra den här skärmfångnings-/inspelningsprocessen enklare för alla.
Till din fördel låter den här programvaran dig skärmdumpa hela skärmen, en specifik del av skärmen och en webbkamera. Dessutom kan du spara skärmdumparna i GIF- eller PNG-format efter dina behov.
Processen att ta och spara skärmdumpar har aldrig varit så smidigare och snabbare som med denna programvara. Du måste utföra några enkla steg för att få önskat resultat utan kostnad. Att inte kompromissa med kvaliteten är det som gör det här verktyget till det bästa.
EaseUS RecExperts
- Inbyggt gratis klippverktyg
- Flexibel fånga alla delar av skärmen
- Auto-stopp och auto-split-funktion
- Skapa schemalagda inspelningsuppgifter med ett klick
- Redigera inspelningarna med grundläggande redigeringsverktyg
Kontrollera följande handledning för skärmdump på din Windows 10-dator:
Steg 1. Ladda ner och starta detta program på din dator. Du kommer att se alla funktioner som den erbjuder, inklusive webbkamerainspelning, ljudinspelning, regionfångst och andra alternativ som inställningar och helskärmsinspelning.
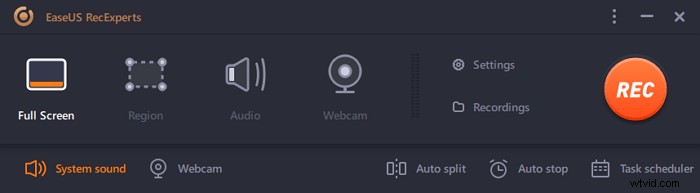
Steg 2. Klicka på "Helskärm" eller "Region" efter ditt behov. Skärmen blir nedtonad och dra markören över det du vill fånga.
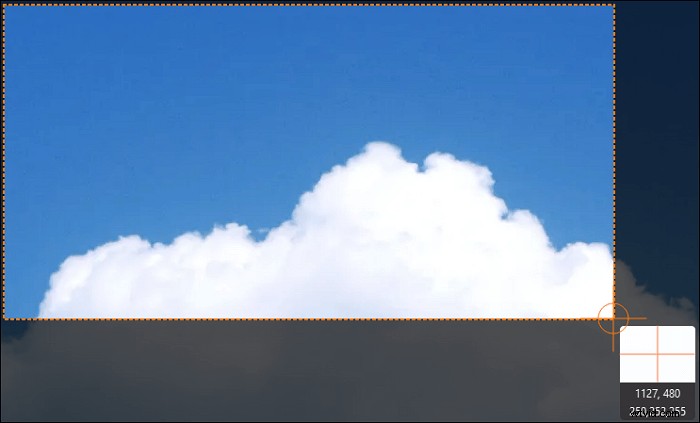
Steg 3. Tryck nu på F11 eller klicka på "Skärmdump" ikon för att ta skärmdumpar.
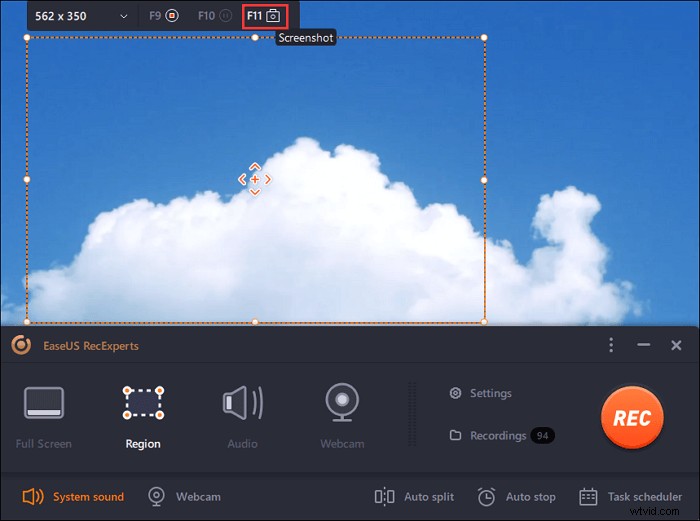
Steg 4. Skärmbilderna kommer att sparas i "Inspelningar"> "Bilder" , där du enkelt kan byta namn på skärmdumpen.
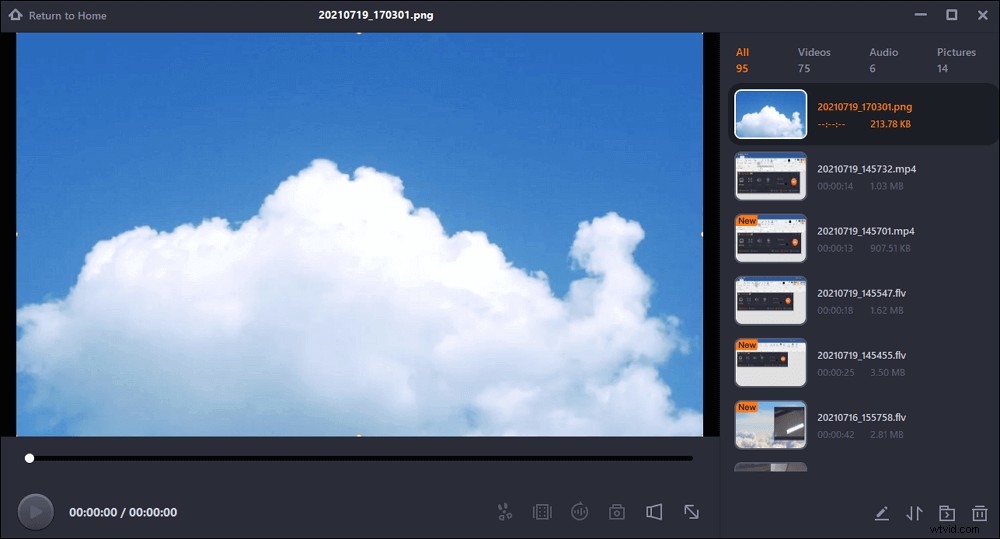
Hur man tar skärmdumpar på PC Windows 10 med Print Screen
Om du inte vill installera någon programvara på din Windows-dator kan du dra nytta av nedanstående lösningar.
#1. Hur man tar skärmdumpar på PC med Print Screen
Print Screen Key är ett av de mest använda och fördelaktiga sätten att ta en Windows 10-skärmdump. Det betecknas som PrtScn på tangentbordet. Allt du behöver göra är att trycka på den här PrtScn-tangenten för att fånga hela skärmen på datorn.
Skärmdumpen sparas i ditt Urklipp nu. Infoga skärmdumpen i något av programmen (t.ex. Paint) som tillåter bildinfogning för att spara filen.
- Skärmdump av hela skärmen
Om du vill ta en skärmdump av hela skärmen och automatiskt spara den i mappen Den här datorn> Bilder> Skärmdump, är det här alternativet tillämpligt.
För denna metod måste du trycka på Windows-tangenten + PrtScn. PC-skärmen blir nedtonad på pressen så att du kan välja den enda del du vill ha en skärmdump av. Det är allt, så enkelt är det!
- Skärmdump ett aktivt fönster
Denna metod är användbar när du behöver en skärmdump av ett aktivt fönster du arbetar i. För att tillämpa detta, tryck på Alt + PrtScn. Skärmdumpen sparas i klippbordet. Öppna den i valfri bildinfogningsprogram som Paint och spara den.
#2. Hur man fångar en del av skärmen med klippverktyget
Snipping Tool är ett utmärkt program för Windows 10. Det är flexibelt och fungerar snabbt och effektivt. Du kan använda den när du vill ta en skärmdump och spara den som en fil. Imponerande nog utesluter det steget att klistra in skärmdumpen först i ett annat program för att spara den.
Steg 1. Sök i Snipping Tool i Windows och öppna programmet.

Steg 2. Välj sedan den typ av klipp du vill ha i rullgardinsmenyn Läge. Det här verktyget erbjuder dig följande olika skärmdumpar:
- Rektangel:rita en rektangel som täcker det du vill ska vara på skärmdumpen
- Fri form:rita med markören så blir det en skärmdump
- Windows:välj ett specifikt fönster
- Helskärm:ta en skärmdump av hela skärmen
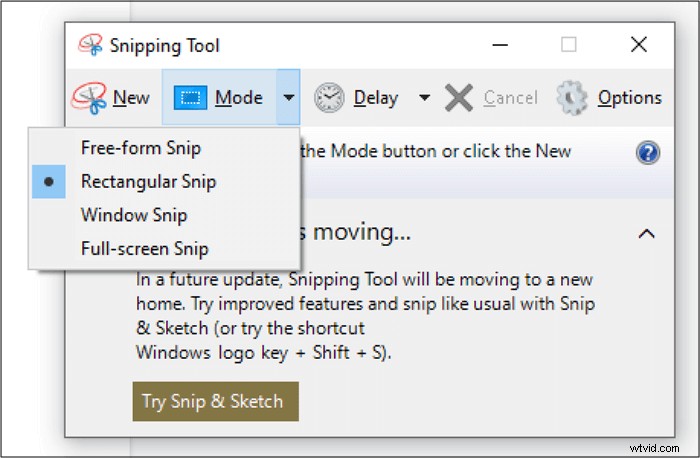
Steg 3. När du vet vilken skärmdump du vill ha klickar du på "Ny" i det övre fältet eller trycker på Windows + Skift + S. På det här kommandot blir PC-skärmen nedtonad. Rita med hjälp av markören.

Steg 4. När du har tagit skärmdumpen öppnas den i ett fönster där du kan kommentera, redigera och spara den.
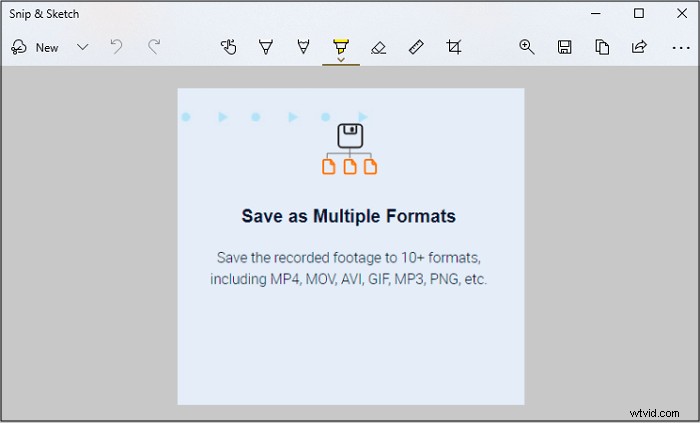
Steg 5. Klicka på Arkiv> Spara som för att lagra skärmdumpen i önskad PC-mapp.
Slutsats
Att ta en skärmdump på PC Windows 10 är ett dagligt behov eftersom tiderna blir rent tekniska. Print Screen i Windows har en dedikerad teknik för att skärmdumpa hela skärmen, en del av skärmen och ett fönster. Snipping Tool är också en stor hjälp för att skärmdumpa vad du vill.
Dessa nycklar kräver dock att du öppnar bilden i ett program med ett bildinsättningsverktyg och sedan sparar den. För att undvika detta och få tillgång till en enkel skärminspelning och process av skärmdumpen, skaffa dig EaseUS RecExpert. Det är lätt att ladda ner, har ett användarvänligt gränssnitt. Dessutom stöder den många filformat som PNG, GIF, MP3, etc. Det gör att du kan spela in hela eller en del av skärmen och sedan använda många redigeringsverktyg för att göra det enligt dina krav.
