Skärmdumpar hjälper till att demonstrera, visa och kommunicera det viktiga innehållet med människor. Genom att skicka den specifika bilden kan tittaren direkt förstå vad du vill förklara.
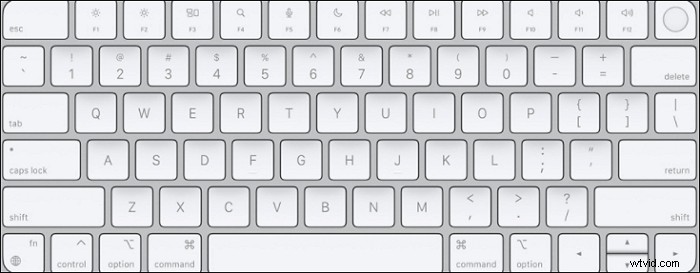
Så hur tar du en skärmdump på en Mac? För att ta ett skärmgrepp kan du använda genvägar med tangentbordet. Dessutom är tredjepartsverktyget för skärmdumpar användbart. Följ det här inlägget för att lära dig hur du skärmdumpar på Mac nu.
Hur man skärmdumpar på Mac med genvägar
Den enklaste metoden för Mac-skärmdumpar är att använda genvägar. Oavsett om du använder MacBook Air eller MacBook Pro, använd bara tangentbordet. Till en början har standardinställningarna för tangentbordet en serie regler enligt följande.
Tips: För att anpassa kortkommandot på din Mac, gå till "Systeminställningar"> "Tangentbord". Hitta sedan "Genvägar" och tryck på "Skärmdumpar". Under tiden kan du klicka på "Återställ standardinställningar" för att återställa de ursprungliga inställningarna.
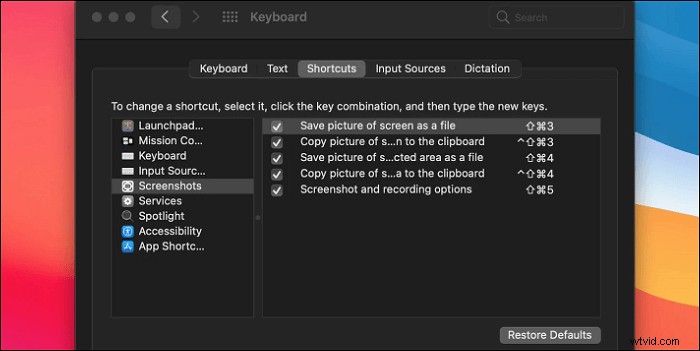
Det finns tre alternativ för skärmdumpar på Mac, inklusive hela bildskärmen, delskärm och ett fönster.
Skriv ut hela skärmen på Mac
Hur gör man en skärmdump på en Mac för hela skärmen? Tryck på Skift + Kommando + 3 . Om du vill redigera ögonblicksbilden hittar du miniatyrbilden längst ned på skärmen.
Ta en partiell skärm på Mac
Håll ned de tre knapparna samtidigt, Skift + Kommando + 4 . Sedan en hårkorset visas och du använder musen för att dra området du vill fånga. Håll under tiden ned mellanslag bar för att justera valet.
När du vill slutföra att ta ögonblicksbilden håller du ned Esc nyckel.
Fånga ett fönster på Mac
Hur tar man tag i det specifika fönstret på Mac? Prova Skift + Kommando + 4 + Mellanslag . En kameraikon visas och du kan omedelbart ta en skärmdump av den. Genom att trycka på målfönstret kan du skärmdumpa det området.
Skärmdump med pekfältet
Hur tar man en skärmdump på MacBook Pro med pekfältet? När du har MacBook-modellen med Touch Bar kan du snabbt fånga din skärm. Prova Skift + Kommando + 6 på din 16-tums MacBook Pro.

Var man hittar skärmdumpar på Mac
Ursprungligen sparas skärmdumpen på ditt skrivbord. Formatet ska vara PNG.
Om du ska ändra sökvägen för att spara, se till att du använder macOS Mojave eller högre. Du kan ändra sökvägen för att spara i skärmbildsinställningen. Välj "Meny"> "Alternativ"> "Spara".
Hur man skärmdumpar på Mac med anpassad snabbtangent
Två utmärkta verktyg introduceras i det här inlägget. Välj en av dem. Varje verktyg kan anpassa snabbtangenten.
Verktyg 1. EaseUS RecExperts för Mac (enkelt gränssnitt)
EaseUS RecExperts för Mac är det bästa skärmdumpsverktyget från tredje part som hjälper dig att fånga skärmen på Mac. Du kan anpassa snabbtangenten från F1 till F12 och spara ögonblicksbilden i PNG-format.
Samtidigt måste du veta att det är ett allt-i-ett-skärmdumpsverktyg och skärminspelning som kan spela in skärm med ljud på Mac. Om du tittar på YouTube eller andra intressanta videor, ta det bara som en video snarare än en bild. Du kan också ta en skärmdump från de sparade videorna.
Huvudfunktionerna i detta allt-i-ett-skärmdumpverktyg och skärminspelning:
- Fånga skärmen, spelet, webbkameran och rösten på Mac
- Anpassa snabbtangenten som du vill
- Spela in ljud på Mac, inklusive systemljud och externt ljud
- Ta en högupplöst skärmdump på Mac
Ta nu denna värdefulla chans att ladda ner det här verktyget!
Följ nu guiden nedan om hur du tar en skärmdump med denna Mac-skärminspelare:
Steg 1. Öppna det här programmet på din Mac och välj alternativet "Region" på panelen.
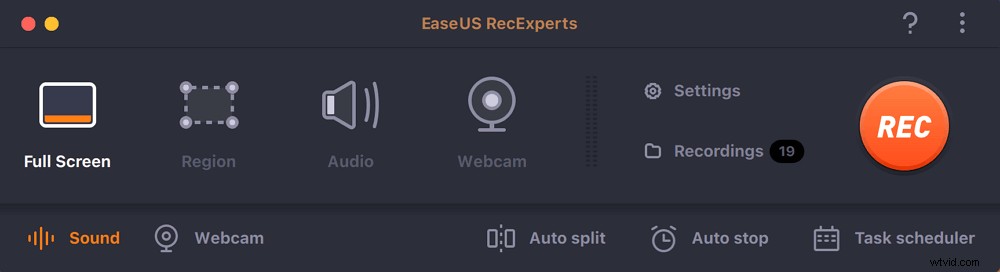
Steg 2. Dra med musen för att täcka området där du vill ta en ögonblicksbild. Tryck sedan på ⌘ + P tangenterna på tangentbordet för att ta skärmdumpar. Du kan också klicka på kameraikonen direkt.
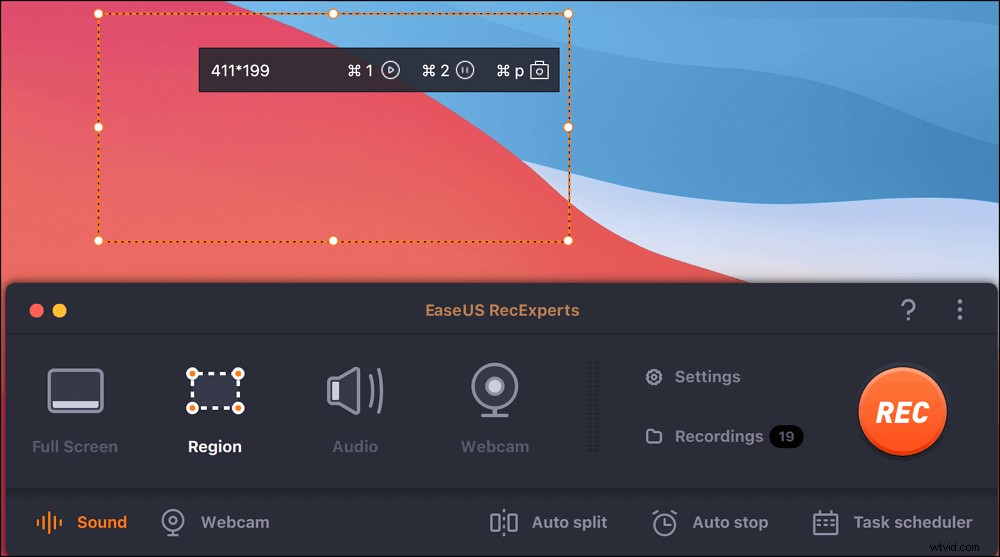
Steg 3. Gå tillbaka till huvudgränssnittet, klicka på "Inspelningar"> "Bilder" , och du kan hitta alla skärmdumpar du behöver.
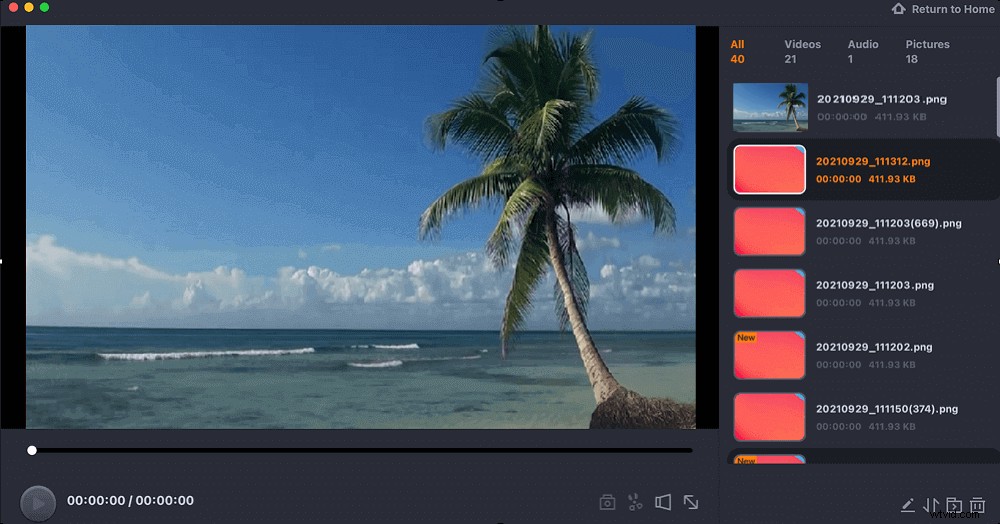

Bästa gratis skärminspelare för Mac
Det är enkelt att fånga skärmen på Mac när du väljer en fantastisk skärminspelare som EaseUS RecExperts för Mac. Den spelar in en bedårande video...

Verktyg 2. OBS Studio
Som den berömda mjukvaran för skärmfångning med öppen källkod har OBS Studio möjligheten att spela in alla delar av din skärm och ta en skärmdump på Mac. Du kanske känner till dess skärminspelningsfunktion, medan skärmdump också är en fördelaktig funktion. Det är valfritt att ändra sökvägen för att spara och snabbtangenten på tangentbordet.
Så här tar du högupplösta skärmdumpar på Mac med OBS Studio:
Steg 1. Ladda ner OBS Studio och använd Mac-skärminställningar för OBS. Gå till "Inställningar"> "Utdata"> "Inspelningsväg"> "Bläddra". Ändra sparvägen först. Välj också "Snabbtangenter" för att anpassa skärmdumpar.
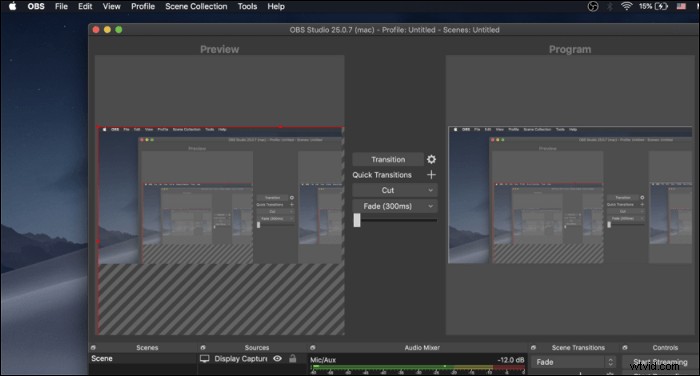
Steg 2. Efter inställningen, gå tillbaka till huvudgränssnittet och högerklicka på scenrutan. Välj "Skärmdump". Och du kan också använda snabbtangenten du just ställt in.
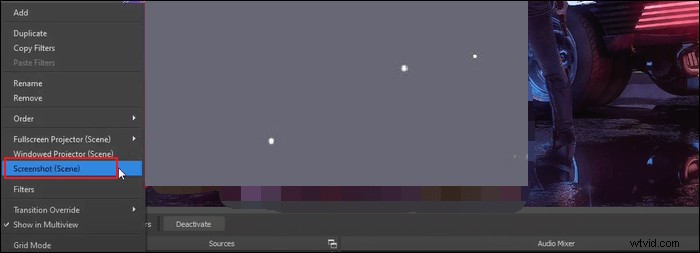
Steg 3. Hitta de ögonblicksbilder du skapade från den plats du ställt in.
Vanliga frågor om hur man skärmdumpar på Mac
Hoppa inte över den här delen om du vill veta mer användbar kunskap om skärmdumpar på Mac.
1. Hur tar jag en skärmdump?
För macOS-användare är det enkelt att använda snabbtangenten på ditt tangentbord. Du kan trycka på Skift + Kommando + 3/4 för att ta hela eller en del av skärmen. För att hitta sparandet, flytta till skrivbordet och hitta ögonblicksbilden i PNG-format.
2. Finns det ett klippverktyg på Mac?
Windows har sitt berömda Snipping-verktyg som låter användare redigera skärmdumpar. När det kommer till Mac har Apple alternativet till Windows Snipping-verktyget. Du hittar den med genvägar på Mac.
Tryck på Skift + Kommando+ 5 (För macOS Mojave eller senare). Du kommer åt ett kontrollfönster i macOS-klippverktyget.
Om du inte kan lösa dessa problem också, gå till https://support.apple.com för hjälp.
