Ibland vill människor spara informationen de får i Chrome av olika anledningar. Men du kan inte bara kopiera ner varje ord du läser. Således kan fånga hela skärmen vara ett genomförbart sätt. Om vissa personer inte vet hur man tar skärm på Chrome kommer vi att ge dig en detaljerad handledning om hur du spelar in livestreamad video i Chrome med det inbyggda verktyget.
Om du dessutom vill spela in webbsidan du surfar på med mer avancerade verktyg kan du välja ett Chrome-tillägg. Därför introducerade vi också flera effektivaskärminspelares Chrome-tillägg i den här artikeln.
Bästa 6 Chrome Screen Recorder-tillägg:
- 1. Helsidesskärmdump
- 2. Fantastisk skärmdump och skärminspelning
- 3. Chrome Capture
- 4. Screencastify Chrome Extension
- 5. Vidyard - Gratis video- och skärminspelare
- 6. Nimbus Skärmdump &Screen Video Recorder
Del 1. Så här spelar du in med Chrome standardskärminspelare
Om du vill ta en ögonblicksbild av vad du ser på din datorskärm, kommer den här handledningen att vara användbar för dig. Operationen är okomplicerad. Du måste ta reda på snabbtangenterna vi nämner och göra följande steg.
Efter att ha tagit skärmbilden kan du spara den var du vill. Nu ska vi ta en titt på handledningen nedan.
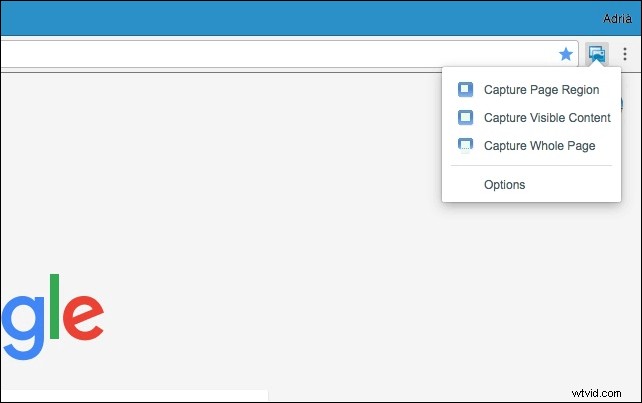
Steg 1. Ladda ned Chrome-tillägget "Skärmupptagning (av Google)" från Google Chrome Store.
Steg 2. Välj skärmdumpsikonen som visas i det övre högra hörnet på skärmen.
Steg 3. Välj det sista alternativet från rullgardinsmenyn - "Fånga hela sidan" (Kommando+Alt+H) .
Steg 4. Du kan redigera din skärmdump med verktygen i redigeringsmenyraden nära toppen av skärmen. När du är nöjd med din bild välj "Spara." Skärmdumpen kommer att sparas som en PNG-fil.
Del 2. Topp 6 Chrome Screen Capture Extension
Vissa människor kanske vill göra fler operationer på inspelningarna så att skärminspelaren Google Chrome-tillägg kan vara underbara val. Det finns 6 fantastiska Chrome-inspelare i den här delen. Vilken är den mest lämpliga för dig?
Översta 1. Skärmdump på helsida
Full Page Screen Capture tar en skärmdump av din nuvarande sida snabbt och tillförlitligt utan att begära någon extra auktoritet. Med detta tillägg på din Google kan du ta en helsidesskärmdump av din nuvarande webbsida.
Allt du behöver göra är att klicka på tilläggsikonen (eller trycka på Alt+Skift+P ), se tillägget fånga varje del av sidan och ladda ner skärmdumpen som en bild eller PDF. Det enklaste sättet är att dra filen till skrivbordet.
Full Page Screen Capture måste rulla till varje synlig del för att skärmdumpa hela sidan, vilket tar lite tid. Om din sida är för stor för att Chrome ska kunna lagra i en bild kommer den att be om din tillåtelse att dela upp den i flera mindre bilder. För att visa dig hur du använder det här tillägget ger vi dig en handledning nedan.
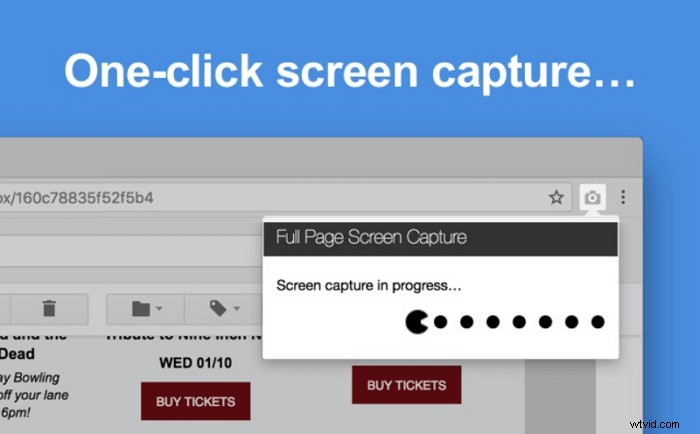
Så här använder du skärmdump för Chrome:
Steg 1. Hitta helsidesskärmdump i Chromes webbbutik och klicka på "Lägg till i Chrome."
Steg 2. Klicka på det här tillägget i det övre högra hörnet av ditt fönster. Och verktyget kommer att skärmdumpa den aktuella sidan åt dig.
Steg 3. Efter skärmdumpningen kan du se bilden som togs. Du kan klicka på "Redigera" för att beskära, redigera, kommentera och exportera den. Dessutom kan du ladda ner den som PDF, PNG-bild eller fil som du vill.
Topp 2. Fantastisk skärmdump och skärminspelning
Awesome Screenshot &Screen Recorder är en helsides skärmfångare och skärminspelare på samma gång. Den kan fånga eller klippa ett valt område på skärmen, fånga alla synliga delar eller fånga hela sidan åt dig.
Du kan ändra inspelningsområdet eftersom det stöder horisontell rullning vid inspelning. Självklart ingår även skärmdump på skrivbordet.
När du har tagit skärmen kan du använda den för att redigera bilden. Du kan till exempel beskära, sudda ut, kopiera, kommentera bilden. Om du är nöjd med den redigerade filen kan du dela screencast-bilderna och videorna direkt. Den stöder Google Drive, Jira, Slack, etc.
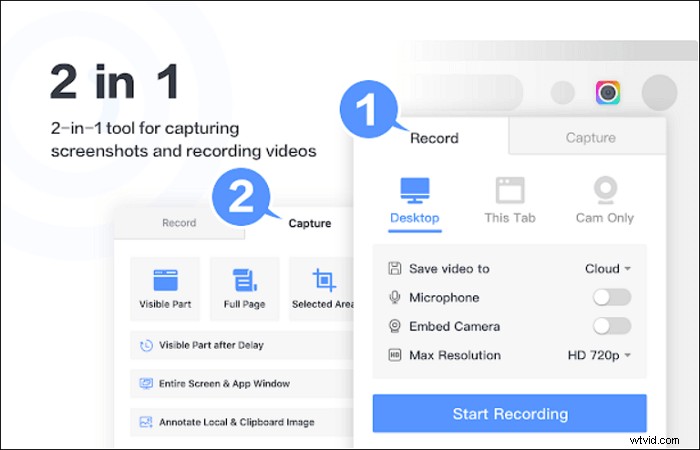
Så här använder du skärmdump i Chrome:
Steg 1. Lägg till tillägget till Chrome genom att klicka på "Lägg till i Chrome."
Steg 2. Klicka på tillägget så kan du välja att "Spela in" eller "Fånga" din skärm. Här måste du välja "Fånga."
Steg 3. Välj att fånga en helsida , synligt eller valt område. Sedan kommer skärmfångaren att göra jobbet åt dig.
Steg 4. När skärmdumpen har tagits kan du lägga till en kommentar till det. Om du är nöjd med den kan du dela den med Google Drive, Jira, Slack, etc.
Top 3. Chrome Capture
Chrome Capture är en omfattande skärmfångare. Med det här programmet kan du lägga till text, rita pilar, snabba upp/bromsa det inspelade materialet fritt.
Dessutom kan du ändra utseendet på inspelningarna genom att ändra storlek, flytta, rotera och göra anteckningar till dem. Med Chrome Capture är hela webbsidans skärmdumpar obegränsade.
Dessutom kan du anpassa upplösning och FPS - upp till 10 bilder per sekund. Efter inspelningen kan du till och med göra animerade GIF-bilder med de inspelade bilderna. Operationen är ganska enkel. Låt oss ta en titt på dem.

Så här använder du Chrome-tillägget Screen Capture:
Steg 1. Starta Chrome Capture genom att vänsterklicka på Chrome Capture-ikonen.
Steg 2. Välj ett område som du vill fånga.
Steg 3. Justera inställningarna efter dina önskemål genom att klicka på ikonen "inställningar" .
Steg 4. Klicka på kameraikonen för att ta en skärmdump av den valda regionen.
Topp 4. Screencastify Chrome Extension
Det här är ett lättanvänt tillägg som du kan lägga till gratis i din Chrome-webbläsare. Alla kan skapa videor utan ansträngning genom att spela in vad som händer på datorskärmen. Både skrivbords- och webbläsarfliken kan vara videokällan, och den låter dig också fånga mikrofonen och webbkameran samtidigt.
Det är extremt lämpligt för lärare som behöver spela in föreläsningsvideor för elever eftersom det här tillägget stöder att lägga till en höjdpunkt under inspelningen. Med det här verktyget kan du framhäva det som är viktigt på skärmen och enkelt fånga publikens uppmärksamhet.
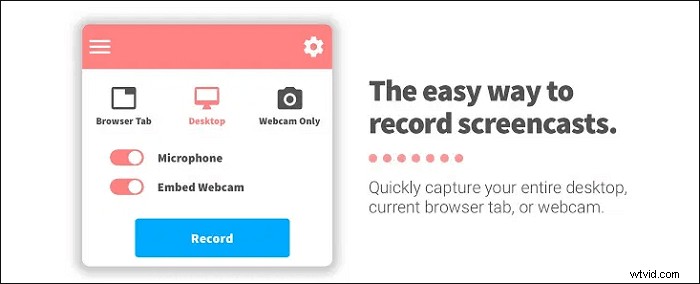
Så här spelar du in strömmande video i Chrome:
Steg 1. Lägg till det här Chrome-inspelaretillägget i din webbläsare och starta det.
Steg 2. Logga in med ditt google konto. Välj sedan från valfria inspelningsområden :webbläsarflik och skrivbord.
Steg 3. Bestäm om du behöver spela in mikrofonen och webbkameran tillsammans med videon.
Steg 4. Klicka på "Spela in" knappen för att spela in videon du vill spara.
Topp 5. Vidyard – gratis video- och skärminspelare
Detta är en av de mest användarvänliga Google Chrome-tilläggen för skärminspelning för gratisanvändare eftersom den stöder inspelning i en timme. Liksom alla andra Google-skärminspelningstillägg tillåter Vidyard också användare att spela in skrivbordet eller den aktuella fliken du surfar på, medan mikrofonen och webbkameran också kan fångas.
En av dess fördelar är att den stöder redigering av inspelningarna med några grundläggande verktyg, som att trimma videorna och skapa en miniatyrbild. Och du kan dela den inspelade videon med enkla klick, oavsett om du vill skicka videorna till andra via e-post eller lägga upp dem på sociala plattformar.
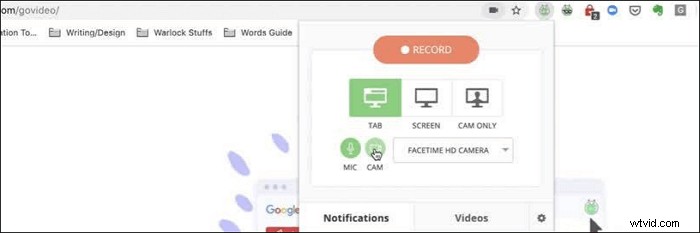
Så här använder du Chrome Video Capture Extension:
Steg 1. Installera tillägget i din Chrome-webbläsare och starta det.
Steg 2. Den erbjuder dig tre inspelningslägen så att du kan spela in skärm och webbkamera både samtidigt eller separat.
Steg 3. Kom ihåg att aktivera webbkameran och mikrofonen om du också vill fånga dem. Klicka sedan på "Starta inspelning" knappen för att spela in en video.
Steg 4. Redigera inspelningen och ladda ned det till din dator. Eller så kan du dela det på något annat tillgängligt sätt.
Topp 6. Nimbus Skärmdump &Screen Video Recorder
Det här rika Chrome-tillägget kan spela in skärmen och ta skärmdumpar av webbsidan du surfar på, oavsett om du vill skärmcasta hela sidan eller bara en del av den. De kraftfulla redigeringsverktygen för videor och skärmdumpar gör att du enkelt kan kommentera eller trimma dem.
Dessutom hjälper ett videokonverteringsverktyg dig att konvertera inspelningen till GIF- eller MP4-format. Sedan kan du dela dessa filer fritt eftersom de flesta plattformar stöder dessa två format.
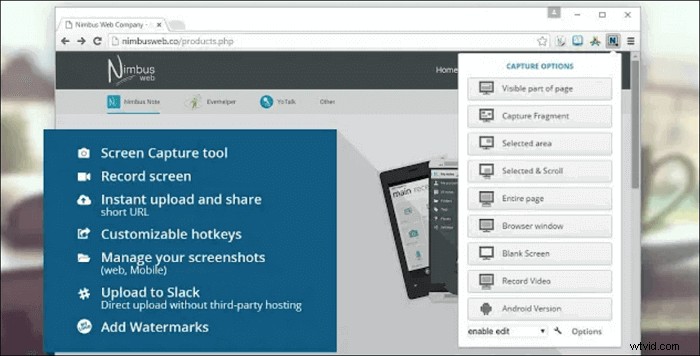
Så här använder du Google Screen Recording Extension:
Steg 1. Installera denna Chrome-inspelare i din webbläsare och starta den.
Steg 2. välj bland alla alternativ den ger dig. Du kan till exempel välja "Hela sidan" för att ta en skärmdump och välj "Spela in video" för att spela in livestreamad video Chrome.
Steg 3. Du kan justera videoupplösningen, rita på inspelningen eller lägga till en vattenstämpel med det här tillägget.
Steg 4. Efter inspelningen kan du ladda ned den inspelade videon till din enhet eller skicka den till Google Drive, Dropbox och YouTube.
Del 3. Bästa alternativet till Chrome Extension för Screen Recorder
EaseUS RecExperts är ett mångsidigt verktyg för skärminspelning och ögonblicksbild som är populärt på marknaden. Med det här programmet kan du enkelt ta skärmdumpar av din skärm i vilken storlek du vill. Om det behövs kan du även skriva ut din skärm när som helst i skärminspelningsprocessen.
Förutom snapshot-verktyget erbjuder det dig också alternativ för att fånga skärmen, ljudet, webbkameran och till och med spelet i hög kvalitet. Med dess hjälp kan du fritt spela in livestreaming, poddsändningar och föreläsningar inom några få steg. När du väl har spelat in kan du exportera en viss ram som du vill spara i PNG-format i inspelningarna.
Nyckelfunktioner:
- Lättanvänt gränssnitt
- Exportera olika ljud- och videoformat
- Stöd för att skapa schemainspelningsuppgift
- Hjälp att extrahera ljud från de inspelade videorna automatiskt
Den här inspelaren skiljer sig från Chrome-tillägg för skärmdump eftersom du måste ladda ner och installera den på din enhet. Men det erbjuder många användbara inspelnings- och redigeringsverktyg. Du kan klicka på knappen för att få den och prova.
Så här spelar du in skärm i Chrome:
Steg 1. Öppna denna skärminspelning. För att ta ett ögonblick för din skärm, välj "Region" från huvudgränssnittet.

Steg 2. Du kan också anpassa snabbtangenten för att ta en skärmdump. Klicka på "Inställningar" för att välja "Avancerat". Ändra sedan snabbtangenten från "Ta skärmdump".
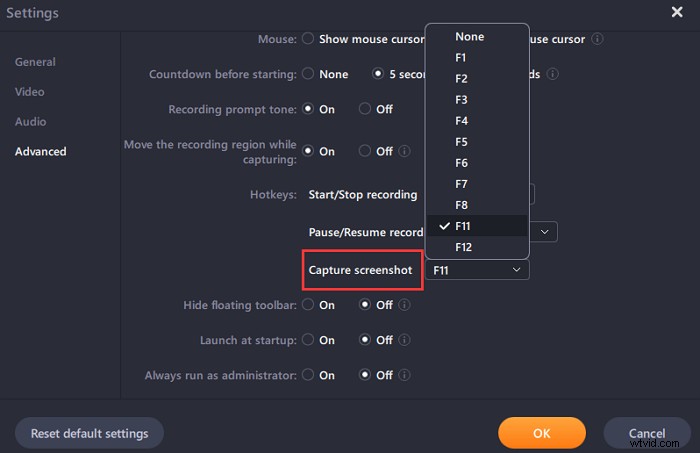
Steg 3. Dra nu med musen för att välja önskat skärmområde. Släpp sedan musen och tryck på snabbtangenten.

Steg 4. När du har tryckt på snabbtangenten sparas bilden automatiskt i dess "Inspelningar" och du kan se den.
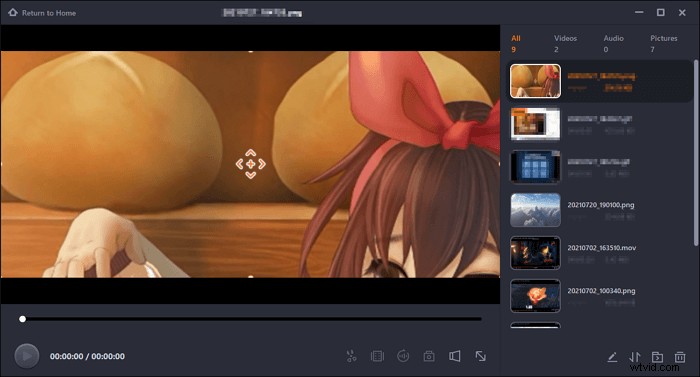

Topp 6 bästa Chrome-ljudinspelaren
Det finns de bästa 6 ljudinspelarestilläggen du kan använda för att fånga ljud i Chrome. Klicka på den om du är intresserad av detta ämne.

Slutsats
Sammanfattningsvis kan du fånga skärmen med det inbyggda verktyget på din dator. Men om det verktyget på något sätt inte fungerar längre, eller om du vill ha en mer avancerad skärminspelning, kan du välja ett Chrome-tillägg för skärminspelare i artikeln.
Bland dem är EaseUS RecExperts den bästa Chrome-skärminspelaren för både nybörjare och proffs. Därför rekommenderar vi att du laddar ner den från den officiella webbplatsen.
