Många människor behöver spela in hela skärmen på sina datorer, som lärare och YouTubers som behöver göra självstudievideor. För att få inspelningar av hög kvalitet behövs en kraftfull fullskärmsvideobandspelare.
Det finns en lista över de bästa helskärmsvideoinspelningarna för Windows och macOS. Om du behöver en underbar helskärmsinspelare, fortsätt att läsa det här inlägget och använd funktionerna i dessa verktyg.
1. EaseUS RecExperts
EaseUS RecExperts är en gratis fullskärmsinspelare som erbjuder en komplett lösning när det gäller att spela in skärmen. Dess inspelningsfunktioner kan tilltala användare som gillar spel, handledning och webbkamerafångst. Viktigast av allt är att det här verktyget är användbart för att spela in helskärm på Windows 10 och exportera videorna i hög kvalitet.
Du kan också använda den för att göra en facecam-video genom att enkelt lägga till webbkameran. Därför ger den dig alla grundläggande behov för skärm- och ljudinspelning. Här är fler funktioner som du kan utforska.
Huvudfunktioner:
- Skärminspelare med ansiktskamera
- Spela in helskärmsvideo med systemljud
- Fånga datorljud och extern röst
- Spela in zoommöte med ljud enkelt
- Ta en skärmdump av hela skärmen
För att fånga hela skärmen är det här en helskärmsinspelare som du inte får missa. Klicka på knappen nedan för att ladda ner den!
Så här spelar du in helskärm i Windows 10:
Steg 1. Starta EaseUS RecExperts. Det finns två olika alternativ för skärminspelning, t.ex. "Helskärm" och "Region" . Om du väljer "Helskärm" kommer du att fånga hela skärmen.
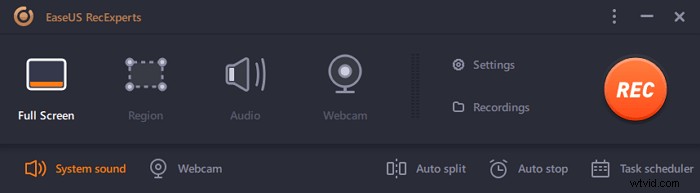
Steg 2. Om du väljer "Region" alternativet ber den här programvaran dig att anpassa inspelningsområdet . Se till att allt du vill fånga är inom gränserna för markeringsrutan.
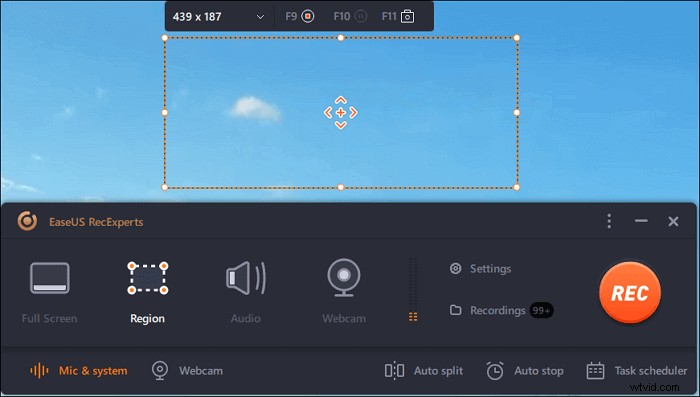
Steg 3. Tryck på knappen längst ned till vänster i huvudgränssnittet, och det kommer att finnas många alternativ du kan välja. Denna inspelare stöder inspelning av mikrofon och systemljud separat eller samtidigt. "Alternativ" knappen är för dig att justera volymen och mikrofonenheten.
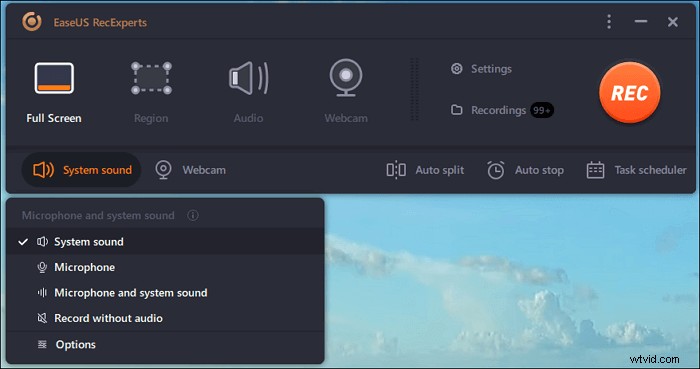
Steg 4. För att spela in webbkameran samtidigt klicka på ikonen "Webbkamera" längst ned i gränssnittet . Tryck på knappen för att aktivera webbkamerainspelningen, och det kommer att finnas en rullgardinsmeny för att välja inspelningsenhet. Klicka på "OK" för att bekräfta dina inställningar.
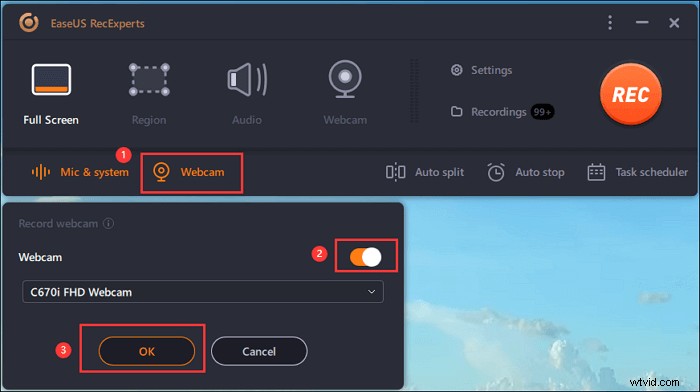
Steg 5. När du går tillbaka till huvudgränssnittet klickar du på knappen "REC" för att börja spela in. Ett flytande verktygsfält erbjuder knappar för att pausa eller stoppa inspelningen under inspelningsprocessen. Dessutom kameraikonen kan användas för att ta skärmdumpar och timerikonen kan hjälpa till att stoppa det automatiskt.
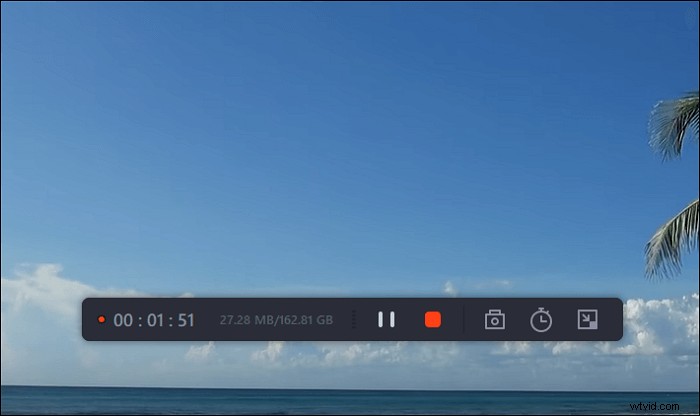
Steg 6. De inspelade videoklippen kommer att sparas på din dator. När mediaspelaren visas ser du en uppsättning verktyg som du kan använda för att trimma inspelningarna, extrahera ljud , och lägg till inledningstitel och sluttexter till besparingarna.
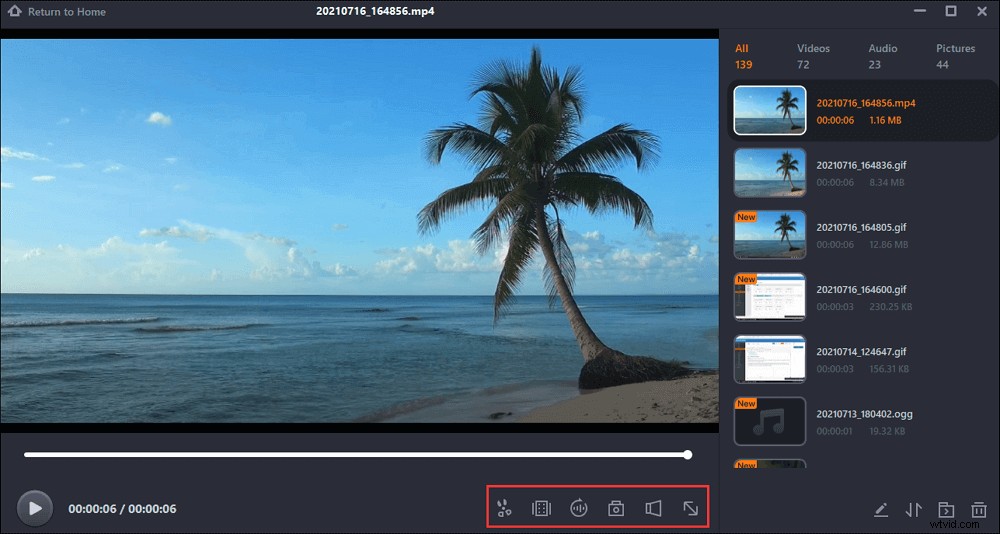
2. CamStudio
CamStudio kan spela in alla skärm- och ljudaktiviteter på din dator och skapa branschstandard AVI-videofiler. Genom att använda sin inbyggda SWF-producent kan dessa AVI:er omvandlas till bandbreddsvänliga Streaming Flash-videor (SWF). Det är helt gratis, och när du spelar in kan du enkelt använda skärm- och webbkamerakommentarer.
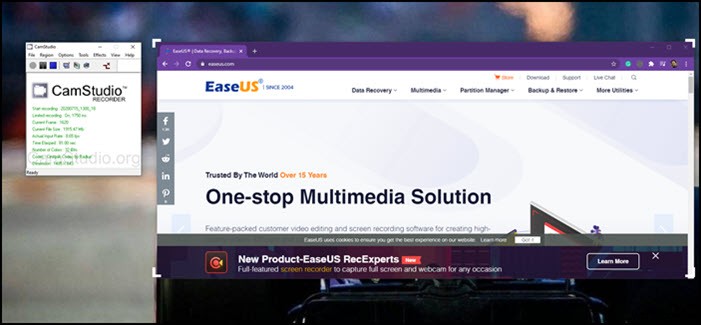
Proffs:
- Tillåt skärmtexter, videokommentarer, bild-bild
- Stöd för kortkommandon
- Helskärmsvideospelare
Nackdelar:
- Gränssnittet är inte så användarvänligt
- Krascher inträffar ibland
3. ShareX
ShareX är en skärminspelare med öppen källkod som kan fånga hela skärmen. Det bästa med att använda ShareX är att det kan erbjuda Workflow. De är profiler där alla in- och utmatningsinställningar är fördefinierade. Om du hanterar några inspelningar varje dag är det här verktyget lämpligt för dig.
Om du laddar upp alla filer regelbundet till en destination kan det definieras här. Sedan finns det en historiksektion som ger dig tillgång till alla tidigare inspelningar.
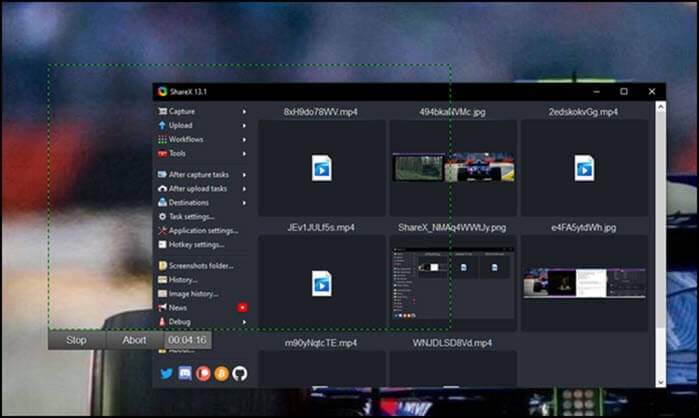
Proffs:
- Mycket konfigurerbar profilbyggare för alla inspelningar och skärmdumpar
- Snabbknapp för att omedelbart starta och stoppa inspelningen
- Stöd för rullning, textinsamling (OCR) och automatisk bildtagning
Nackdelar:
- Det överväldigande användargränssnittet som massor av alternativ kommer att förvirra användarna
- Enorm inlärningskurva
4. Gratis skärminspelning
När du startar det här programmet behöver du bara klicka på "Ny inspelning", välja ett område och börja spela in. Även om den är enkel, erbjuder den fantastiska funktioner som kommer att vara användbara för många användare för att skapa självstudiekurser.
Det ger dig en grundläggande version gratis, och det finns ingen uppenbar vattenstämpel till den slutliga utdata.

Proffs:
- Fånga skärmen
- Stöd voiceover
- Bästa helskärmsvideoinspelare
Nackdelar:
- Det går inte att lägga till kommentarer lätt
- Exportera video i det begränsade formatet
5. EzVid
Det är en videoredigerare och inspelare som har inbyggda inspelningsfunktioner. När du startar den kan du sedan använda inspelningslägena för att fånga spel och allt som finns på datorn. Spelinspelningsdelen är spännande eftersom du enkelt kan hitta spelet och sedan få rätt inställningar för bästa videokvalitet.
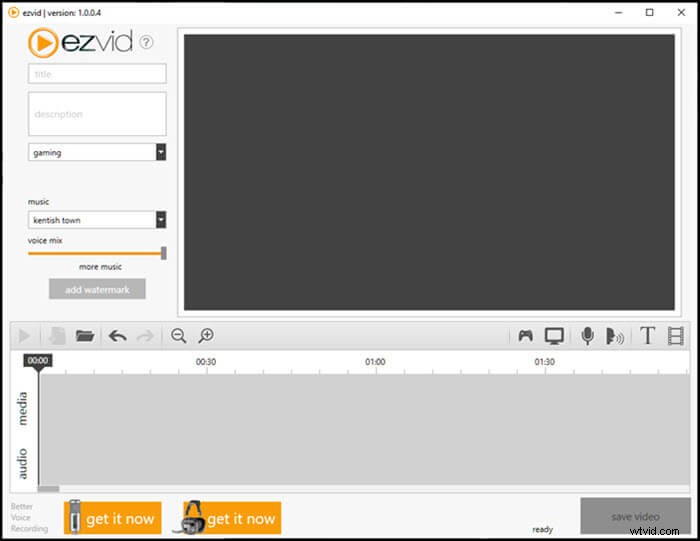
Proffs:
- Enkelt gränssnitt med noll inlärningskurva
- Bästa helskärmsinspelare
- Omedelbar uppladdning till sociala medieplattformar som YouTube
Nackdelar:
- Långsam videorendering
6. macOS inbyggd inspelare
macOS erbjuder en förbättrad version av en skärminspelning, som är gratis för alla på plattformen. Det inbyggda skärmdumpsverktyget har utökats till en perfekt videobandspelare.
Om du använder macOS Mojave eller senare trycker du på Skift-Kommando (⌘)-5 på tangentbordet för att se kontroller på skärmen för att spela in hela skärmen, en vald del av skärmen eller ta en stillbild av skärmen.
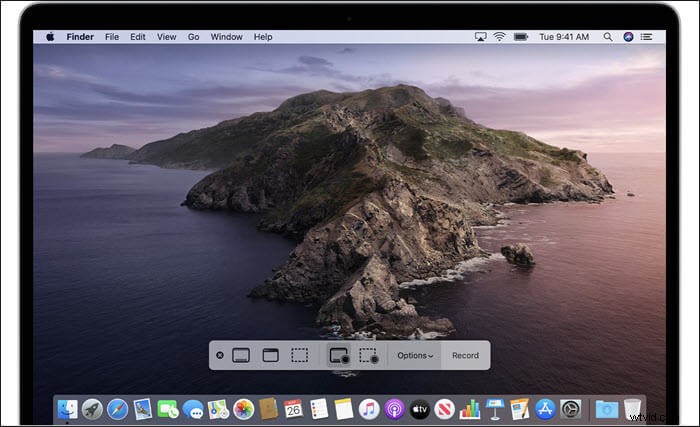
Proffs:
- Välj att visa flytande miniatyrer användbar
- Integrera bra med macOS delningsfunktioner
Nackdelar:
- Stöd för flera bildskärmar saknas
- Begränsat redigeringsstöd
7. QuickTime Player
QuickTime Player är standardverktyget för macOS. Programvaran kan spela in videor och spela upp videor. Det är enkelt att spela in video och ljud samtidigt. Ljudresursen är begränsad till externt ljud.
Du behöver bara öppna QuickTime Player från mappen Program och välj sedan Arkiv> Ny skärminspelning från menyraden.
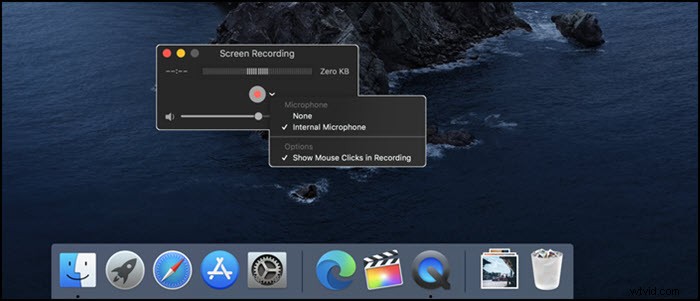
Proffs:
- Spela in, spela och dela inspelningen
- Visa aktuell filstorlek för inspelningen
- Stöd webbkamerainspelning
- Spela in i H.264-video och 44100 Hz AAC-ljud
Nackdelar:
- Inget sätt att spela in video i MP4-format
- Videoredigerare är grundläggande
- Endast begränsat till macOS
8. OBS Studio
Det finns för många begränsningar för att spela in skärm för Mac, men du kan använda OBS Studio. Det är en gratis programvara med öppen källkod för både inspelning och livestreaming. Programvaran erbjuder hög prestanda och äkta video- och ljudinspelning. Du kan till och med spela in från flera källor, använda ljudmixern med filter, etc.
Slutligen erbjuder inställningarna konfiguration för att justera varje aspekt av inspelningen och sändningen. När du ställer in den för första gången kan du optimera endast för inspelning istället för sändning.
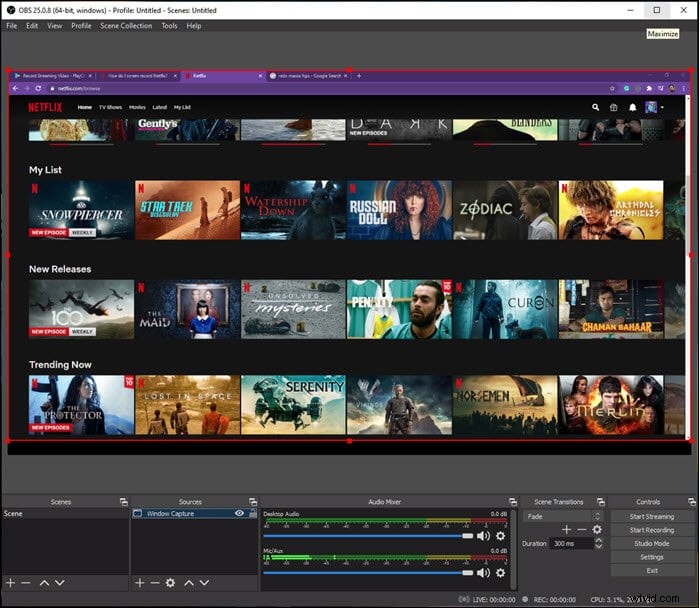
Proffs:
- Plugins och tilläggs ekosystem erbjuder många gratisalternativ
- Tweak för prestanda och kvalitet
- Bästa gratis helskärmsvideoinspelare
- Stöd livesändning av spel över Twitch, Facebook, etc.
Nackdelar:
- Vissa funktioner är jippon
- Användargränssnittet är komplicerat för nybörjare
9. Movavi Screen Recorder
Det är en populär skärminspelare som kan spela in strömmande videor, systemljud etc. Du kan välja ett område och omedelbart börja spela in. Om du har flera bildskärmar kan du alltid välja en av dem eller välja ett område du vill spela in. Den erbjuder en komplett lösning som skärminspelning. Som sagt, programvaran är gratis att använda, och du kan redigera ljudfilerna när videon är inspelad.
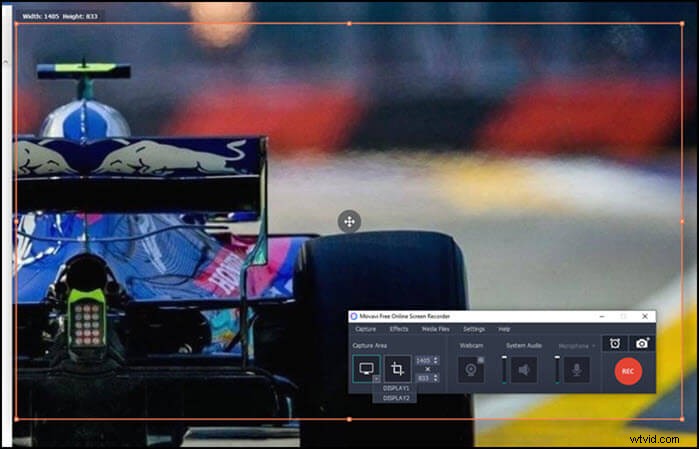
Proffs:
- Timern kan ställas in för att starta inspelningen automatiskt
- Stöd för olika utdataformat
- Lägg till en webbkamera och mikrofon
Nackdelar:
- Begränsad gratisversion
- Kan inte använda den gröna skärmen
- Svårt att redigera videor
10. TinyTake
TinyTake är en lätt programvara som gör det möjligt att ta bilder och spela in macOS-skärmen. Denna programvara erbjuder kommentarer och gör att du kan dela din bild som länkar direkt. När du har laddat ner och installerat programvaran ska du registrera dig och använda den här programvaran.
När du har loggat in ger den en vertikal vy av alla tagna bilder, videor och YouTube-uppladdningar. Klicka på "Fånga" och välj ett område för att börja spela in. Se till att konfigurera systemljud och mikrofon innan du börjar spela in.
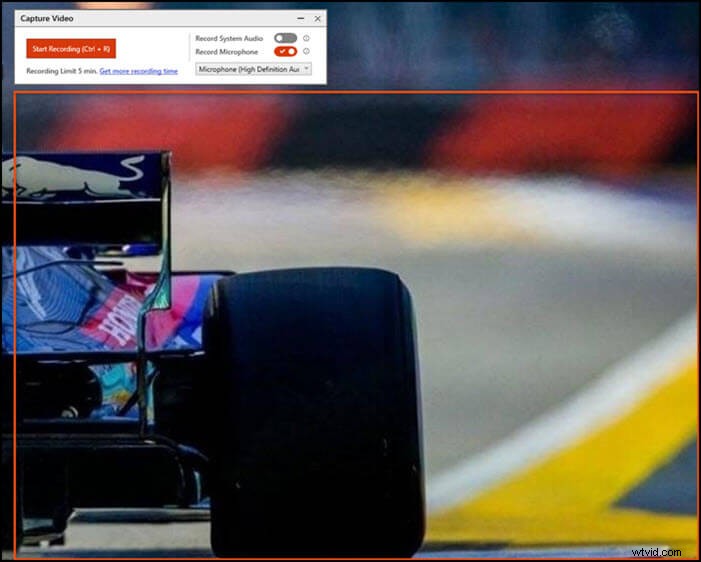
Funktioner:
- Inbyggd onlinefilvisare för bilder, videor och dokument
- Fånga video från en webbkamera
Nackdelar:
- Begränsat till 5 minuters videoinspelning
- Videofiler sparas endast som MP4
- Begränsade redigeringsfunktioner
Slutsats
Det här inlägget täcker många kraftfulla helskärmsvideoinspelare på macOS och Windows. Bland dem rekommenderas EaseUS RecExperts starkt eftersom du kan använda den för att enkelt spela in helskärmsvideor. Det låter dig också spela in spel, stationära datorer, webbkamera och ljud. Tryck på knappen nedan för att få det nu!
