Om du behöver överföra din tidslinje mellan två olika delar av videoredigeringsprogram, kan XML-filer vara lösningen för dig.
Så, du har tagits med i ett projekt och redigeringen är redan delvis klar. Du är angelägen om att komma igång med arbetet, men det finns ett stort problem. Den aktuella redigeringen gjordes på en programvara som du föraktar att använda. Även om du vill acceptera arbetet, är det faktum att du inte kan använda din go-to-redigeringsprogram ett verkligt avskräckande medel.
Lyckligtvis finns det några olika sätt att flytta redigeringar mellan olika redigeringsprogram. En av dem är att använda XML-filer.
Här är en steg-för-steg-guide för hur du använder XML-filer inom FCPX, Premiere Pro och DaVinci Resolve.
FCPX till Premiere Pro
Om du hellre vill hålla dig borta från att använda Apples Final Cut Pro X för din redigering kan du helt enkelt flytta din tidslinje från den med en XML-fil.
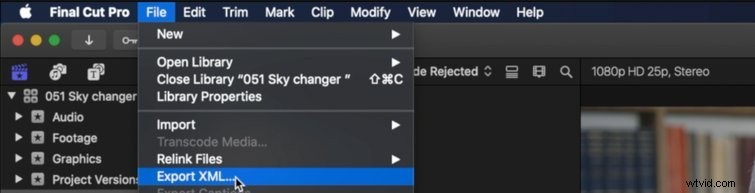
- För att göra detta, ladda din aktuella redigering i tidslinjen (kallas ett "projekt" i FCPX) och navigera till Exportera XML , som visas ovan. Du kan sedan spara den på önskad plats.
- Om du vill importera den till Adobe Premiere Pro måste du köpa och installera en extra mjukvara som heter Project X27 . Du kan ladda ner den från App Store eller webbplatsen Intelligent Assistance för $49,99.
- Nästa, navigera till din XML och högerklicka Det. Välj öppna med välj sedan Project X27 . Efter detta kommer ett nytt fönster att visas så att du kan välja attributen för redigeringen som du vill överföra till Premiere. När du har gjort detta trycker du på OK och spara din nya XML-fil.
- Gå tillbaka till Premiär och navigera till Importera och välj sedan XML du just har skapat. Detta kommer att importera din tidslinje tillsammans med dina bilder och tillgångar. Det är värt att undersöka vilka aspekter av redigeringen som kommer och gör inte överföra. Till exempel kommer färgklasser inte att flyttas över till Premiere.
DaVinci Resolve to Premiere Pro
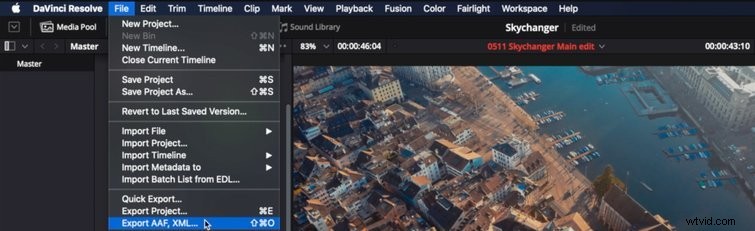
- Börja med att ladda in upp din redigering i Resolve .
- Navigera till Exportera AAF, XML , som visas ovan.
- När du har gjort detta visas ett nytt fönster där du kan välja var du vill spara filen och vad den ska heta. Det ger dig också möjlighet att bestämma vilken typ av XML du vill skapa. Jag rekommenderar att du väljer FCP XML 1.3 , eftersom det här är den som jag har fått bäst resultat från.
- Om du vill importera den till Adobe Premiere Pro måste du köpa och installera en extra mjukvara som heter Project X27 . Du kan ladda ner den från webbplatsen Intelligent Assistance för 49,99 USD.
- Nästa, navigera till din XML och högerklicka Det. Välj öppna med välj sedan Project X27 . Ett nytt fönster visas där du kan välja attributen för redigeringen som du vill överföra till Premiär . När du har gjort detta trycker du på OK och spara din nya XML-fil.
- Gå tillbaka till Premiär och navigera till Importera och välj sedan XML du just har skapat. Din tidslinje kommer att importeras till Premiere tillsammans med dina bilder och tillgångar.
DaVinci Resolve till FCPX
- Börja med att ladda in upp din redigering i beslutsamhet.
- Navigera till Exportera AAF, XML .
- När du har gjort detta kommer ett nytt fönster att visas (som visas ovan), som gör att du kan välja var du vill spara filen och vad den ska heta. Det ger dig också möjlighet att bestämma vilken typ av XML du vill skapa. Jag rekommenderar att du väljer FCP XML 1.3 eftersom det här är den som jag har fått bäst resultat från.
- Öppna FCPX och navigera till File>Import>XML .
- Välj XML-filen du just har skapat och tryck på Importera . När du har gjort det kommer DaVinci Resolve att skapa en ny händelse där du hittar din tidslinje och bilder.
FCPX till DaVinci Resolve
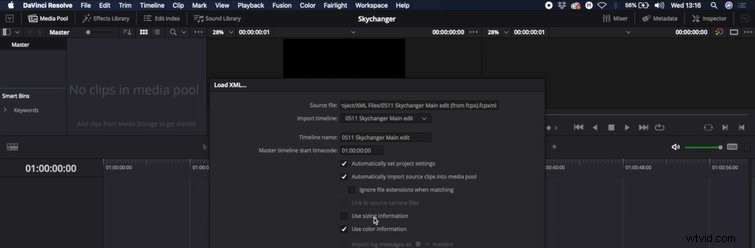
- Ladda upp din nuvarande redigering i tidslinjen (kallas ett "projekt" i FCPX) och navigera till Exportera XML . Du kan sedan spara den på önskad plats.
- Öppna Lös och navigera till Importera AAF, EDL, XML .
- Du kan importera XML från FCPX utan störningar, vilket är bekvämt. Välj din fil och klicka på Importera .
- Ett nytt fönster visas där du kan välja olika alternativ. Jag rekommenderar att du avmarkerar använd storleksinformation för att säkerställa att din redigering behåller hur den visas i FCPX.
- Om du trycker på använd färginformation , kommer betygen du skapade med färgtavlan i FCPX att hittas.
- Välj OK och din tidslinje kommer att importeras tillsammans med dina bilder. Du hittar den i mediapoolen.
Premiär till FCPX
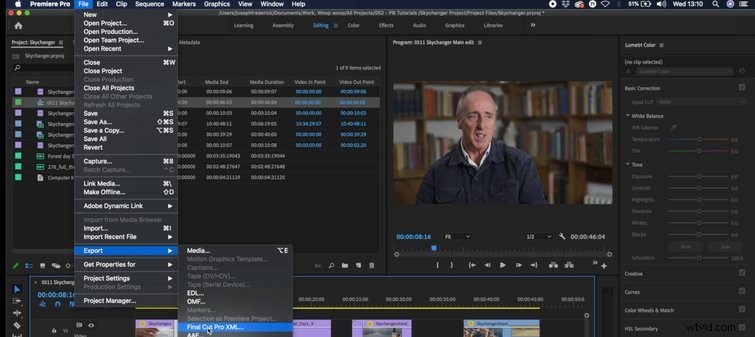
- Öppna Premiär och ladda upp din redigering.
- Navigera till Exportera>Final Cut Pro XML och spara din fil på en lämplig plats.
- Återigen måste du köpa en ny mjukvara för att göra din XML-kompatibel med FCPX och Resolve. Gå till webbplatsen för Intelligent Assistance eller App Store för att köpa den (den heter SendtoX ).
- När du har laddat ner den högerklickar du din fil och välj öppna med>SendtoX .
- När ett nytt fönster visas väljer du biblioteket du vill importera redigeringen till.
- När du har gjort det skapar Premiere en ny händelse och importerar din tidslinje och film till den.
Premiär att lösa
- Slutför steg 1-3 från Premiär till FCPX instruktionerna ovan.
- Öppna Lös och navigera till Importera AAF, EDL, XML .
- Välj din fil och klicka på importera.
- Ett nytt fönster visas där du kan välja olika alternativ. Jag rekommenderar att du avmarkerar använd storleksinformation för att säkerställa att din redigering behåller hur den visas i FCPX.
- Om du trycker på använd färginformation , kommer betygen du skapade med färgtavlan i FCPX att hittas.
- Välj OK och din tidslinje kommer att importeras tillsammans med din film, som läggs till i mediapoolen.
Så det är hur man arbetar med XML-filer inom dessa tre olika redigeringsprogram. Det är mycket enklare än vad det först kan verka och väl värt att bemästra!
