Kolla in dessa gratis, lättanvända, dra-och-släpp-animerade typsnitt som får vilken videoredigerare som helst att se ut som en animatör eller rörlig grafikproffs.
Jag kommer att vara den första att erkänna att animation inte är min styrka. Även om jag förstår grunderna för att animera text i After Effects, tycker jag ofta att de flesta projekt jag jobbar med inte tillåter mig att spendera för mycket tid på att skapa animerad text från grunden. Det är därför jag ofta letar efter mallar eller föranimerade typsnitt.
Om jag hade mer ledig tid skulle jag verkligen gå ner i ett kaninhål med tutorials, men jag är ofta i en tidskris och försöker få projekt levererade till kunder så snabbt som möjligt. Här är några gratis animerade typsnitt som hjälpte mig att få mina videor klara på ett ögonblick.
De flesta av dessa animerade typsnitt är förrenderade filer som du bara drar och släpper till ditt val av NLE. Du kommer antingen att stapla karaktärerna i lager (i Premiere Pro, FCPX, etc.), eller så kan du lägga in dem i en After Effects-komp. Dessutom kan du justera skalan och ändra färger.
Jag kommer också att slänga in några animerade titlar, där du kan skriva ut din text och få animerade avslöjanden direkt i Premiere Pro utan att ens behöva röra After Effects.
Gratis neonanimerat typsnitt
Detta första animerade typsnitt kommer från Shutterstock. Det är en riktigt rolig animation i neonstil. Den levereras med 26 versaler och 10 animerade siffror.
Även om du kan hitta mer detaljerade anvisningar på den kostnadsfria nedladdningssidan för animerade neonfonter, är det inte nödvändigt. Det är en enkel dra-och-släpp-process som är relativt smärtfri – om inte dina titlar är riktigt, riktigt långa.
Jag stavade mitt namn, justerade positionen, slängde i bakgrunden och exporterade en sista titel – allt på under två minuter.

Här är en kort sammanfattning. När du har laddat ner det kostnadsfria animerade teckensnittet importerar du filerna till ditt projekt – det kan vara i Premiere Pro, FCPX, DaVinci Resolve, After Effects, vad som helst.
Dra karaktärerna du behöver till tidslinjen. Jag gillar att använda de första tecknen på det översta lagret. Det gör det lättare för mig att veta vilka bokstäver jag ska flytta, åt vilket håll.
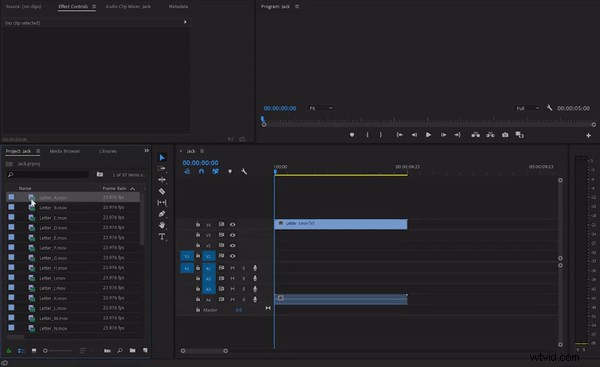
Justera placeringen av varje bokstav så att tecknen placeras ordentligt. Du kan också ändra storlek på dem, om det behövs, genom att ändra skalan.
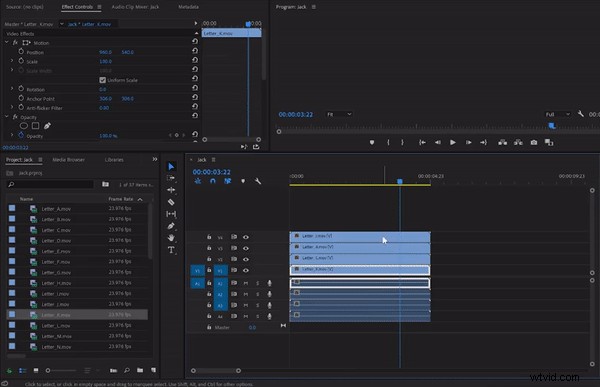
Så du behöver inte oroa dig för transparens, bokstäverna innehåller alfakanaler. Jag tappade precis ett foto i bakgrunden med en enkel Ken Burns-zoomning, och det är allt. Så här såg min sista tidslinje ut.
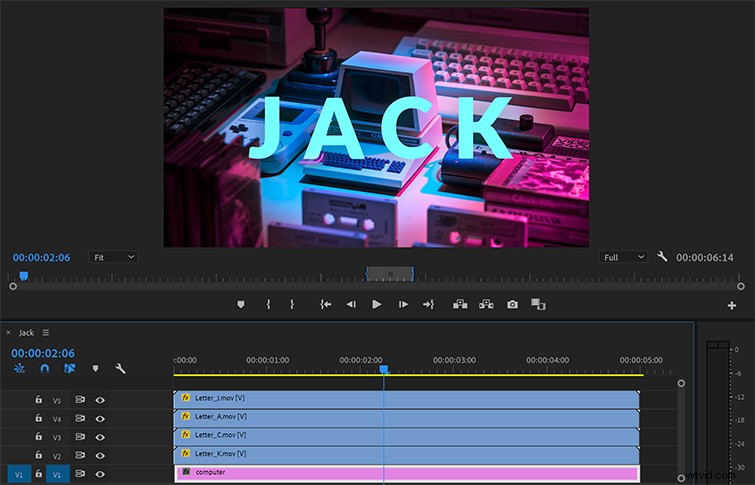
Gratis animerat bandteckensnitt
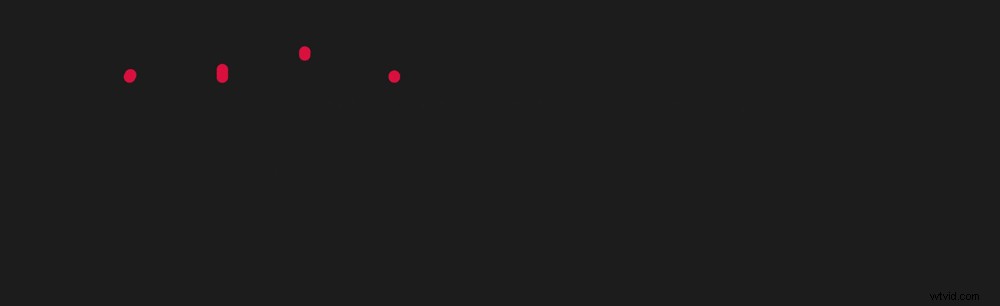
RocketStock är hem för massor av gratissaker som jag ständigt använder - allt från överlägg till lägre tredjedelars paket. De har också två animerade typsnitt som jag ofta använder. Den första är Ribbon, ett enkelt animerat typsnitt som jag har använt mer än jag vill erkänna. Det är riktigt trevligt för sluttitlar, när man avslöjar ett företagsnamn eller produkt.
En stor bonus är att utvalda karaktärer också är animerade. Så du får 26 versaler, 26 gemener, 10 siffror och 16 symboler. Du bara drar och släpper någon av de förrenderade bokstäverna eller tecknen i ditt projekt, sedan kan du ändra färgen till vad du behöver.

Nackdelen är att du bara får en look, så det är vanligtvis bäst för optimistiska projekt, eftersom typsnittet är väldigt runt. Det kan också vara lite tråkigt att dra varje karaktär, speciellt om det är en lång titel. Men för enkelhetens skull och snygga resultat är den här fortfarande en utmanare.
Gratis animerad Helvetica Neue-mall
Detta andra gratis RocketStock animerade typsnitt är mördande (om du redan har Helvetica Neue installerat på din maskin). Helvetica Neue är ett mycket mer mångsidigt typsnitt som fungerar på en mängd olika projekt.
Dessa animationer är enkla och rena. Som ett resultat fungerar de utmärkt på företags- och kommersiella projekt. Liksom Ribbon ingår alla bokstäver, siffror och utvalda symboler. Återigen, det är relativt enkelt att ändra färgen på animationen genom att justera nyansen och mättnaden.
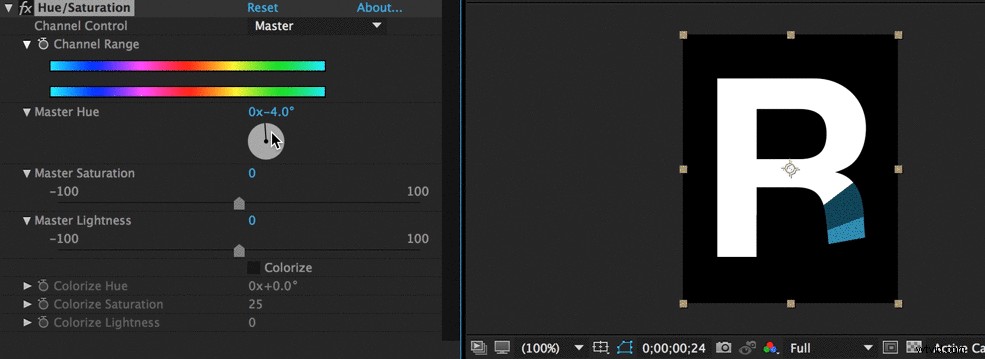
Återigen, dessa är dra-och-släpp-tecken, så det är inte så lätt som att bara skriva ut dina ord. Men för snabba titlar är de trevliga att ha.
Tyvärr bytte jag precis från en Mac till en PC, så jag har inte längre Helvetica Neue som standardteckensnitt, så här är ett för Mac-användare – och er som äger Helvetica.
Gratis animerade titlar och rörlig grafik
I den här PB-gratisbiten hittar du 21 olika typer av mografverktyg, inklusive åtta animerade titlar för Premiere Pro.
Jag har använt det här för en blandning av snabba animerade titlar - och speciellt för produktbeskrivningar. Närhelst du behöver ange produktspecifikationer eller priser, tycker jag att dessa animerade typsnitt är superenkla att använda och justera.
Det som är riktigt trevligt med dessa gratis animerade titlar är att du snabbt kan skriva ut (eller kopiera och klistra in din text) direkt i Premiere Pros viktiga grafikpanel.
Hoppas du gillar dessa gratis animerade typsnitt lika mycket som jag! Lycka till med ditt nästa projekt.
