Textures är ett utmärkt verktyg för att lägga till stil och klass till din rörliga grafik. I den här handledningen kan du lära dig hur du använder vårt GRATIS texturpaket för att ge din grafik ett vintageutseende.
Nödställda texturer kan göra mycket mer än att bara försämra utseendet på dina logotyper och design. Du kan använda dem för att skapa grunge-looks, skräcklooks och vintagelooks.
Lyckligtvis för dig släppte Shutterstock nyligen ett paket med 50 gratis distressed texturer som du kan använda i grafisk design och rörlig grafik.
Med dessa texturer kan du använda nästan vilken programvara som helst för redigering eller rörlig grafik för att lägga till djup och stil till dina textlager eller former. Titta på videon nedan för att se hur det går till i Premiere, Final Cut Pro och After Effects.
Med lite kunskap kan du skapa några filmtrailertitlar eller coola vintage nedre tredjedelar på bara några sekunder med dessa texturer.
Vill du använda dessa texturer i Photoshop eller Illustrator? Här är en handledning för det:
Premiere Pro

I Premiere finns det några fler aspekter av att använda sådana här element än vad det finns i Final Cut eller After Effects.
Först måste du kapsla elementet du vill lägga till textur till. För att göra detta, högerklicka på din tidslinje och välj "bo."
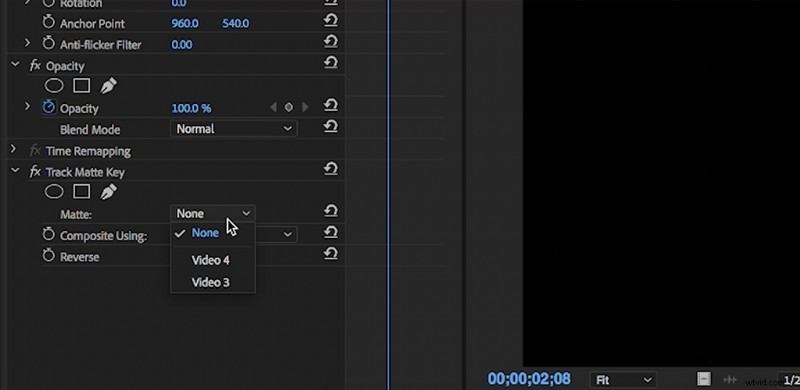
Välj sedan din textur och lägg den på videolagret ovanför det kapslade lagret. I effektpanelen letar du reda på "Track Matte Key" och drar den till det kapslade lagret med ditt valbara vintageelement. Välj sedan videolagret som innehåller ditt texturelement i effekten.
Välj "Matte Alpha" i den matta rullgardinsmenyn. Tryck sedan på bakåt om så önskas.
Final Cut Pro
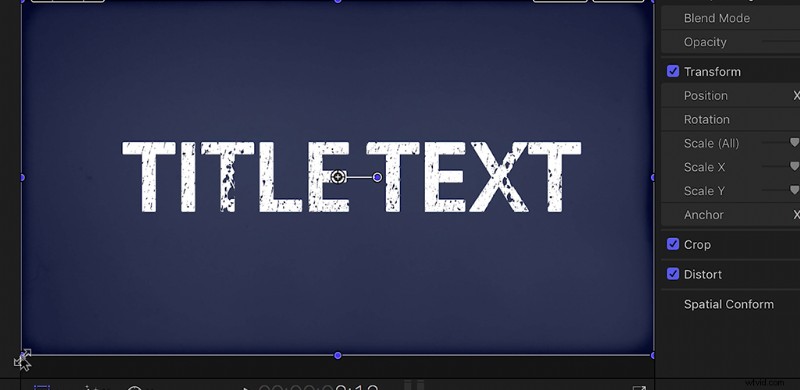
Det är verkligen lätt att få en vintagelook i Final Cut.
Ta först ditt textelement eller logotyplager (eller vad du nu vill lägga till textur till) och lägg det i sin egen tidslinje. Därifrån kan du bestämma vilket texturelement du vill använda och lägga det på videolagret ovanför din logotyp eller textelement.
Med ditt texturlager valt, gå över till sammansättningsfliken (i det övre högra hörnet) och från rullgardinsmenyn för överföringsläge väljer du "Silhouette Alpha."
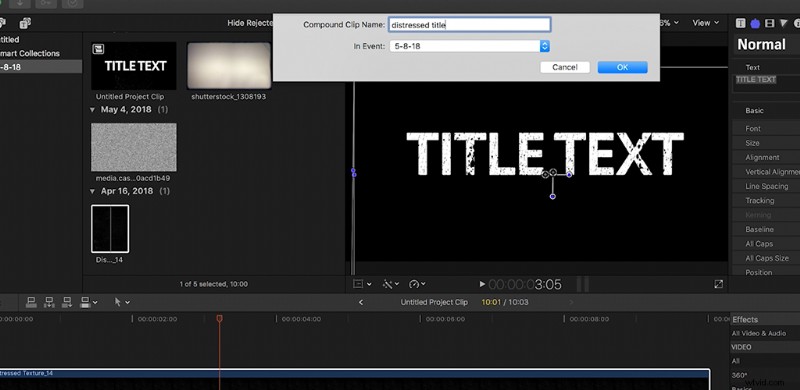
Välj sedan alla dina lager, högerklicka och välj "Nytt sammansatt klipp." Nu är ditt textelement med texturen fristående.
After Effects
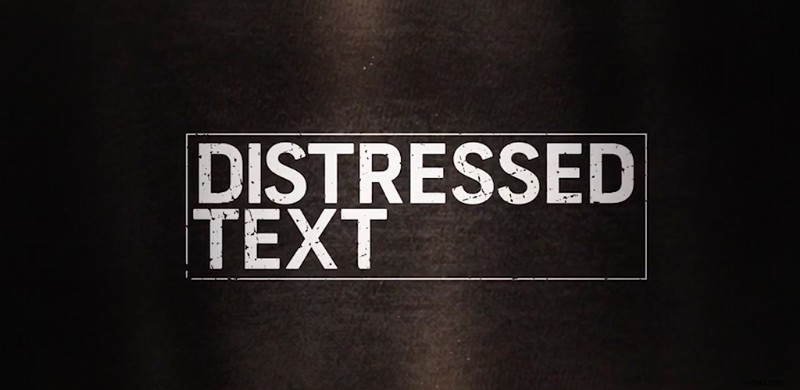
I After Effects är möjligheterna för texturer som dessa nästan oändliga.
Välj ditt element och dra ner det i din komposition på ett lager precis ovanför vilket objekt du vill lägga till textur till. Sedan, med din logotyp eller textlager markerat, leta reda på rullgardinsmenyn Track Matte (du kan behöva växla växlar längst ner till vänster) och välj "alpha matte" eller "alpha matte inverted", beroende på vilken effekt du vill ha .
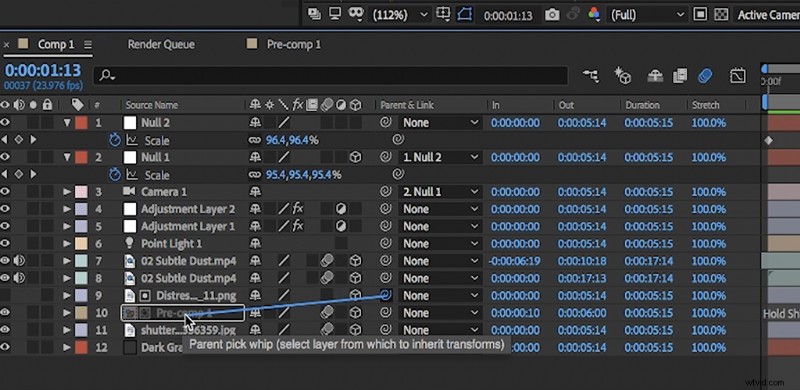
Om din komposition är 3D eller innehåller någon kamerarörelse, kanske du vill byta texturlager till ett 3D-lager eller överordna det till text- eller logotypelementet. På så sätt kommer texturen att flyttas med din design.
Letar du efter fler film- och videohandledningar? Kolla in dessa.
- Videohandledning:Hur man exporterar projekt i After Effects
- Videohandledning:5 snabba tips för att komma igång med After Effects
- Videohandledning:Rensa upp bullrig video på 30 sekunder
- Handledning:Hur man städar upp bullrigt ljud på under en minut
- Hur man använder rörelsegrafikmallar i Adobe Premiere Pro
