DaVinci Lös till räddningen! Lär dig tre tekniker som du kan använda för att fånga en stillbild eller skapa pauser i ditt nästa projekt.
Under 2016 gick DaVinci Resolve från att vara den bekantskapsapplikation jag knappt kände till till programvaran som jag öppnade varje dag. Till en början användes den endast för färggradering, men har sedan dess blivit ett kraftpaket för redigering, ljud och VFX.
Även om det har tagit flera nya funktioner i framkant, saknar jag en funktion från mina äventyr med Premiere Pro – exportramen fungera.
Att skapa stillbilder eller pauser i Resolve är något mer involverat.
Som skapare av screencast-tutorials finns det tillfällen då jag behöver pausa medan jag förklarar något – eller så kanske jag har hoppat för långt fram i videoinspelningen, men jag förklarar fortfarande något från föregående tips. Jag skulle behöva pausa screencasten för att ge mitt ljud ett ögonblick att komma ikapp.
I Premiere Pro var det en enkel uppgift:tryck på kameraikonen, spara stillbilden och om du markerade Importera till projekt , skulle stillbilden till och med importeras till din projektmapp, så att du kan skapa en osynlig paus på några sekunder.
Premiere har också en hållram funktion, men exportramen funktion var mer fördelaktig i många situationer.
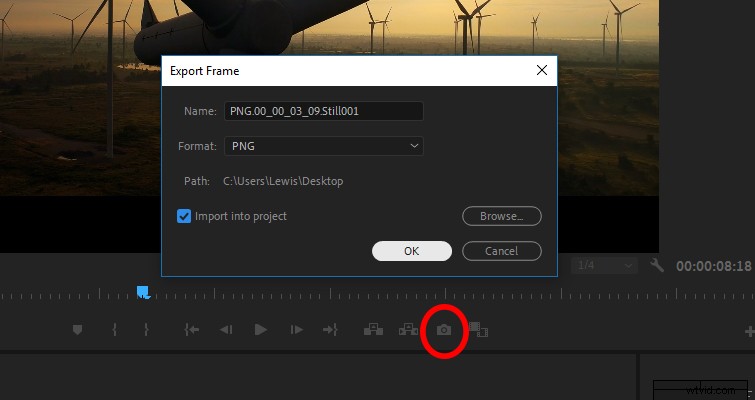
Den här processen i Resolve är mer tråkig. Här är tre metoder du kan använda för att få en stillbild av din video för att skapa en paus.
1. Frys ram
Gå först dit du vill börja pausen och använd bladverktyget (B ), skapa en skarv . Flytta sedan en ram framåt och gör en annan skarv. Detta bör lämna dig med en klipplängd på en ram.
Högerklicka på den frysta ramen och välj ändra klipphastighet .
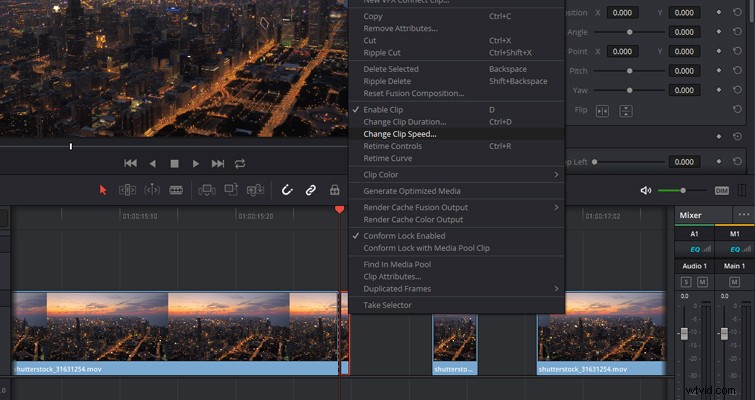
Med dialogrutan för att ändra klipphastighet öppen väljer du Frys ram, och du har nu en stillbild som du kan förlänga till den längd du behöver.
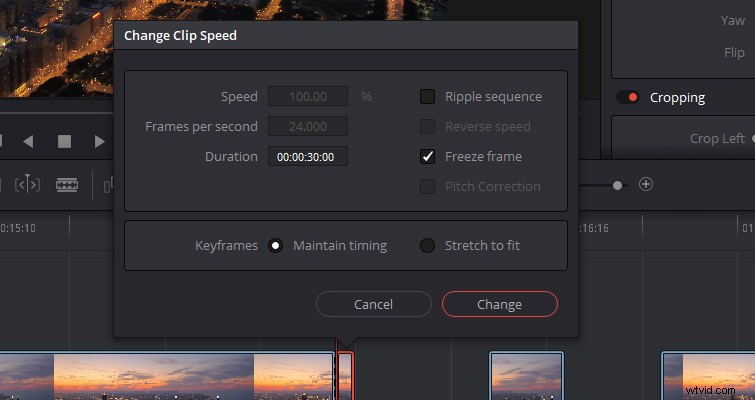
Alternativt, och om ögonblicket kräver det, kan du använda kommandot freeze frame för att frysa ett helt klipp. Kommandogenvägen är Skift + R .
Du måste välja klippet så att det är markerat i rött, placera spelhuvudet där du vill att klippet ska frysa och trycka på Skift + R . Det kommer dock att frysa hela klippet. Detta är varningen i jämförelse med Premieres stillbildsfångstfunktion.
Så om du trycker på Skift + R i mitten av klippet kommer det fortfarande att frysa allt innan det, så använd sparsamt.
2. Retime Controls
Vi kan också använda Retime kontroller. Högerklicka på ditt mediaklipp och välj återtidskontroller .
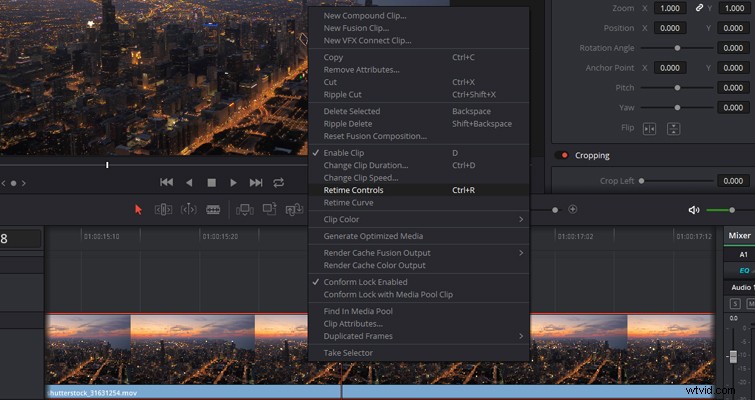
En uppsättning pilar kommer att visas under videoklippet med en ny rullgardinsmeny för återtidskontrollerna. De öppnas när du klickar på pilen bredvid procentmarkören.
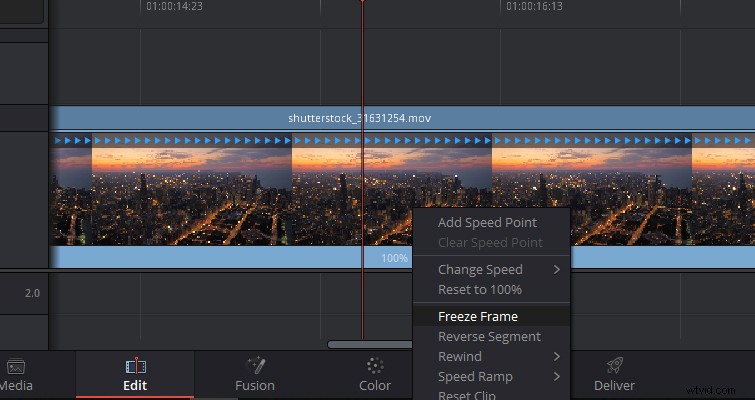
Placera ditt spelhuvud där du vill att frysbilden ska börja och öppna rullgardinsmenyn. Välj Frys ram . Och från din spelhuvudposition har du nu tvåhastighetspoäng, tillsammans med en region inställd på 0 % .
0%-ytan är din frysram. Du kan flytta den andra hastighetspunkten för att förlänga varaktigheten av frysbilden, och på ett rippelredigeringssätt kommer en ökning av det pausade området att öka klippets totala längd.
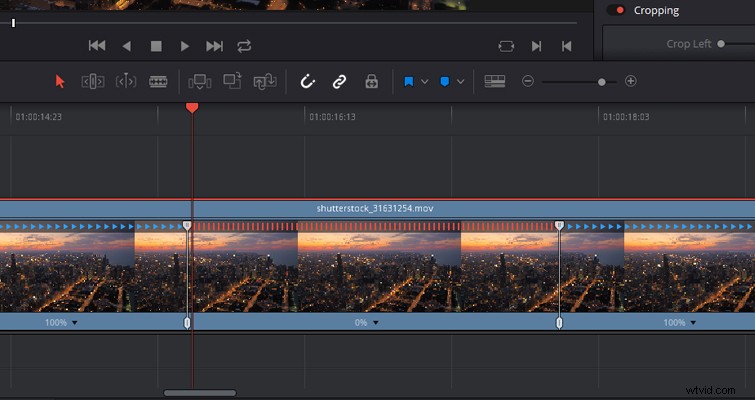
3. Exportera stillbild
Vi kan också använda färgsidans galleri för att exportera en stillbild och sedan importera den till projektet för en premiärliknande exportramfunktion. Det primära syftet med galleriet är att spara, referera och kopiera betyg, men vi kan också använda det för att skapa en stillbild för en paus.
Gå till färgsidan öppnar du galleriet , högerklicka på visaren och välj ta still .
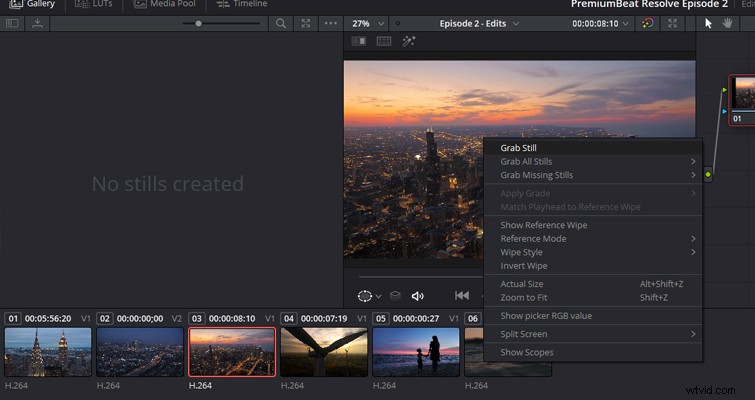
Stillbilden kommer nu att visas i galleriet. Högerklicka på stillbilden och välj exportera . Du kan nu spara stillbilden i en mängd olika format.
Med den fortfarande sparade importera den tillbaka till din mediapool och placera den på tidslinjen .
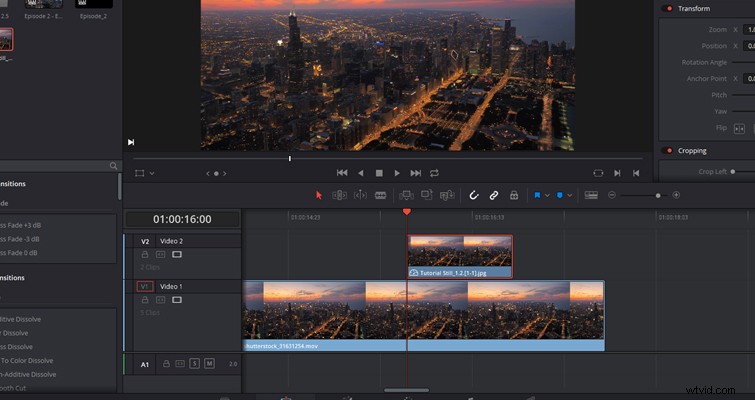
Du har nu en paus som är ett separat mediaklipp från videon.
Dessa metoder kanske inte är så flytande som man skulle vilja, men de får jobbet gjort. Kanske kommer vi att se en dedikerad exportramfunktion på redigeringssidan i framtiden.
Lewis McGregor är en certifierad DaVinci Resolve-tränare.
