Kampar din maskin med att spela upp media i DaVinci Resolve med rätt bildfrekvens? Om så är fallet kan du behöva använda optimerade media.
Det kan komma en tid när du redigerar på en underordnad bärbar dator, eller redigerar med RAW-filer, och du kommer att se bildhastighetsräknaren i det övre vänstra hörnet av tittaren sjunka från grönt till rött, vilket låter dig veta att bildrutor har tappats — eftersom Resolve inte kan utföra uppspelning i realtid. Naturligtvis är det problematiskt att redigera och granska media i det här tillståndet, i likhet med att spela in ljud utan hörlurar. Du kan ändra proxyläget till halv eller en fjärdedels upplösning för jämnare uppspelning, eller alternativt, om du inte kan få uppspelning i realtid på grund av en omfattande färgbearbetning och effektbearbetning, kan du trycka på förbikopplingsgradeknappen som ta bort alla betygsfunktioner. Om inget av dessa två alternativ fungerar måste du skapa optimerade media.
Att använda den optimerade mediafunktionen är Resolves metod för att skapa proxyfiler. Det finns några steg att följa för att få din media optimerad; därför, om du är en ny Resolve-användare eller en ny redigerare i allmänhet, följ tipsen nedan, så kommer du tillbaka med uppspelning i realtid på nolltid.
Optimerade medieinställningar
Du kan förmodligen hoppa över det här steget eftersom Resolves standardproxyinställning fungerar bra för att omkoda de flesta medietyper. Men om du vill justera eller dubbelkolla inställningarna hittar du justeringsegenskaperna genom att klicka på Projektinställningar kugg i det högra hörnet, och sedan halvvägs ner i huvudinställningspanelen, hittar du enoptimerad media och Render cache område. Om du är en Mac-användare och vill ändra proxyn till den populära ProRes-proxyn gör du det här.
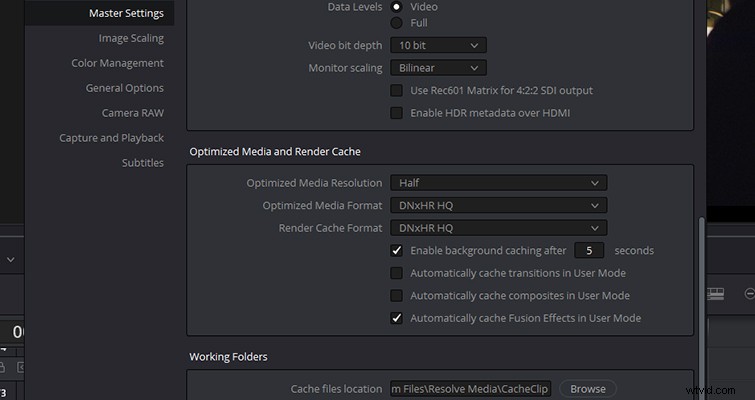
När du har valt lämpliga inställningar för ditt media, gå tillbaka till redigerings- eller mediesidan och i mediapoolen, hitta klippet eller klippen som du vill optimera, högerklicka och tryck på "optimera media." Beroende på hur många klipp du har valt och längden och formatet på klippet kan du ha några minuter på dig medan Resolve genererar det optimerade mediet.
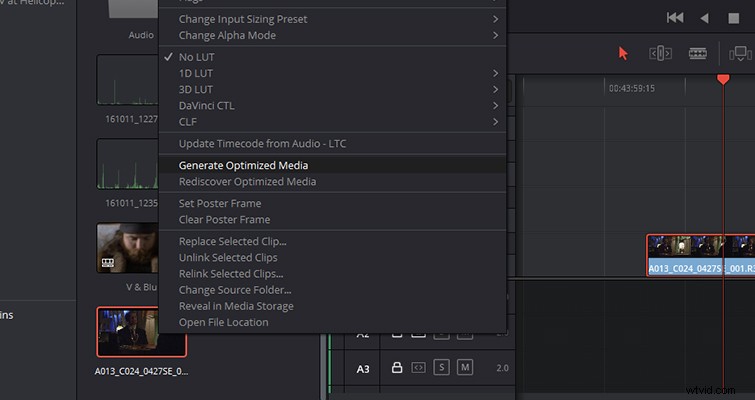
När optimeringen är klar, gå till uppspelningsmenyn och välj "Använd optimerad media om tillgängligt." När du trycker på spela upp i tidslinjen ser du nu att klippet spelas upp med korrekt bildhastighet utan att ha stökat eller tappat bildrutor.
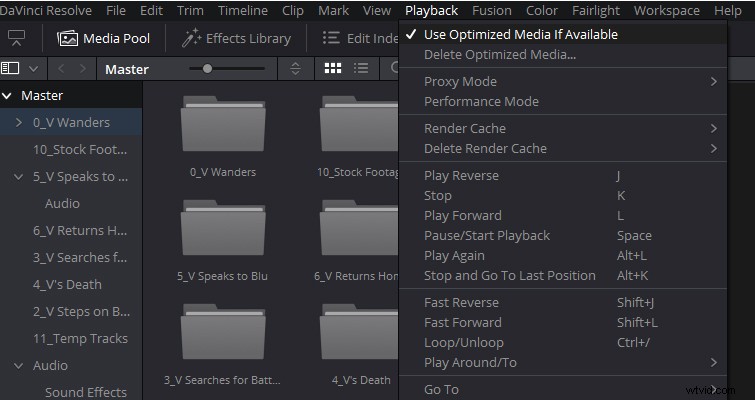
När du har slutfört din redigering är det inte nödvändigt att avmarkera inställningen "Använd optimerad media om tillgänglig" för leverans; Resolve återger automatiskt det ursprungliga filformatet. Men om du vill rendera det optimerade mediet kan du hitta den kryssrutan i avancerade inställningar på videopanelen på sidan "leverera".
Det finns två viktiga faktorer att komma ihåg när du använder Resolves optimerade mediefunktion. Den första är att du inte kommer att ha kontroll över var proxyfilerna genereras. Det optimerade mediet kommer att produceras på samma plats som där cachefilerna skrivs. För det andra, kom ihåg att ta bort det optimerade mediet! Du skapar inte otroligt komprimerade filer som använder nästan inget hårddiskutrymme. Du skapar mediefiler som är mer användarvänliga, och om det ursprungliga medieklippet är en RAW-fil kommer de fortfarande att vara av stor storlek.
Behöver du en videoguide som hjälper dig genom processen? I videon nedan beskriver Casey Faris hur du gör detta i Resolve 12.5. Även om vissa av menyerna har ändrats något med uppdateringarna 14 och 15, är processen densamma.
