Lightroom och Photoshop anses generellt vara verktyg för vanlig (stillbild)fotografering, men enkla videouppgifter kan hanteras helt inom din fotografs Lightroom- och Photoshop-prenumerationspaket (inget behov av Adobe Premiere Pro), och utan något tillägg från tredje part verktyg. I synnerhet hanterar programparet time-lapse-videor ganska bra.
Som ett exempel kommer jag att använda några bilder från den senaste månförmörkelsen (till stor del en byst för mig). Den första uppsättningen bilder var en bredfältssekvens (24 mm) som togs på en spegellös Canon RP med dess interna intervallometer. Den horisontella panoreringen gjordes genom att ställa in en Star Adventurer-spårare som körde i siderisk hastighet med polaxeln pekande rakt upp. Den andra sekvensen placerades i parentes och togs med en brännvidd på 425 mm med en Nikon D850 med ett Borg 76 mm-teleskop monterat på ett astronomiskt fäste från Losmandy.

Som nämnts ovan var månförmörkelsen en byst för mig, förutom i slutet. Jag saknade att se månen helt förmörkad på grund av det tunga molntäcket, men jag kunde se månen gå ner medan den fortfarande var delvis förmörkad. Videon är mitt försök att göra lemonad med de citroner jag fick.
Preliminär rambearbetning i Lightroom
Det första steget är att importera den breda bildsekvensen av ramar till Lightroom. Justera exponeringen, färgen och andra parametrar med en "typisk" ram i sekvensen och synkronisera sedan inställningarna för hela uppsättningen. Om lampan ändras mellan början och slutet av sekvensen, som var fallet i det här exemplet, blir de synkroniserade inställningarna en kompromiss.
Eftersom sekvensen är avsedd för en video (1080p HD för det här exemplet), som ett sista Lightroom-steg, bör bildrutorna beskäras till rätt HDTV-bildförhållande på 16:9 och exporteras till en temporär utgångsplats med rätt förminskad upplösning på 1 920 x 1 080 pixlar. Om du gör detta minimerar du den efterföljande bearbetningen som Photoshop måste göra för videohanteringen. En utdata i JPEG-format bör vara tillräcklig eftersom inga ytterligare bildjusteringar bör behövas och diskutrymmet kommer att minska för utdata.
Observera att när de utgående ramarna exporteras, om de inte redan är korrekt numrerade ur kameran, bör de döpas om så att de är en sekventiellt numrerad uppsättning filer (viktigt för nästa steg).
Videomontering i Photoshop
Varje sekvens kan konverteras till ett videoklipp i Photoshop med följande procedur:
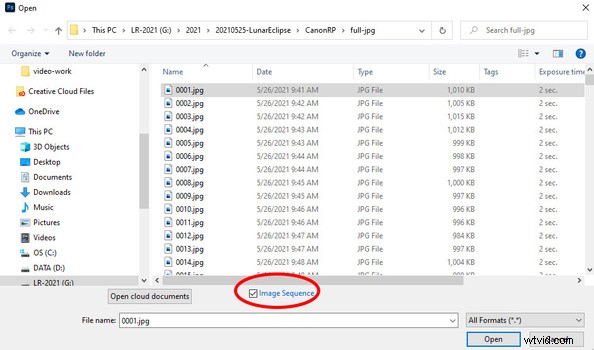
- I Photoshop, i filöppningsdialogrutan, välj endast den första filen i varje time-lapse-uppsättning och klicka sedan på kryssrutan "Image Sequence" längst ned i filvalsfönstret som visas ovan.
- Välj sedan utdatavideons bildfrekvens från popup-dialogrutan. Denna bildhastighet, i kombination med antalet bildrutor du importerar, bestämmer hur länge ditt videoklipp ska vara. Obs:Den här inmatningsbildhastigheten är oberoende av den utgångsbildhastighet du väljer för utgången.
- Om det inte redan är öppet väljer du "Fönster/tidslinje" för att öppna videofönstret där du kan redigera videoklippet som skapats av Photoshop.
- Den bildhastighet du först väljer när du importerar dina bildrutor kommer till stor del att avgöra den slutliga längden på ditt videoklipp. Om du klickar på videons tidslinje kommer en dialogruta för justering av klippets varaktighet att dyka upp och tillåter justering av varaktigheten mellan 25 % och 400 %.
- Vid det här laget, om allt du ville ha var ett "bart" videoklipp, är du klar och du kan hoppa vidare till proceduren för videoutmatning som beskrivs längre fram i den här artikeln.
Mer ramflexibilitet
Eftersom jag ville lägga till den korta teleskopiska bildsekvensen i slutet av min video ville jag ha lite mer flexibilitet när det gäller varaktigheten för varje bildruta. Stegen för detta är:
- Klicka på "+" till höger på videons tidslinje som skapats i stegen som beskrivs ovan. När filvalsrutan visas, välj alla individuella ramar och markera INTE kryssrutan "Bildsekvens". Detta kommer att lägga till bildrutorna i slutet av videosekvensen med varje bildruta som sitt eget videoklipp.
- Justera varaktigheten för varje bildruta genom att klicka och dra i den högra kanten av varje ram. Varaktighetsformatet du ser är x.yy där x är i sekunder och yy är antalet bildrutor (30 per sekund).
- Lägg till övergångar mellan bildrutor efter önskemål. I mitt exempel lade jag till en ¼ sekunds övertoning mellan bildrutor.
- Om den nya sekvensen måste flyttas före det befintliga videoklippet, dra över alla bildrutor som ska flyttas för att välja dem och dra dem sedan till önskad position.
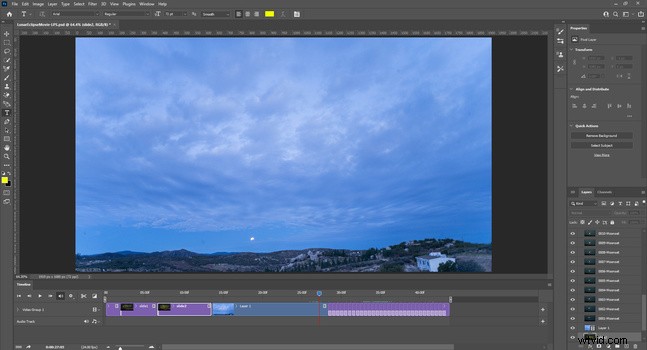
Titelramar
Du kan lägga till titelramar du skapar i Photoshop samt andra videor och stillbilder på samma sätt som beskrivs ovan för att skapa en mer polerad video. Skapa bara titlarna som stillbilder i Photoshop och lägg till bildrutorna i videons tidslinje enligt beskrivningen ovan för animeringssekvensen. När titelramarna läggs till videons tidslinje kommer de att vara i slutet av videon. I så fall är det bara att markera dem och dra dem till framsidan av tidslinjen.
Ytterligare videoklipp kan läggas till videons tidslinje om så önskas. Som en sista touch innehåller Photoshop till och med möjligheten att lägga till ett musikspår till videon.
Videoutgång
När videosekvensen har justerats till din belåtenhet, använd Photoshop-objekten "File / Export / Render Video..." för att öppna dialogrutan för videoexport. Var noga med att ställa in namnet och utdatamappen för den resulterande filen, annars undrar du kanske var utmatningen tog vägen efteråt. För mediakodaren kan du använda formatet Adobe Media Encoder och H.264 med den medföljande förinställningen:"YouTube HD 1080p 29.97" eller "Vimeo HD 1080p 29.97" om du inte är bekant med de otaliga alternativen för videoformat. Resultatet blir en MP4-fil som du kan spela direkt på din dator eller surfplatta eller mobiltelefon, eller ladda upp till YouTube eller Vimeo.
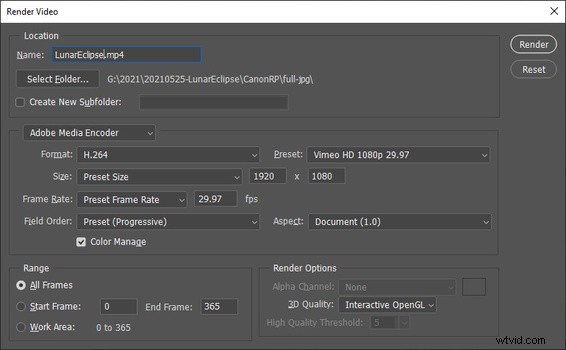
Skapa en animerad GIF
För en sekvens med endast ett fåtal bildrutor och/eller liten bildstorlek är en animerad GIF ett alternativt format. Detta är också användbart eftersom animeringen enkelt kan bäddas in direkt på en webbsida, men animeringens dimensioner och längd bör hållas små för att undvika en stor filstorlek.
För att skapa en animation, bearbeta dina bildrutor i Lightroom enligt beskrivningen ovan och mata ut dem till en tillfällig katalog som JPEG-bildrutor i önskad slutlig storlek. Starta sedan Photoshop och bearbeta ramarna enligt följande:
- Öppna en ny Photoshop-fil med en arbetsyta som matchar den slutliga utdatastorleken.
- Öppna tidslinjefönstret och skapa en videotidslinje för en bild som beskrivits tidigare:Välj "Fönster / Tidslinje" för att öppna videofönstret och klicka på "Skapa videotidslinje" i det fönstret.
- Klicka på "+" till höger på videons tidslinje och välj den första bildrutan i sekvensen. Se till att klicka på kryssrutan "Bildsekvens" och starta sedan importen.
- Klicka på det första tomma videosegmentet och ta bort det.
- Justera varaktigheten för varje bildruta genom att klicka och dra i den högra kanten av varje ram. Varaktighetsformatet du ser är x.yy där x är sekunderna och yy är antalet bildrutor (30 per sekund).
- Lägg till övergångar mellan bildrutor efter önskemål. I mitt exempel lade jag till en ¼ sek övertoning mellan varje bildruta.
- För utdata, välj "Arkiv / Exportera / Spara för webben (Legacy)..." för att öppna animeringssidan. Välj GIF som utdataformat. Ställ in "Looping Options" på "Forever" för en kontinuerlig looping animation.

