Det är inte ovanligt att jag sätter mig vid min dator med ett minneskort fullt av bilder och stirrar tomt på min ständigt växande Lightroom-katalog medan jag tänker på att redigera var och en av dem. Många fotografer har upplevt detta fenomen och det finns säkert några bra metoder för att hantera det som att använda förinställningar i Lightroom, synkronisera redigeringar över flera foton, eller till och med bara kopiera och klistra in en serie redigeringar från en bild till nästa och sedan justera som du går.
Andra program erbjuder liknande verktyg för att bearbeta flera bilder samtidigt, men akilleshälen för denna typ av arbetsflöde är att redigeringarna ofta är statiska till sin natur. Du kan välja från en förutbestämd uppsättning värden (t.ex. Klarhet +10, Mättnad +5, Höjdpunkter -20, etc.) och sedan tillämpa det på många bilder samtidigt. Men vad händer om några av dina bilder kräver subtila ändringar av dessa parametrar?

Lightroom och nästan alla bildredigerare jag någonsin har använt för batchbehandling kommer inte att justera dina redigeringsparametrar om en bild behöver lite extra kontrastförstärkning eller exponeringsjustering. Det är där Luminar är annorlunda, och dess unika Accent AI-filter kombinerat med programmets inbyggda batchbehandling erbjuder ett utmärkt sätt för dig att avsevärt påskynda ditt arbetsflöde samtidigt som du producerar enastående bilder för dig själv, dina kunder eller dina fans på sociala medier.

Efter batchbearbetning med Accent AI-filtret i Luminar.
Accent AI-filter i Luminar
Accent AI-filtret är nytt i Luminar Neptune, en uppdatering till Luminar som släpptes i somras. Det fungerar genom att använda artificiell intelligens för att analysera din bild och göra justeringar beroende på var den tror att bilden behöver det mest. Accent AI är inte bara en förutbestämd uppsättning justeringar, utan en serie justeringar och redigeringar som tillämpas dynamiskt på bilden, allt kontrollerat av ett enda skjutreglage som låter dig styra filtrets övergripande intensitet.
När jag redigerar mina bilder i Lightroom börjar jag ofta med en anpassad förinställning som innehåller många förändringar som skärpa, högdagrar, skuggor, tonkurva, etc., och justerar sedan dessa per bild efter hur jag vill att de ska vara finstämd. Det är den senare delen av den processen som blir tröttsam, och det är precis där användbarheten av Accent AI-filtret verkligen börjar visa sig.
Om Luminar tror att en bild kan dra nytta av att sänka högdagrarna, öka skuggdetaljerna, ändra exponeringen eller valfritt antal andra redigeringsparametrar så justerar den alla dessa på en gång istället för att tvinga dig att redigera individuella reglage och ändra numeriska värden.

Original obearbetad bild. Allt jag gjorde för att redigera detta till bilden du ser ovan var att använda Accent AI-filtret i Luminar och inget annat.
Använda Accent AI-filtret
Ett annat exempel på effektiviteten av Accent AI-filtret är den här bilden av Seattles skyline som jag tog från Sky View Observatory på toppen av Columbia Center Tower. Jag tillbringade mycket tid med att använda de olika reglagen i Lightroom för att försöka få ett anständigt slutresultat. Men när jag öppnade samma bild i Luminar och använde Accent AI-filtret fick jag ett fantastiskt färdigt foto på några sekunder.

Originalfoto. Lyssna noga så hör du en sorglig trombon spela i bakgrunden.

Den första versionen, bearbetad endast med Lightroom. Jag tillbringade cirka 10-15 minuter för att uppnå detta i LR.
Luminar-versionen är så bra att jag gillar den ännu bättre än resultaten jag fick från att manuellt justera alla möjliga skjutreglage i Lightroom, och det tog bokstavligen mindre än 10 sekunder med det enda skjutreglaget Accent AI.

Genom att använda Accent AI-filtret förbättrades bilden dramatiskt. Det enda jag inte gillar med den här bilden är prickarna från damm på min lins i det övre vänstra hörnet. Accent AI är bra på många saker, men det kommer inte att fixa sådana fläckar. Luminar innehåller ett kraftfullt raderingsverktyg för att åtgärda fläckar om du vill, men det fungerar naturligtvis inte för batchbearbetning.
Accent AI kan även användas i kombination med andra filter i Luminar för att förbättra dina bilder ännu mer. Du kan få precis den rätta kombinationen av redigeringsparametrar för att få dina foton att glänsa. Jag använder ofta Accent AI-filtret som utgångspunkt, vanligtvis justerar jag värdet till mellan 60 och 80, och använder sedan andra redigeringar när jag behöver dem som Vignette, Dehaze eller Soft Focus.
Men den verkliga kraften i Accent AI ligger i hur den kan användas för batchbearbetning där den dramatiskt kan påskynda och förbättra resultaten av ditt fotoredigeringsarbetsflöde.
Skapa förinställningar i Luminar
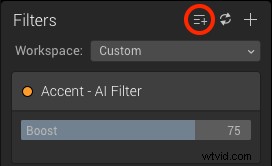
Klicka på knappen Lägg till förinställning (visas här med en röd cirkel runt) för att skapa en ny förinställning som du kan använda när du batchbearbetar flera bilder.
För att kunna använda Accent AI för batchbearbetning måste du först skapa en förinställning, eftersom du inte bara kan använda individuella filter när du går igenom en grupp bilder. Din körsträcka kan variera men jag har upptäckt att ett bra ställe att börja när du arbetar med den här typen av operation är ett värde på 75. Ställ in det, klicka sedan på ikonen tredje från vänster (inringad i rött på skärmdumpen) och ge din Förinställ ett namn, men se till att det är beskrivande som "Accent AI 75".
Förinställningar kan innehålla hur många filter du vill. Jag har skapat flera för olika typer av bilder inklusive:landskap, närbild, porträtt, etc. Alla inkluderar Accent AI-filtret och en kombination av andra filter för att få rätt utseende. De tunga lyften görs dock med Accent AI-filtret. Så jag har några olika förinställningar skapade med bara ett filter inställt på olika värden som 60, 80 och 100 så att jag snabbt kan tillämpa en enda Accent AI-justering på flera bilder samtidigt.
Accent AI-filtret lyser
Eftersom Accent AI-filtret undersöker varje bild individuellt och redigerar dem baserat på var det tror att de behöver ändras, kan jag i allmänhet lita på att det ger mig bra resultat och behöver ofta inte ens använda några andra justeringar eller filter.
Ett annat sätt att närma sig batchbearbetning med Accent AI är att öppna en enskild bild från en samling liknande foton, använda filtret precis så mycket du vill för den specifika bilden och sedan spara det värdet som en egen unik förinställning. Gå sedan in i batchbearbetningsläget och tillämpa den förinställningen på alla dina bilder samtidigt.
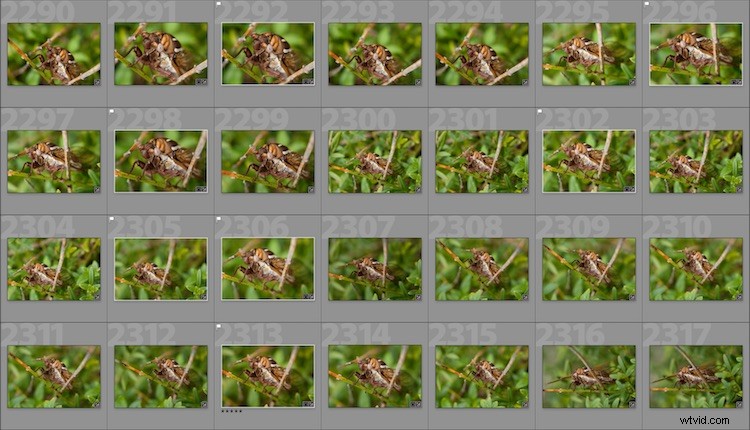
Tanken på att gå igenom och redigera var och en av dessa bilder individuellt stör mig verkligen. Jag skapade en förinställning som heter Cicada Accent AI 82 för att redigera dessa i en batch, vilket inte var något annat än Accent AI-filtret inställt på 82 procent.
Den stora skillnaden mellan att använda Accent AI-filtret i Luminar och att synkronisera (eller kopiera/klistra in) redigeringar i Lightroom är att Accent AI arbetar dynamiskt för att tillämpa justeringar där de behövs. Så varje bild redigeras individuellt istället för att alla samma redigeringar tillämpas på dem alla samtidigt. Det gör den idealisk för batchbearbetning på ett sätt som är ett steg över vad Lightroom och andra program har att erbjuda. Jag är inte så bekväm med att tillämpa en enda förinställning i Lightroom på många bilder samtidigt utan att sedan gå igenom och justera dem alla. Men jag har lärt mig att lita på Accent AI-filtret i Luminar och jag är ganska nöjd med resultatet.
Satsbearbetning
När din förinställning har skapats klickar du på ikonen för flera filer i det övre vänstra hörnet av Luminar-gränssnittet för att gå in i Batch Processing-läge. Här kan du ställa in en mängd olika alternativ som exportplats, bildformat och kvalitet, ändra storlek, byta namn och mer.
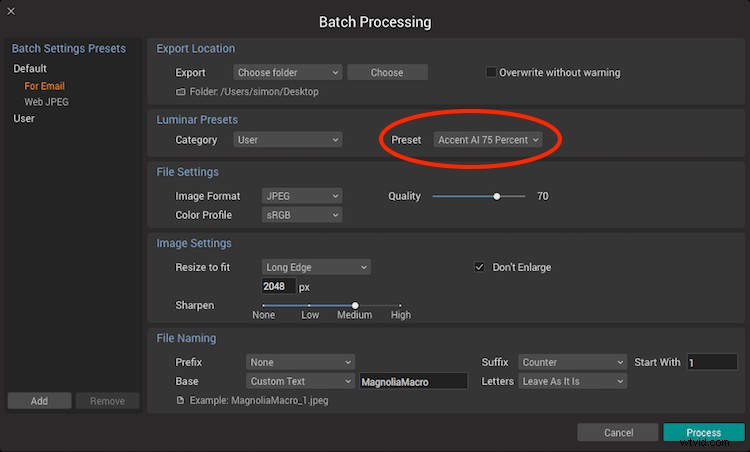
I exemplet ovan har jag laddat förinställningen Accent AI 75 procent och kört en batchprocess på 50 bilder av en cikadbugg. Luminar bearbetade dem alla på ungefär den tid det skulle ha tagit mig att redigera en enda bild i Lightroom.

En snabb varning
Lika bra som Accent AI-filtret är för batchbearbetning har det några viktiga begränsningar som du bör vara medveten om. Jag har funnit att den fungerar bäst för natur-, landskaps- och arkitekturfotografering och föredrar generellt resultaten i den typen av situationer framför porträtt.
Därmed inte sagt att det inte är användbart för porträtt, bara att jag är lite överdrivet kräsen och tenderar att vara besatt av små detaljer som inte ens den avancerade artificiella intelligensen i filtret riktigt kan matcha. Det kan också finnas en tendens att applicera det lite för mycket, speciellt när du först börjar använda det. Mitt råd skulle vara att hålla tillbaka lite till ett värde på 40 eller 50, speciellt vid batchbearbetning. Att skjuta filtret hela vägen till höger kan ibland resultera i bilder som ser lite för överredigerade och falska ut, så det kan vara bäst att börja smått och sedan hitta hur du vill använda det med tiden.

Slutsats
Även om du inte gillar tanken på att lita på att en dator redigerar dina bilder åt dig, skulle jag uppmuntra dig att åtminstone prova Accent AI-filtret inuti Luminar. Använd den i kombination med ett par andra filter och se hur det kan spara mycket tid för dig, särskilt med batchbearbetning eller generering av provtryck för kunder. Du kanske blir förvånad över hur mycket du gillar det.
Ansvarsfriskrivning: Macphun är en dPS-annonseringspartner.
