Se var Davinci Resolve Speed Editor fyller i luckorna som DaVinci Resolve-tangentbordet lämnar och hur det kan påskynda ditt arbetsflöde.
2019 släppte Blackmagic Design DaVinci Resolve Editing Keyboard, deras första kringutrustning för Resolves redigerings- och klippsida. Priset till $995 var tangentbordet inte lättillgängligt för hobbyredaktörer som ville förbättra sin effektivitet. Även om det fanns sådana som Logic Resolve Keyboard på marknaden, var sökrattens funktionalitet och förprogrammerade funktionstangenter de element som gav Resolve Keyboard dess wow-faktor.
Tack och lov, i det senaste livemeddelandet för Resolve 17, introducerade Blackmagic Resolve Speed Editor. Denna lättare och mer kompakta variant av tangentbordet säljs för $295.
Visserligen var jag på kvällen för tillkännagivandet starkt fokuserad på att skriva de nya funktionerna på redigerings- och färgsidan och skulle komma ikapp med de andra Resolve-funktionerna, plus Speed Editor, lite senare. Men jag kom aldrig till det. När Speed Editor kom och jag började leka med den märkte jag snabbt att flera av knapparna inte fungerade. Fick jag en nedlagd enhet? Nej. Jag tryckte bara på dem på fel sida.
Som noterat av Blackmagic Design VD Grant Petty;
Ja, det här verktyget är i första hand utformat för att användas tillsammans med den klippta sidan.
Även om den klippta sidan har sina fördelar, är det inte en sida jag spenderar tid på. Jag känner mig mer än tillräcklig när jag sätter ihop mitt första klipp på redigeringssidan. Kanske är det min envishet, eller så är det så att jag är så van vid redigeringssidan att jag vet att lära mig metodiken för den klippta sidan bara kommer att sakta ner mig. Hur som helst, eftersom jag visste att ett antal av dessa funktioner fortfarande var användbara på redigeringssidan, var jag ivrig att hoppa in i en redigering och se om den var lika effektiv som Resolve Keyboard.
Jag släppte nyligen min praktiska intrycksvideo för Speed Editor, där jag presenterade mina tankar efter en veckas användning för en kort dokumentär. Efter att ha använt Speed Editor i över tre veckor, här är mina sista tankar.
Light By Design
Du kommer att notera att i de officiella media som följer med hastighetsredigeraren använder många av modellerna hastighetsredigeraren på ett kafé med en bärbar dator. Det beror på att Speed Editor är det perfekta verktyget att använda för att kompilera dagstidningar eller små redigeringar när du är på språng. Med tanke på dess vikt och storlek kommer det verkligen att göra processen att redigera när du är på språng med en bärbar dator så mycket mer tillgänglig än att använda en fruktad styrplatta.
Med 24,49 x 15,6 x 4,39 cm och bara väger 779 g, är det långt ifrån det skrymmande och mer förlängda tangentbordet som kommer in på strax under 2,5 kg. Jag noterade att hastighetsredigeraren känns något billigare än tangentbordet i mitt praktiska intryck, men med tanke på att det är billigare kanske det borde vara ganska uppenbart. Men utöver det förblir elementen i hastighetsredigeraren identiska med den äldre varianten, inklusive där nycklar är grupperade.

Precis som Resolve Keyboard, använder hastighetsredigeraren samma typ av tangenter som används av eSports-tangentbord. Varje nyckel är certifierad för över en miljon operationer. Dessutom har även den här en skiktad profil som möjliggör en bekvämare redigeringsupplevelse. Men eftersom hastighetsredigeraren är mycket mer kompakt tycker jag att dina händers närhet kan orsaka oönskad spänning under långa perioder.
Speed Editor använder en USB-C-anslutning, men den har också inbyggd Bluetooth för att fungera trådlöst. Det finns ingen på och av-knapp, men det finns en batteriindikator i DaVinci Resolve när du kör panelen via Bluetooth. Dessutom är hastighetsredigeraren bara på när Resolve är aktivt.
Det har varit en viss förvirring om huruvida Speed Editor levereras med en USB-C till USB-C-kabel. Vissa användare, inklusive jag själv, har fått en kabel med sin enhet, andra har inte. Jag har hört från Blackmagic som har sagt att Speed Editor levereras med en USB-C-kabel, och de är osäkra på varför en handfull användare inte har fått en.
Funktionalitet
Inofficiellt är hastighetsredigeraren uppdelad i fem sektioner.

- Redigeringsverktygen
- Trimningsverktygen
- Funktionsknappar
- Multisynkfack
- Sökratt
Givet hastighetsredigerarens kompakta karaktär är den naturligtvis utan flera tangenter med dedikerade dagliga funktioner som finns på ett tangentbord i full storlek (som att flagga ett klipp). Som ett resultat måste du använda ditt vanliga tangentbord eller använda musen.
I min recension av tangentbordet noterade jag att "De viktigaste försäljningsargumenten, och där tangentbordet kommer till sin rätt, är verktygsknapparna som omger skrivområdet - tangenterna som reducerar några musklick till en enda knapptryckning."
Och med hastighetsredigeraren är det fortfarande sant. I huvudsak är hastighetsredigeraren bara en enhet utan tangentbordets QWERTY-sektion. Faktum är att jag kanske är så djärv att säga att allt positivt jag sa i mitt Resolve-tangentbord också kan överföras till Speed Editor. Det är nära nog samma enhet.
Det har dock lagts mycket mer vikt vid användningen av den klippta sidan. Faktum är att det finns ett antal tangenter på hastighetsredigeraren som du inte hittar på tangentbordet. Det är att vänta, eftersom hastighetsredigeraren har annonserats som en klippsidaspecifik enhet. Det betyder inte att dessa nycklar inte fungerar på redigeringssidan. De kommer dock inte att fungera exakt som de gör på den klippta sidan.

Till exempel finns det en övergångsknapp (med titeln trans) på hastighetsredigerarens övre mittsektion. När du trycker på den klippta sidan lägger den antingen till en standardövergång eller, om den hålls nedtryckt, visar den listan över övergångar som kan väljas med sökratten. På redigeringssidan gör det ingenting. Dessutom, genom att hålla ned snap-tangenten, låter den dig ändra storlek på användargränssnittet på den klippta sidan. Under tiden, på redigeringssidan, gör det ingenting.
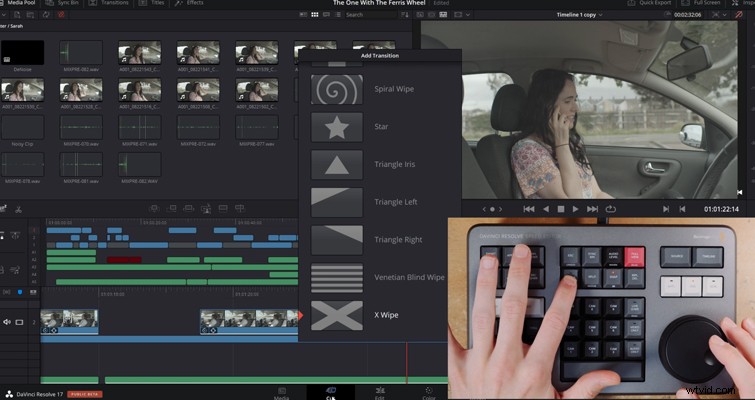
Du hittar detta med flera nycklar. Men för det mesta fungerar alla funktioner i hastighetsredigeraren på redigeringssidan. Jag har blivit informerad av en Blackmagic-representant att det kan finnas förbättrad funktionalitet på redigeringssidan när vi går vidare, men detta är inte garanterat.
Generellt sett finns det inte mycket att säga om själva funktionerna; de gör som märkt. Från att ställa in in- och utpunkterna på ett klipp i källvisningen, sedan lägga till det i slutet av din redigering och tillämpa en upplösning. Det är allt möjligt med Speed Editor.
Du kommer att upptäcka att vissa tangenter har separata funktioner. Du kan komma åt dessa genom att antingen dubbeltrycka eller hålla ned knappen, beroende på funktionen. Men det finns en ny, i sig cool funktion med hastighetsredigeraren angående hur den fungerar på klippsidan i Resolve 17. Redigeringsfunktionerna är nu intelligenta och använder den "smarta indikatorn" i tidslinjen för att räkna ut var du ska infoga det valda klippet . Därför finns det inget behov av att placera in och ut punkter på tidslinjen; de hittas automatiskt.
Till skillnad från Resolve-tangentbordet finns det ett avsnitt för kameranummer som låter dig välja kameror när du använder synkroniseringsfacket för skära sidor. Detta är inte samma sak som knappsatsfunktionen som finns på Resolve-tangentbordet. Synklådan finns inte på redigeringssidan, men det är en ny stil av multi-cam och den låter dig hitta bilder som är synkroniserade med den aktuella bilden på tidslinjen. Det låter dig hitta cutaways med ett välkänt multiview-gränssnitt. Det numeriska gränssnittet låter dig göra en variation av redigeringar i synkroniseringsfacket, från att trycka på ett kameranummer medan du vrider på sökratten för att redigera det valda kameraklippet medan du joggar framåt till att utföra samma uppgift med endast ljudknappen aktiv.
Den vackra sökratten
Om du inte var medveten om, och med tanke på att det är årets måste-ha-teknik, tvivlar jag på det, Sony släppte nyligen den efterlängtade Playstation 5. Det är särskilt att många av recensenterna gav överväldigande beröm till den nya handkontrollen som konsolen levereras med. Den har något som kallas adaptiva triggers, vilket innebär att när du trycker ner triggerknappen känns det olika beroende på vilken åtgärd du gör i spelet. Många av recensenterna hade problem med att presentera det här konceptet eftersom det är något som måste kännas för att förstå hur det fungerar och viktigare; hur det känns. På samma sätt känner jag på samma sätt med sökratten. Det är inte lätt att dokumentera hur flytande sökratten är och hur mycket extra kontroll den ger dig när du redigerar.

Det finns tre driftlägen.
- Använd shuttle för att skumma igenom långa mediefiler med en användardefinierad hastighet
- Använd jogga för att hitta exakt ram
- Använd sedan scroll för att navigera snabbt
Jag älskar att använda jogga för att flytta, glida eller trimma ett klipp, vilket är otroligt effektivare än att använda musen eller använda komma- och punktgenvägen för att flytta ett klipp en aning. Du trycker helt enkelt på och håller en av trimverktygstangenterna och använder sökratten för att diktera längden på redigeringen.
Ett utmärkt exempel på sökrattens exemplariska användning av ljudnivåerna. Även när ljudspåret har full höjd kan det ibland vara ombytligt att öka eller sänka ljudnivån för det valda klippet om man utför åtgärden från själva klippet. Även med de minsta musrörelser kan du röra dig för högt eller för lågt. Detta resulterar i ett behov av att använda inspektören för att justera ljudet exakt.
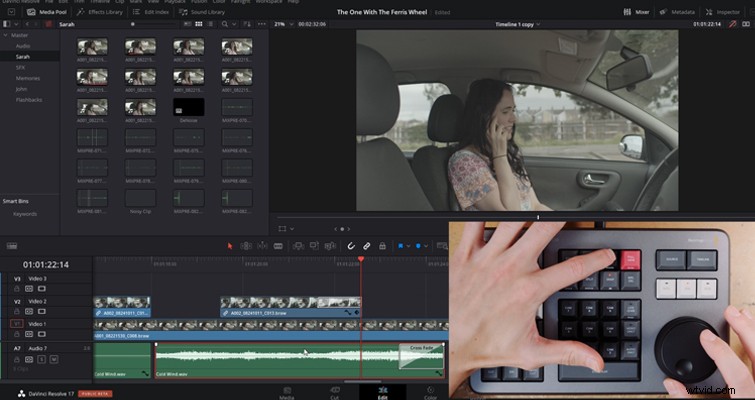
Men genom att använda sökratten i kombination med ljudnivåknappen kan du subtilt ställa in den exakta dB-nivån.
För mig är prislappen värd att använda sökratten och trimma nyckelfunktioner i sig.
Endast lösa 17
Speed Editor fungerar bara med Resolve 17. När du skriver detta kan det vara ett litet problem för vissa eftersom 17 fortfarande befinner sig i betastadiet för utveckling. Och som vi tidigare har noterat kan uppgradering av programvara till en betaversion vara katastrofal för både ditt projekt och redigeringseffektiviteten. En betaversion är inte tidig tillgång till den senaste mjukvaruversionen. Det är en del av utvecklarnas utvecklingsprocess att få värdefulla insikter för användare av programvaran för att hitta buggar och problem som de inte hittade under de inledande stadierna av utvecklingen av den nya mjukvaruiterationen. Som sådan kan du förvänta dig att hitta saker som inte fungerar korrekt, element som har flyttats eller kanske tagits bort helt och hållet och att programvaran är något instabil. Men det är en beta av naturen.
Om du har köpt hastighetsredigeraren mitt i projektet på Resolve 16 kanske du inte kan använda den för det projektet om du inte uppdaterar versioner.
Köpa?
Som jag påpekade i mitt praktiska intryck, använder jag inte riktigt den klippta sidan. Specifikt i den videon kan jag ha varit överdrivet hård mot föreställningen att en dryg tredjedel av hastighetsredigeraren är dedikerad till att skära sidans funktionalitet. Men även om det är ett verktyg för att klippa sidor, har du nära nog alla trim- och redigeringsfunktioner du behöver för att effektivt flytta igenom din redigering på redigeringssidan med hastighetsredigeraren. Det är omöjligt svårt att misskreditera hur effektiv sökratten är för att finjustera dina redigeringar snabbare än musen och tangentbordet. Bara för det ändamålet rekommenderar jag starkt Speed Editor. Som nämnts kommer det att finnas funktioner som kräver att du använder ditt tangentbord, men om det blir för mycket till nackdelen finns det naturligtvis Resolve Keyboard.
Ytterligare anmärkning
I skrivande stund finns det för närvarande ett erbjudande om att skaffa en studiolicens för Resolve 17 tillsammans med hastighetsredigeraren. Om du har använt den kostnadsfria versionen av Resolve med tanken att du en dag kommer att uppgradera, kommer detta erbjudande att tillåta dig att skaffa licensen och i huvudsak en gratis Speed Editor. På samma sätt, om du redan äger studioversionen av Resolve, kan du sälja reservlicensen för att kompensera för Speed Editors kostnad.
Hitta ännu fler tips om att arbeta i DaVinci Resolve:
- En detaljerad genomgång av DaVinci Resolve-tangentbordet
- Tre sätt att lagra och dela betyg i DaVinci Resolve
- Hur man exporterar videor i DaVinci Resolve – en enkel uppdelning
- Blackmagic tillkännager DaVinci Resolve 17:Färg och redigering
- Hur man tar bort Boom Mic i Resolve och Premiere
