Börja redigera nu! Låt oss titta på hur man redigerar en hel video – från det ögonblick du importerar film till det ögonblick du startar exportprocessen.
Att redigera en video är inte så svårt. Det kan verka som en extremt komplicerad uppgift att ta sig an, men när du bryter ner det steg för steg och närmar dig varje steg på ett enkelt sätt, kommer du att upptäcka att det verkligen inte är svårt alls. Du kan göra detta just nu . Så låt oss börja den här resan tillsammans.
Veta vad du kan förvänta dig
Att börja din videoredigeringsresa kan vara minst sagt skrämmande. Att lära sig ett program som Premiere, FCPX eller Resolve är som att lära sig tala ett nytt språk. Varje rörelse du gör måste vara liten, ta ett steg i taget. Så det första steget på denna resa är helt enkelt att se hur programmen ser ut, oavsett om de är betalda eller gratis. Att veta var saker är, att veta vilka paneler som gör vad och att veta vad du kan förvänta dig när du öppnar dem första gången - allt detta kommer att hjälpa till att undanröja några förstagångsjitters.
Om du inte är intresserad av Premiere, FCPX eller Resolve, kolla in vår lista över de bäst betalda och gratisprogrammen som är tillgängliga för dig just nu.
- Fem NLE-alternativ till premiär
- De bästa gratis videoredigeringsprogrammen
Förbered dina filmer
Längre ner i det här inlägget ska jag prata om hur man håller sig organiserad i ett redigeringsprogram, men låt oss just nu prata om vikten av att organisera dina filer före du börjar redigera vad som helst.
Jag är dålig på organisation i verkliga livet. Mitt skrivbord är en katastrof och rummet runt det är inte mycket bättre. Men medan jag misslyckas inom ett område av organisationen, lyckas jag med ett annat – videofilhantering. Nyckeln till bra filhantering är enkel:mappar.
Att skapa mappar på skrivbordet eller hårddisken är det första steget i denna process. Men, det här tar tid. Det är tråkigt - men jag lovar att du kommer att tacka dig själv senare när du är i ogräset och försöker hitta ett visst klipp.
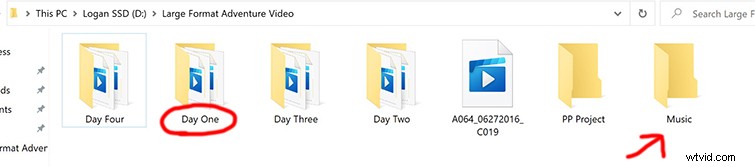
Separera dina filer efter datum för nedladdning eller inspelade , lägg sedan dessa mappar i en annan mapp som har ett mer "allomfattande" namn. Till exempel har jag vanligtvis en "Footage"-mapp på mitt skrivbord. Inuti den mappen har jag mappar med olika namn för projekt som "Colorado Vacation." I den här mappen delar jag upp filmerna i dagar eller datum. Så det skulle vara "Dag 1", sedan "Dag 2" - med alla bilder inuti som spelades in den dagen. Du kan till och med ta detta ett steg längre om det fanns flera kameror som användes. Till exempel, inom "Dag 1" kommer jag att ha "Sony a6500" och "iPhone" för att separera dem ännu mer. När du har slutfört dessa enkla steg är det hur enkelt som helst att lägga in dessa filer i ditt redigeringsprogram.
Importerar

Okej, nu kör vi - importerar. Att importera dina klipp är enkelt, men det finns några saker att tänka på när du importerar dina filmer som måste fastställas för att din arbetsyta ska vara i det skick du behöver. Om det är förvirrande, låt mig utveckla det!
Din film kan bestå av olika bildhastigheter eller upplösningsstorlekar, så det är upp till dig att välja hur du vill att din video ska spelas upp och i vilken storlek. Vill du ha en djupgående förklaring av bildhastigheter och upplösningar? Jag har länkat till våra enkla artiklar nedan.
- En nybörjarguide till bildfrekvenser
- Sortera film och skapa kvalitetstidslinjer
Så först klickar du på Arkiv>Importera (eller Importera media ). Det är här du kommer att väljas de videoklipp som du vill redigera. Det är så enkelt som att välja filen eller mappen och klicka på Importera . När du har gjort detta kommer dina klipp att placeras i vad som kallas din Media Browser eller Mediepool . Se det här som bara en plats för alla dina filer (ljud, video, titlar) att leva när du gör dem redo att läggas på din tidslinje.
Organisation
Du kan också organisera filer och mappar i ditt redigeringsprogram. Vanligtvis kallas de för soptunnor eller mappar , men det här är bara ett sätt att separera dina scener, dagar, ljud och video i en sammanhållen, lättillgänglig layout. Det är precis som förut, när vi organiserade din video på skrivbordet eller hårddisken, det händer bara i din Media Browser/Pool .
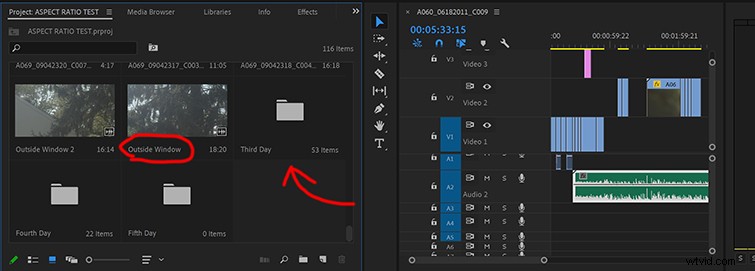
Genom att byta namn på dina filer kan du spara timmar och timmar av arbete. Även om det låter som en no brainer, igen, är detta ett tråkigt, men ändå nödvändigt, steg för att behålla ditt förstånd. Det kommer inte bara att spara tid när du tittar tillbaka på dina klipp för att hitta något du behöver, utan det kan också ge lite kreativ klarhet eftersom du kan ha en konstant medvetenhet om allt du har, utan att utelämna något.
Ta med klipp på din tidslinje
När du har dina klipp redo att läggas i mappar/korgar, vad gör du med dem? Först vill du trimma klippet till rätt längd. Vad menar jag med det exakt? Tja, om du spelade in en karaktär/ämne som säger rader, finns det troligen tid före och efter dessa rader som du inte behöver i videon. Tänk på när du säger "action" och tiden fram till när de uppträder.
Så för att göra detta dubbelklickar du vanligtvis på klippet. Detta kommer att ta in den i källmonitorn som vanligtvis är placerad uppe till vänster på skärmen. Tänk på det här fönstret som prepstationen där du gör klippet klart för din tidslinje.
För att göra klipp på klippen i din källmonitor, trycker du på Markera in och Markera ut åtgärder. Dessa finns i de flesta större program. Så här kommer det att se ut i de tre stora NLE:erna.
Premiere Pro
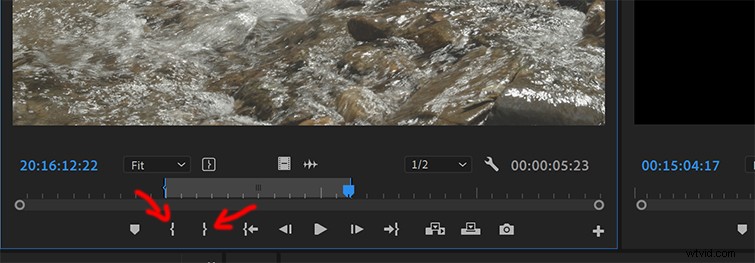
DaVinci Resolve
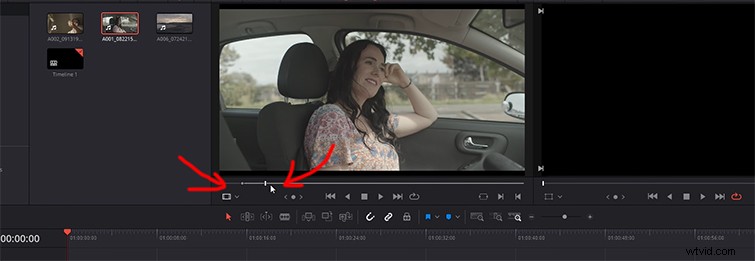
FCPX
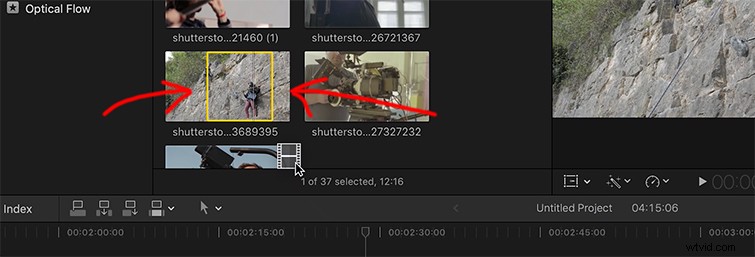
Final Cut Pro X kommer att ha en dra-och-släpp-metod som liknar att redigera ett videoklipp på en iPhone (Apple håller sig helt klart till vad de vet).
Märka dina klipp
Märkningsklämmor rekommenderas starkt. Med etikett menar jag att tilldela en färg till det specifika klippet. Se detta som ett sätt att organisera din tidslinje visuellt, utan att behöva läsa vilka klipp som är vad. Så till exempel brukar jag beteckna talking head (intervjuer) klipp som gula. Varför? Ingen anledning, det är bara systemet jag är van vid. Sedan märker jag alla B-rullar som röda. Så om jag tittar på videon på min tidslinje kan jag se var de här klippen är och var jag befinner mig för närvarande under pågående redigering. Du kan göra detta i alla större redigeringsprogram.
Klippning
När du väl har tagit ner ditt klipp till din tidslinje kommer du att märka att det finns flera spår att välja mellan. De är vanligtvis staplade ovanpå varandra, med Track One längst ner. I allmänhet är det en bra idé att hålla dina bilder på Track One. Alla klipp som placeras ovanför ett spår kommer att vara det klipp som väljs som det primära klippet. Så att placera dina klipp på Track One är en bra utgångspunkt för dig att arbeta med resten av ditt material.
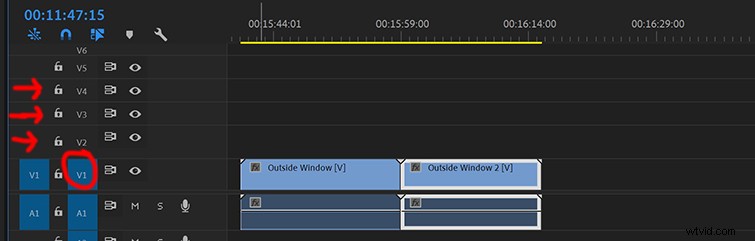
I föregående steg klippte vi ner klippet till en viss tid som vi trodde kunde fungera för vårt sista klipp. Men när du väl tar med klippet till din tidslinje kanske du vill redigera det ännu mer med några sekunder eller millisekunder. Realistiskt sett kommer du alltid att vilja trimma ner klippet lite mer när du har sett hur det passar och spelar ut bredvid dina andra klipp. Jag trimmar alltid enskilda klipp ett par gånger under en redigering. Kom ihåg att det kallas "redigering" av en anledning, du vill vara kortfattad och trimma fettet.
För att flytta runt klipp behöver du bara dra dem till den tidsstämpel du vill att de ska spela på. Du måste älska den ständigt intuitiva dra-och-släpp-metoden.
Så, hur gör man snitt? Hur trimmar du fettet? Jag har listat de mest uppdaterade och koncisa handledningarna för att lära dig exakt hur du trimmar och skär inom varje större program. FYI, det är superenkelt.
- Premiere Pro: Hur man trimmar och skär
- Final Cut Pro X: Trimma klipp
- iMovie: Trimma, dela och flytta klipp
- DaVinci Resolve: Hur man trimmar och klipper video
Arbeta med ljud

Bra ljud är något att se. Det finns flera steg i produktionsprocessen som måste ske för att du ska få en bra ljudvideo. Den första etappen av loppet spelar in anständigt ljud under fotograferingen. Nu, om du redigerar en video kanske du inte har kontroll över vad som spelas in och hur. Om du är intresserad av att lära dig hur du spelar in bra ljud, kolla in den här handledningen om att spela in ljud medan du spelar in en video. Det är en bra utgångspunkt. Men eftersom du är redaktör kommer du troligen att få ljudfiler att arbeta med, oavsett om det är musik eller dialog. Låt oss prata om hur man närmar sig redigering och hur man arbetar med båda dessa typer av ljud.
När du har arbetat med att flytta och klippa dina videofiler är det dags att gå vidare till ljud. Nu, ibland kommer dina videofiler att ha ljudfiler bifogade till dem, vilket innebär att ljudet som spelas in från kameran är kopplat till videoklippet du spelade in. Dessa ljudfiler kommer att vila under dina videofiler på Ljud avsnitt av din tidslinje. I stort sett varje redigeringsprogram har ljudsektionen under, i den nedre halvan av din tidslinje. Oftare än inte kommer du att få separata ljudfiler som spelats in med en extern ljudinspelare - som en ZOOM eller H1N1. Så låt oss säga att dessa filer är all dialog från intervjupersonen, dina skådespelare eller bara ljudet av vad du spelade in. Vad gör du med dem?
Placera helt enkelt klippet under din videofil på din tidslinje och matcha videon med ljudet. Om du inte vill göra detta manuellt, kommer de flesta program att erbjuda ett sätt att synkronisera de två genom att helt enkelt högerklicka på båda filerna och tryck på Synkronisera .
- Premiere Pro: Hur man automatiskt synkroniserar ljud och video
- DaVinci Resolve: Lätt SYNKERA ljud och video
- Final Cut Pro X :Hur man synkroniserar AUDIO och VIDEO
Musik
Att arbeta med musik är förmodligen det enklaste steget i hela processen. Jag säger det här för att du (oftast) kommer att lägga till en låt till din video som gör en av två saker - spelar över materialet (som en musikvideo) eller spelar tyst under din video (dialog och berättarröst är i fokus ). Så det svåraste beslutet du måste göra är att välja den låt som passar. Tur för dig, PremiumBeat har ett helt monstruöst musikbibliotek som innehåller allt från polerade orkesterstycken till lo-fi-hiphop.
När du har låten importerar du låten precis som du importerade materialet. Du har möjlighet att klippa ner ljudfilen till en viss längd, eller så kan du ta med det hela på din tidslinje.
Att mixa kan vara knepigt eftersom du vill att din publik ska uppskatta varje låt så mycket som möjligt. Du vill inte dränka en till inkonsekvens. Så, hur läser du ljudnivåer för att vara lätt att lyssna? Vi börjar med att prata om ljudnivåer - hur man läser dem och vilka decibel du bör sikta på. För att övervaka ditt ljud, leta efter en liveförhandsvisning av nivåerna till höger om din tidslinje. Det kommer att se ut ungefär så här:
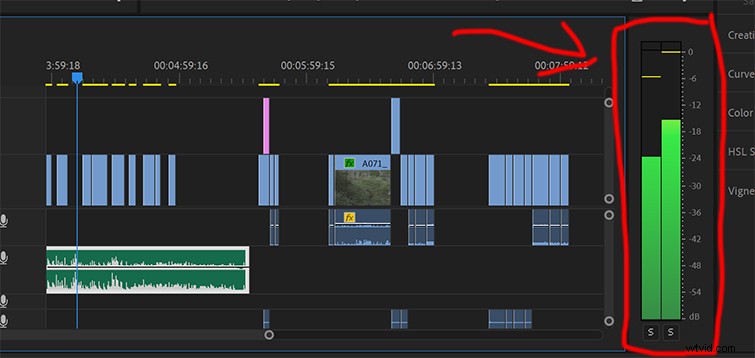
Först och främst bör ditt ljud aldrig gå över 0db. När du har att göra med musik är detta nyckeln eftersom du inte vill blåsa publikens högtalare (eller trumhinnor) genom högt, förvrängt kaos. Om musiken ska spelas över film - som ett montage eller musikvideo - är det en bra idé att försöka hålla den under -6db. Så, hur sänker/kontrollerar du volymen på ditt klipp? Ljudklipp kan sänkas genom att dra nivån på själva klippet. För det mesta kommer ljudklippen att ha en horisontell linje som löper över klippet, om du drar den uppåt eller nedåt styrs volymen.
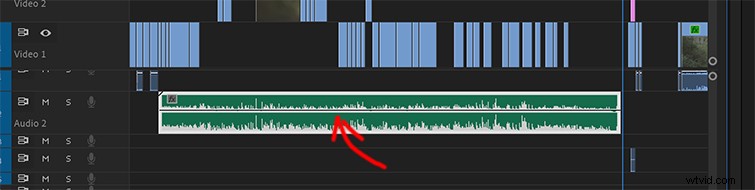
Så, vid vilken decibel bör din totala video vara? Generellt sett är det bäst att ha det mellan -10db och -15db. För att sänka eller höja volymen på hela din tidslinje har varje program en Ljudmixer verktyg som låter dig styra enskilda spår, såväl som hela tidslinjen.
- Premiere Pro: Hur man använder ljudspårsmixern
- DaVinci Resolve :Använda mixern i Resolve
- Final Cut Pro X :Mixa ljud i FCPX
Ljudnivåer kan vara en av de svåraste aspekterna av videoredigering, och det är därför det finns hela karriärer som ägnas åt mixning och mastering. Ändå är verktygen inbyggda i programmen ganska bra för vardagliga redaktörer som du och jag. Om du har att göra med mycket bullrigt ljud eller ljud som har kvalitetsproblem – kanske slutar det för tidigt eller kanske är det helt oanvändbart – här är några handledningar fokuserade på att polera upp dåligt ljud.
- Så här städar du upp bullrigt ljud på under en minut
- EQ Masterclass:Hur och när man använder utjämning
- Hur man åtgärdar dåligt ljud
Ljudeffekter
Nu när du har placerat din dialog eller din musik på tidslinjen, låt oss lägga till några ljud som ger den spunken som ditt originalljud kanske saknas.
Jag lägger till ljudeffekter till allt. Speciellt ljudeffekter som är trovärdiga utanför skärmen. Med det menar jag om bilden du redigerar är av en byggnad, varför inte lägga in stads-/billjud under den. Även om det inte finns några ljud som detta, ökar det trovärdigheten i världen du skapar. Här är ett exempel på vad jag pratar om i praktiken:
Så var hittar du ljudeffekter? Hur går du tillväga för att spela in dem? Det har varit många gånger där jag befunnit mig djupt inne i en redigering och i behov av ett specifikt litet ljud. Ska jag köpa en ljudinspelare eller begära ett ljud från den som spelade in bilderna? Aldrig. Jag använder min telefon! Din telefon är en av de mest värdefulla tillgångarna för att fånga snabba ljud och klipp som hjälper till att lägga till små, men ändå viktiga, lager till ditt projekt.
Genom åren har vi satt ihop flera gratispaket med olika ljudeffekter och ljudlandskap – kolla in dem nedan.
- 50 GRATIS ljudeffekter för matlagning
- 80 GRATIS filmatmosfärer
- Gratis ljudeffekter för film- och videotrailers
- 40 gratis fotstegsljudeffekter
SPARA DITT ARBETE!

Hej där kära läsare. Jag skulle vilja avbryta den här artikeln genom att säga åt dig att sluta med det du gör och spara ditt arbete. Oavsett vilket program du använder eller hur lång tid det tar att slutföra en video, spara ditt arbete. Automatisk spara kan inte litas på och du kommer inte att märka när det inte fungerar. Om du vill ha en steg-för-steg-genomgång av lagringslösningar och bästa sparpraxis, har jag inkluderat en lista med bra resurser nedan. Spara ditt arbete. Okej, gå vidare.
- De bästa bärbara hårddiskarna för videoredigering
- Varför du vill använda SSD och HD för videoredigering
- Varför filmarkivering är avgörande för ditt lilla videoföretag
Färggradering
Nu när du har klippt ihop alla bilder och ljud på ett vackert sätt, är det dags att få ditt material att se ut som det var tänkt att se ut. Det finns många sätt att närma sig färgkorrigering och färggradering, så låt oss börja med grunderna.
Oftare än inte kommer du att arbeta med och tillämpa LUT:er. Vad är LUT? Kort sagt, detta står för "uppslagningstabeller" och det är i grunden en förinställning för färggradering som du kan tillämpa på dina bilder. Se det som ett filter som är tänkt att få dina bilder att se ut på ett visst sätt.
Det finns tusentals och åter tusentals LUTs där ute och de flesta av dem använder väldigt grundläggande, raka utseenden (som den orange och blågröna looken som var så populär för två år sedan) på dina bilder. Vi har skapat flera gratis LUT-paket genom åren, och du kan ladda ner så många du vill nedan:
- 29 GRATIS LUT för videoredigerare
- 17 gratis LUT för loggmaterial
- 35 gratis LUT för färggraderingsvideor
Nu, om dessa gratis LUT-paket inte gör något för dig, finns det dedikerade företag och webbplatser som säljer ett brett utbud av olika LUT. Här är några av de mest populära alternativen. (FYI, nästan alla dessa paket fungerar med alla redigeringsprogram).
- FilterGrade
- Lutify
- Tropisk färg
- Bounce Color
- Vision Color
Grundläggande justeringar och korrigering
Oavsett vilket program du använder för att redigera, finns det några enkla verktyg du kan använda för att korrigera dina bilder. Dessa verktyg finns i Färg avsnittet i redigeringsprogrammet. Med Premiere Pro heter det Lumetri Color , med DaVinci heter det Färg , och med FCPX heter det Färg och effekter .
Dessa verktyg låter dig höja eller sänka Kontrast , gör Exponeringen ljusare eller mörkare , ändra Färgtemperatur , och höj eller sänk Skuggorna och Höjdpunkter . Dessa förändringar kommer att vara de viktigaste stegen att göra för att få bilden dit du vill att den ska gå. Om du är osäker på vad verktygen kommer att göra är det bara att leka med dem och se hur de påverkar bilden. Om du inte gillar det som händer, ändra bara tillbaka!
Kontinuitet kan vara en videoredigerares mest värdefulla tillgång. Även om LUT:er kan verka som en enkel lösning, är de bra för att skapa ett utseende för dig själv som redaktör eller shooter. Att skapa detta konsekventa utseende över hela linjen är viktigt för att en branschprofessionell ska vara visuellt igenkännbar och sammanhängande.
- Premiere Pro: Så här använder du Lumetri Curves
- DaVinci Resolve: Hur man färgar betyg som de mest ikoniska filmerna i historien
- Final Cut Pro X: Filmisk färggradering
- iMovie: Hur man får det filmiska utseendet
Titlar
Att lägga till titlar till din video är ett enkelt men ändå intrikat steg i redigeringsprocessen. Formeln för filmer är enkel — du lägger till titlar i början och eventuellt i slutet för att markera historiens slut. Men jag är villig att slå vad om att du kommer att behöva lägga till några titlar här och där under hela videoklippets körtid.
YouTube, sociala medier, företags- och kommersiellt arbete kräver vanligtvis massor av titlar och grafik. För den här guiden ska vi bara gå igenom var du kan hitta och hur du lägger till titlarna som är tillgängliga för dig i den inbyggda programvaran (som i, inga plugins eller nedladdade typsnitt), och vi kommer också att prata lite om hur för att hitta några förbyggda nedre tredjedelar, om du behöver lägga till någons namn eller titel längst ned på skärmen.
Först vill du lägga till titeln verktyg. Med varje program kan du hitta detta på olika ställen, så låt oss titta på var du hittar dem i huvudprogrammen:
- Premiere Pro :Ändra färg på text
- DaVinci Resolve :Hur man lägger till titlar till valfri bild
- Final Cut Pro X :Hur man lägger till text
- iMovie: Hur man lägger till text och titlar (med dolda alternativ)
Många av de inbyggda typsnitten som ingår i icke-linjär redigeringsprogram kan vara lite inaktuella — du har din standard Times, Arial, Cambria, Verdana, etc. Om du vill lägga till en smak av originalitet, kolla in den här staplad lista med 101 GRATIS typsnitt!
För att dessa typsnitt ska dyka upp i din NLE, ladda ner typsnittet, stäng redigeringsprogrammet om det är öppet, öppna det sedan igen och det ska finnas i listan över titlar som är tillgängliga att använda. Om du är intresserad av att lägga till lite överslag till dina titlar kan du göra det med bara några enkla steg. Här är några enkla animationseffekter som du kan lära dig på bara några minuter.
- Premiere Pro:Hur man animerar titlar och text
- DaVinci Resolve:5 superenkla text- och titeleffekter
- FCPX:Hur man skapar lägre tredjedelar
Exportera
Precis som vi pratade om i avsnittet Importera, kommer detta steg att kräva att du vet lite om vilken storlek på video du vill ha, såväl som codec. Den övergripande idén är dock enkel.
Du kommer att exportera din video som en viss typ av fil, så att den kan laddas upp eller spelas upp på ett specifikt sätt. Du kommer också att exportera videon till vilken mapp eller destination du vill att videon ska leva på. Jag exporterar vanligtvis videon till mitt skrivbord , när exporten är klar kommer jag att titta på den sista videon för att se till att allt är bra att gå, och sedan placerar jag filen var jag än behöver den.
Nu skulle det ta timmar och timmar att dyka in i alla de många exportalternativ som finns tillgängliga för dig, men det finns resurser för att lära dig vad du kan göra. Jag kan säga att du med största sannolikhet kommer att behöva exportera din video till H.264, som kommer att producera en MP4-fil. Jag har inkluderat en lista nedan som dyker in i några av de mer populära alternativen, vad de betyder och när du skulle välja dem. Vi kan prata lite om grunderna för export för ditt program, så låt oss börja med Premiere.
Premiere Pro
DaVinci Resolve
Final Cut Pro X
iMovie
Nu, ifall du undrar hur du exporterar din video till YouTube, Facebook, Vimeo och Instagram, låt oss bara gå direkt till källan och titta på vad de aktuella uppladdarna kräver.
- YouTube
- Vimeo
Slutsats
Videoredigering är både det enklaste och svåraste steget i din videoproduktionsresa. Det är en konstform, och det tar år av försök och misstag för att känna sig helt bekväm i dessa program. Men som alla hantverk tar det tid och det kräver ansträngning. Ge bara inte upp. Jag har fortfarande dagar då jag frågar mig själv:"Varför gör jag det här?" Kom bara ihåg att att äntligen se den slutliga produkten – en färdig video – är en känsla som inte liknar något annat!
Vill du fortsätta lära dig om bästa redigeringsmetoder? Kolla in våra senaste artiklar om detta ämne nedan:
- En insiders guide till vad som gör bra reality-tv
- Så skapar du kontinuitet när du använder bildmaterial
- Se upp för fallgroparna med videoredigering med Temp Music
- Bästa metoder för videoredigerare som arbetar med ett ljudteam
