Så här kan du spara tid på revisioner och förbättra organisationen av dina redigeringsprojekt genom kapslingssekvenser med Adobe Premiere Pro.
När vi pratar om häckningssekvenser är det mer i linje med ryska häckande dockor än ett fågelbo. Konceptet med kapsling är helt enkelt att placera en mindre redigeringstidslinje inom en större tidslinje — bon på bon på bon. Dessa kortare tidslinjer kan vara delar av en mycket större produktion, som scener i en film, segment i en nyhetssändning eller till och med grafik och animationer.
Tänk bara på att kapslade sekvenser inte är en specifik typ av sekvens, utan snarare en funktion tillgänglig för att bättre organisera ditt projekt. Innan vi går in i en Inception situation, låt oss ta en snabb titt på hur man skapar kapslade sekvenser och sedan bryter ner deras fördelar och hur de kan förbättra dina färdigheter som redaktör.
Skapa en kapslad sekvens
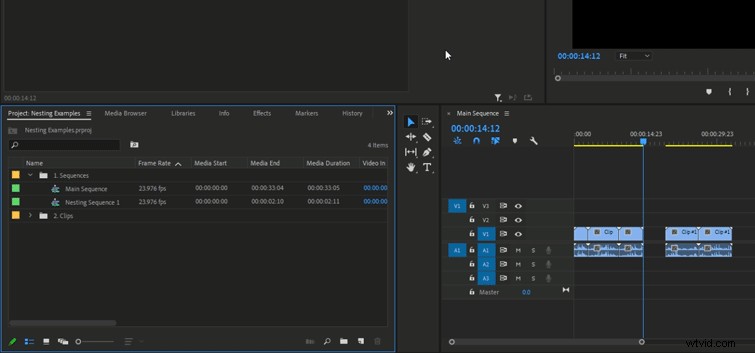
Vilken sekvens som helst inom Premiere Pro kan användas som en kapslad sekvens. Du behöver inte konvertera en redan existerande tidslinje eller göra några ändringar som påverkar redan existerande sekvenser.
Det enklaste sättet att kapsla en sekvens är genom att dra och släppa en aktuell sekvens till tidslinjen för en annan sekvens. Loka in sekvensen du vill kapsla, högerklicka på filen i medieläsaren klickar du på infoga , kommer sekvensen att släppas inom den aktuella öppna tidslinjen. Se till att ha tillräckligt med utrymme inom den aktuella tidslinjen för att kunna passa in i den kapslade sekvensen, annars kan det aktuella materialet skrivas över.
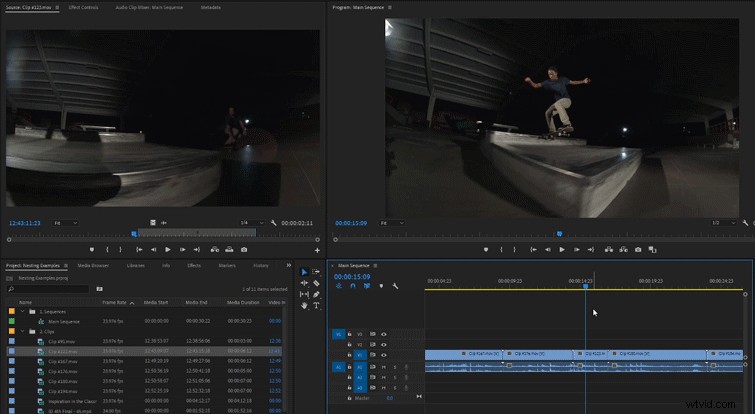
Du kan också skapa en kapslad sekvens från ett aktuellt klipp inom en tidslinje. Detta kommer både att skapa en ny sekvens från det här klippet och automatiskt kapsla den sekvensen vid placeringen av det ursprungliga klippet. För att göra det, helt enkelt högerklicka klippet klickar du på Nest , sedan namn den nya sekvensen. Det aktuella klippet bör ändras till en ny färg och den nya sekvensen kommer att finnas i projektets mediawebbläsare.
Fördelar med kapslingssekvenser

Organisation
En verkligt professionell redaktör håller sina projekt organiserade. Från perfekt namngivna mappar till noggrant hanterade tidslinjer, att ha ett välorganiserat projekt gör redigering av större projekt enklare och effektiv. Kapning är bara ytterligare ett sätt att hålla allt rent och strömlinjeformat.
Nesting är perfekt att använda när du har flera scener i ett stort projekt. Varje scen består av sin egen nestsekvens som senare sätts ihop med de andra scenerna i huvudsekvensen. Detta kommer att få din huvudsekvens att se ren och organiserad ut. Om du behöver göra ändringar i en specifik scen kan du öppna den kapslade sekvensen och bara redigera den sekvensen, vilket endast påverkar scenen du behöver ändra. En kapslad sekvens kommer att fungera som om det vore ett enda klipp inom den större tidslinjen. Du kommer att kunna lägga till effekter, trimma, skiva eller göra andra redigeringar i det, precis som ett vanligt klipp du skulle släppa in. Alla effekter som läggs till i en kapslad sekvens kommer att påverka varje klipp som finns i sekvensen. Detta kan vara en enorm tidsbesparing när du gör filtändringar som färgkorrigering eller storleksändring.
Nyligen redigerade jag en mycket stor tidslinje för en onlineström som uppgick till över en timme, med över femton separata segment och scener. Att ha hela projektet placerat inom en enda tidslinje skulle ha orsakat många problem (särskilt när man behövde göra mindre ändringar) och skulle ha sett ut som en enda röra. Genom att dela upp varje scen i sin egen kapslade sekvens kunde jag fokusera på varje scen individuellt och sammanföra dem när de var klara. Detta hjälpte mig att ta itu med projektet som helhet och sätta varje scen som små mål att avsluta.
Det är mycket lättare för människor att se saker i stora bitar och dela upp dem i mindre bitar, efter behov. Att se en hel tidslinje med tusentals små klipp kan vara skrämmande och påverka hur du fungerar som redaktör. Använd sekvenskapsling för att hålla din arbetsyta ren och organiserad.
Dynamiska redigeringar
Det finns nästan inget värre än en tråkig uppgift - speciellt en tråkig uppgift du kunde ha förhindrat! Jag rekommenderar starkt att du använder kapslade sekvenser när du behöver återanvända tillgångar, bilder eller övergångar som du kommer att använda flera gånger inom ett projekt. Detta kan till exempel vara en introtitelsekvens som du kommer att använda i flera videor. Kapslade sekvenser är dynamiska och anpassas över alla tidslinjer de finns i. Om du gör en liten ändring i en, kommer de att tillämpas på alla sekvenser över hela linjen. Du kommer att spara massor av tid genom att inte behöva gå in på varje enskild tidslinje för att göra justeringar. Gör den ändringen bara en gång och låt den ändras överallt där den finns.
Dubbel ned på effekter
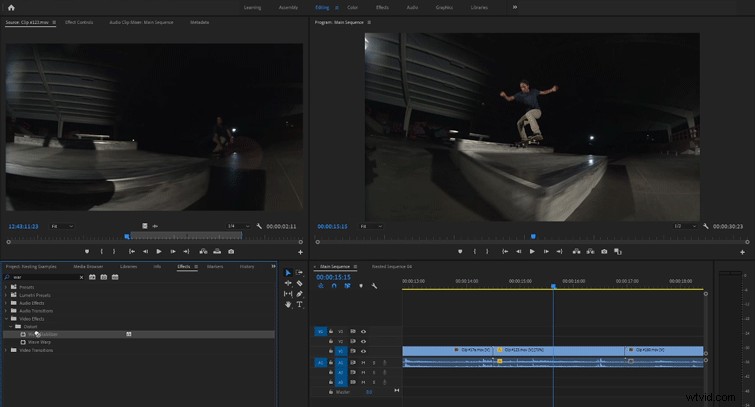
Ett vanligt problem inom Premiere Pro är att inte kunna lägga till Warp Stabilizer och justera hastigheten inom samma klipp. Jag är inte helt säker på varför detta är ett problem, men det har varit det i flera år. Det enklaste sättet att komma runt det här lilla problemet är, du gissade rätt, att bygga bo!
Börja med att skapa en kapslad sekvens av klippet du vill stabilisera och justera hastigheten på. Lägg till varpstabilisatorn till klippet i den kapslade sekvensen och justera efter din smak. När Warp Stabilizer har lagts till, gå tillbaka till huvudtidslinjen och justera hastigheten på bosekvensen. Det finns några andra effekter som inte kan blandas i ett enda klipp och kapsling kommer att lösa det problemet.
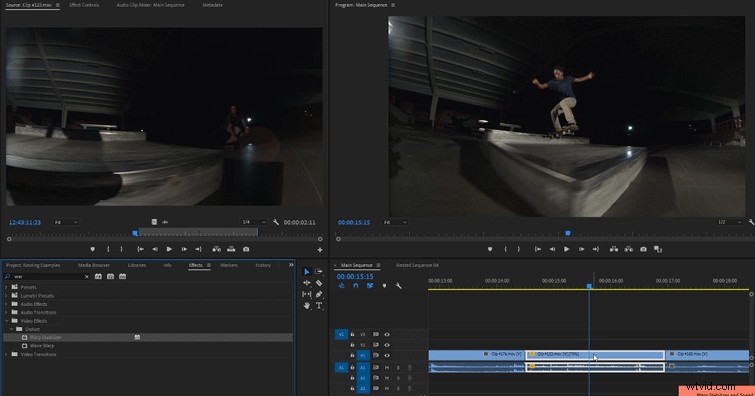
Redigera smartare, inte svårare! Tänk i förväg på hur du vill strukturera dina projekt och använd kapslade sekvenser på de platser du kan. Kapslade sekvenser håller dina projekt organiserade, professionella och strömlinjeformade.
Fortsätt utforska Premiere Pro-möjligheterna med det här användbara handplockade innehållet:
- Gratis datorbenchmark-tester för videoredigerare
- Hur man skapar VHS-utseendet i Premiere Pro + Gratis VHS-effektförinställningar
- Så här skapar du digital publikduplicering i Premiere Pro
- Freebie för färggradering:65+ gratis Premiere Pro-utseende
