Situationen
Jag klipper en film och vi är nära att få regissörens klipp klar. Den är 105 minuter lång och ganska komplex:Jag använder Avid Media Composer på grund av dess oöverträffade kraft när det kommer till samarbetsprojekt. Jag har 26 ljudspår och 5 videospår på min tidslinje. De första och sista scenerna har båda specifikt fått många ljud- och videospår, liksom några av scenerna mitt i filmen.
Regissören vill byta en scen mitt i filmen, en av de komplexa. Den här scenen har dialog, SFX, buzz och ett par musikspår som motsvarar specifika träffpunkter i filmen. Regissören vill lägga till några bilder och utöka montagedelen av den här scenen.
Det finns ett antal sätt att göra detta på, men det viktigaste du behöver göra är naturligtvis att hålla allt annat på rätt plats . Du har inte råd att börja trimma i mitten av ditt snitt om du inte är 100% säker på att allt annat i din tidslinje kommer att vara där du vill att det ska vara. Det är där "Sync Lock" kommer in.
Vad är egentligen ett synklås?
I de första dagarna av icke-linjär redigering designades systemen för att efterlikna en flatbädd för filmredigering. Alla spåren var "upplåsta". Med andra ord, om du skulle lägga till eller ta bort tid, var du tvungen att se till att du gjorde det på alla spår du ville justera. Om du bara hade valt ditt videospår och du raderade en tid, skulle det bara påverka ditt videolager, vilket skulle störa allt annat ur synk.
Synkroniseringslås låter dig låsa vissa spår tillsammans för att hålla dem synkroniserade med varandra . Vissa NLE-system gör detta automatiskt, som den magnetiska tidslinjen i FCP X, men det finns många tillfällen där du inte vill att de ska låsas ihop.
I Media Composer och Adobe Premiere Pro kan du också LÅSA dina faktiska spår vilket förhindrar att de rör sig när du trimmar. Detta är i huvudsak motsatsen till ett synkroniseringslås :synkroniseringslås låser spår till varandra så att de rör sig med varandra . Låsning av spår hindrar dem från att röra sig medan du flyttar allt annat.
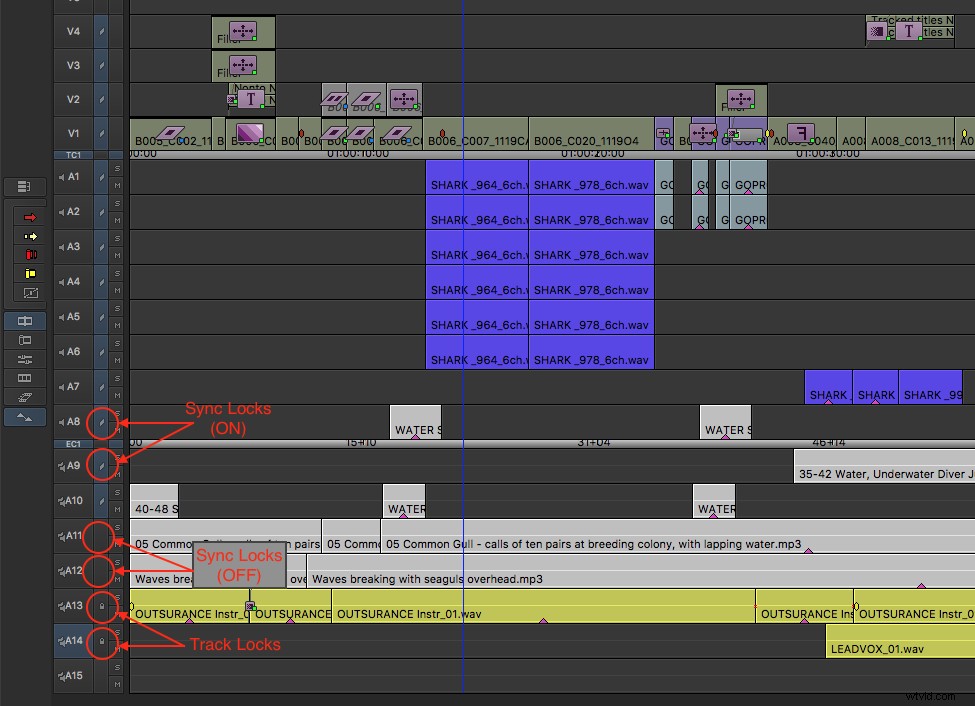
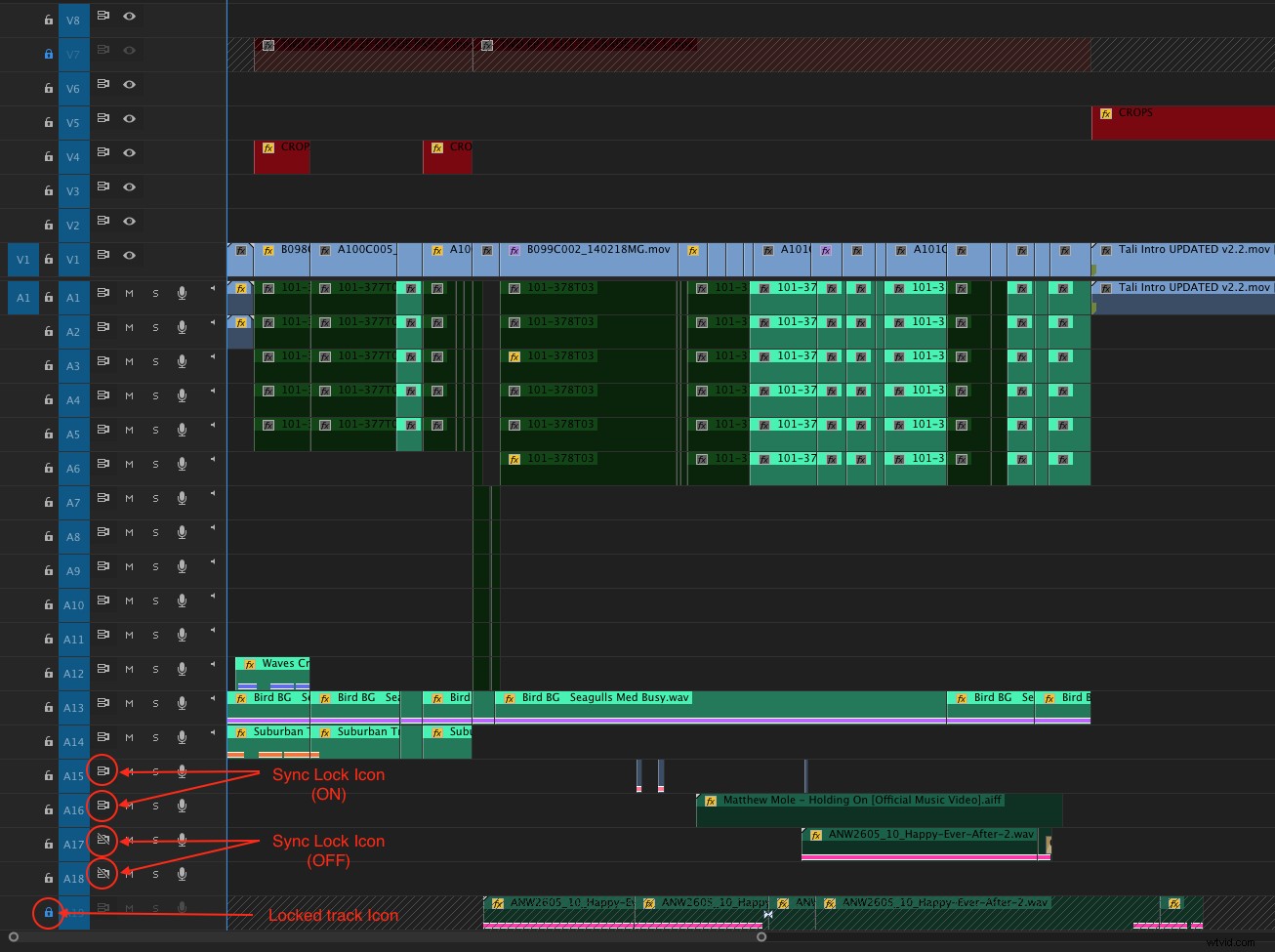
Den första NLE jag använde var en Lightworks med fyra (ja, 4) ljudspår och ett (1) videospår. Vi brukade älska att göra trevägsupplösningar genom att göra en upplösning i NLE, spela upp upplösningen till U-matic-band och digitalisera den igen så att vi kunde upplösa från den digitaliserade "saken" till ett nytt skott. En redaktör som jag hjälpte brukade faktiskt döpa sina klipp till "grej", på NLE, vilket gjorde mitt liv som assistent ganska knepigt. (Jag tror att det var något fel på mig eftersom jag älskade att jobba med honom!)
Jag började sedan använda Avid på reklam med mycket mer ljud- och videospår, men jag använde inte synkroniseringslåsfunktionen alls. Inte för att kommersiella snitt är enkla – långt ifrån – utan för att de är tillräckligt korta för att du kan se vad du behöver med ett ögonkast.
Dessutom är många TV-reklamar musikdrivna och längden följs strikt. Så ofta lägger du ner element som du vill behålla på plats:musik, VOoch titlar är några exempel . Till skillnad från de flesta typer av redigering, föredrar jag att de elementen stannar på plats medan jag trimmar de andra, och jag vill aldrig att de ska flytta på sig.
En kommersiell tidslinje kan se ut så här:
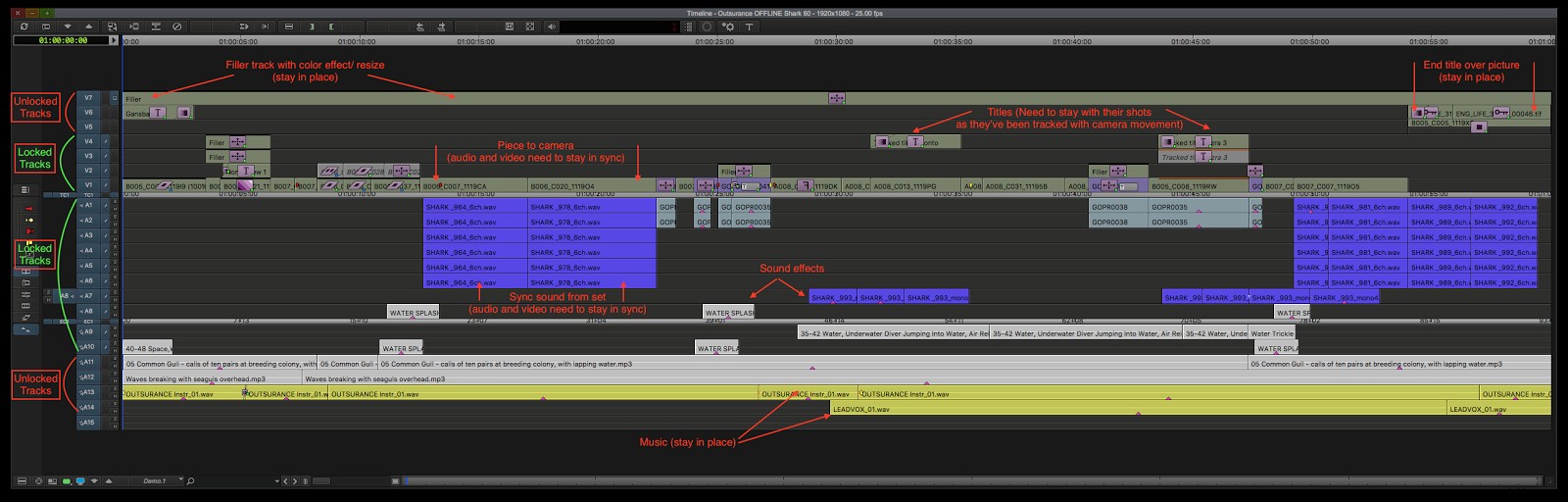
Som du kan se måste en del av föremålen stanna där de är. Musiken måste vara 60 sekunder lång (ofta är det ett pilotspår som redan har komponerats till rätt längd), sluttiteln måste vara 3 sekunder lång, och packshot och titel måste komma över det. Men ljudeffekterna och dialogen är specifika för bilderna som jag har placerat dem med. Jag vill att de ska vara synkroniserade med sina klipp. Så i det här exemplet skulle jag arbeta med en Media Composer-tidslinje som ser ut så här:
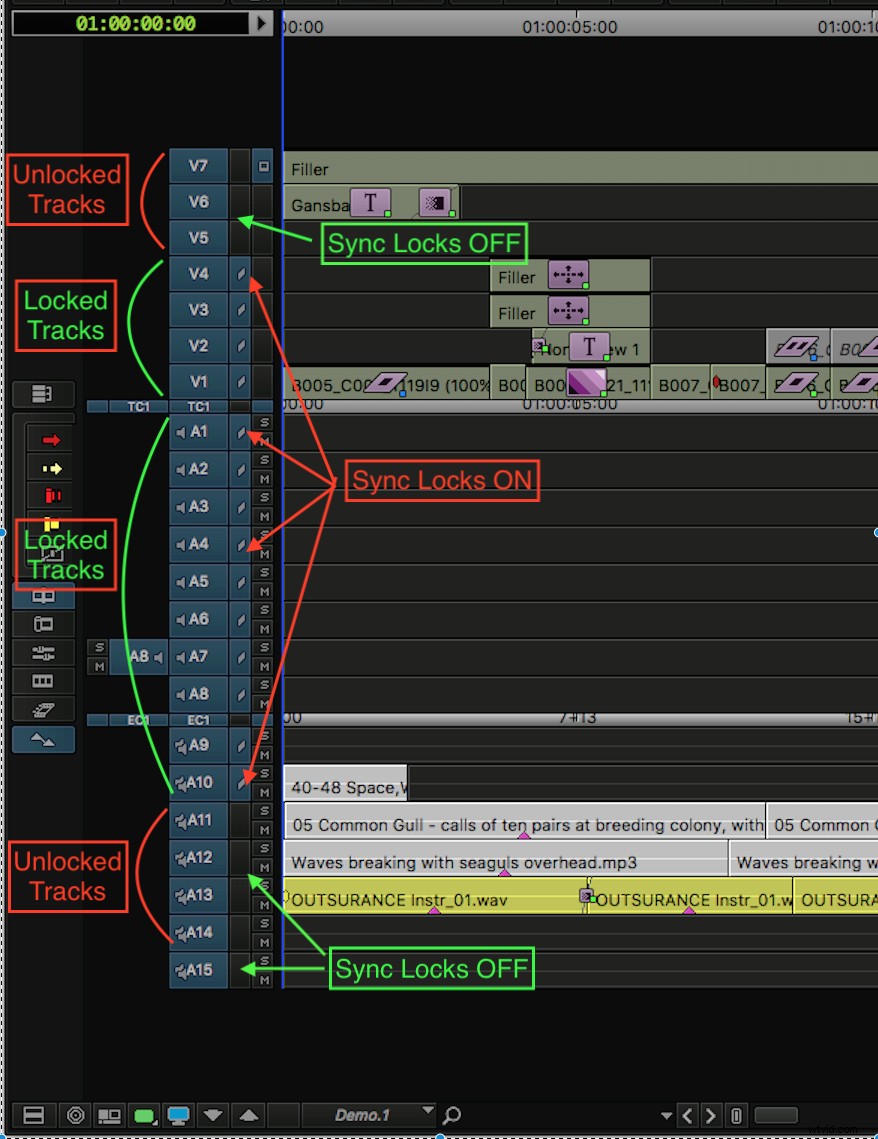
I Avids tidiga dagar tror jag inte ens att det fanns synkroniseringslås, men om det fanns så var standardinställningen att de skulle stängas av (detta har nu ändrats).
Om du ville använda trimläge för att trimma en skärpunkt, var du tvungen att se till att du valde alla rätt trimpunkter för att hålla allt där du ville ha det. Här är en trim med Sync Locks OFF.
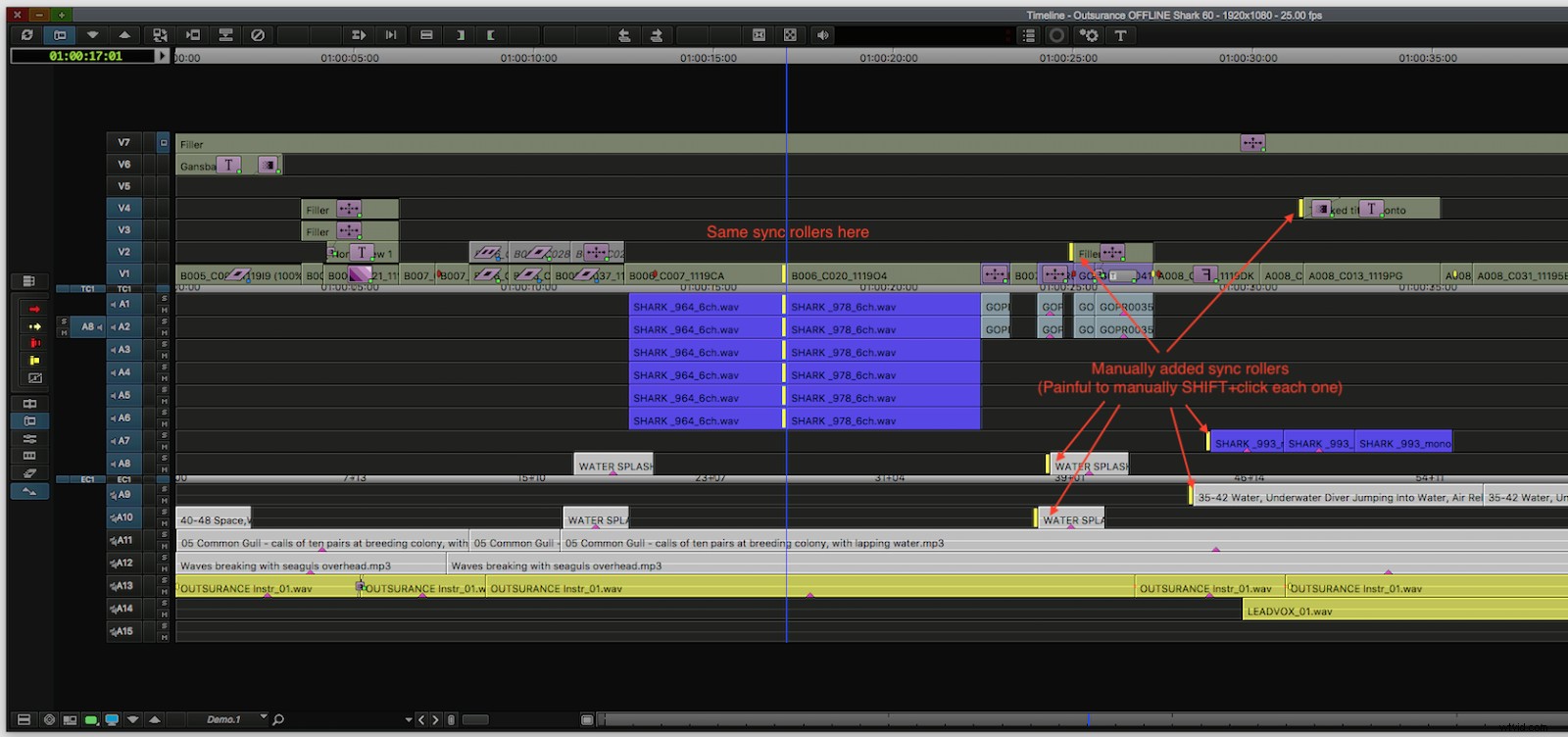
I ovanstående skärmdump var jag tvungen att manuellt välja alla spår som jag ville flytta och se till att jag hade en trimrulle på var och en så att de förblir synkroniserade med de faktiska bilderna jag trimmade .
I Media Composer, om jag gör samma trimning med Sync Locks PÅ, kommer NLE att ge mig spökrullar på spåren med Sync Lock, så här:
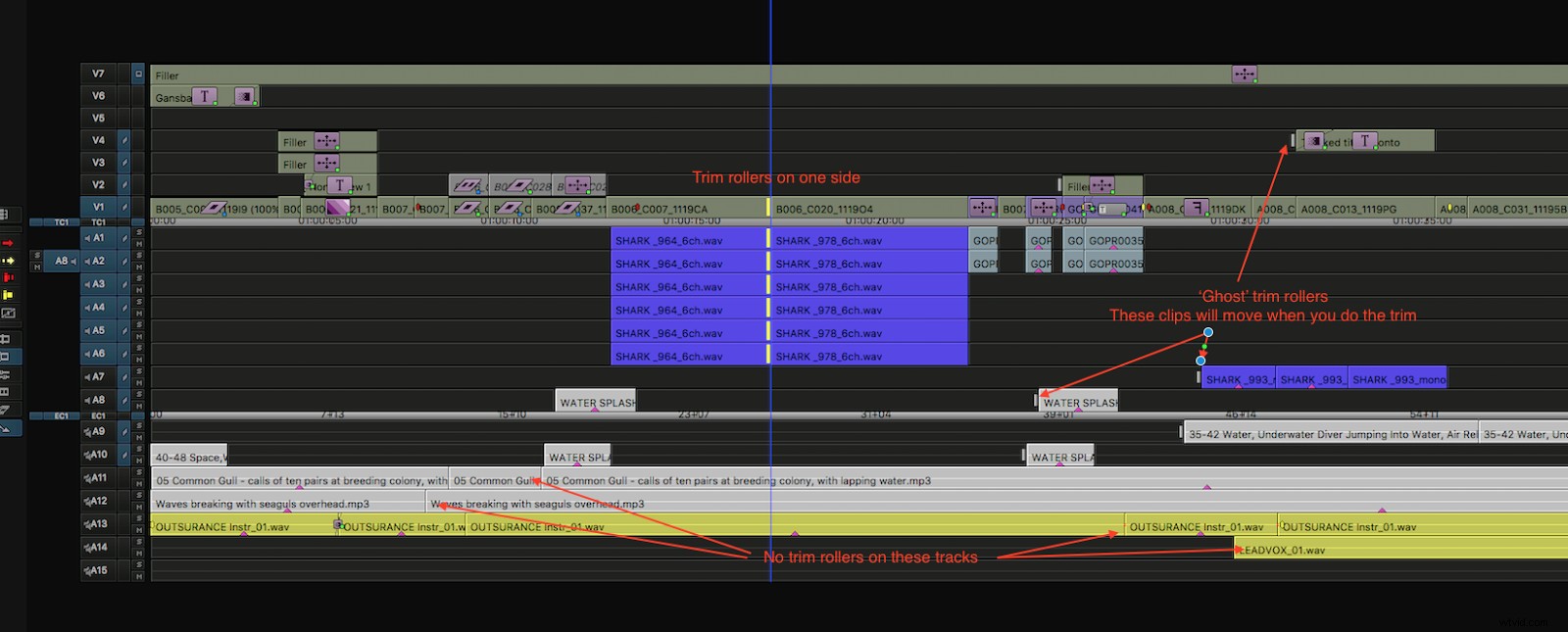
Att trimma så här innebär mycket mindre klick och mycket mindre beslutsfattande . Du trimmar bara var du vill och allt förblir synkroniserat som du vill bli synkroniserat medan allt annat förblir på plats precis där du vill ha det.
Vad alla redaktörer skulle argumentera för, när de försvarar sitt eget val av NLE (och sin egen preferens att använda synklås), är behovet av att kunna göra ändringar i snittet, snabbt och intuitivt, utan att behöva tänka för mycket på vilken knappen för att trycka på eller hur man går tillväga för att uppnå önskat resultat.
Detta innebär verkligen muskelminne och en förtrogenhet med innehållet, men när dina projekt blir stora och komplicerade måste du verkligen behärska hela din tidslinje.
Hålla synkronisering:Sync Locks på
Detta är mitt standardsätt att arbeta för tillfället, och förmodligen ett mycket välbekant sätt för de flesta redaktörer.
Jag jobbar i Premiere på en mockumentär med avsnitt på cirka 25 minuter. Inte det längsta jag någonsin jobbat med, men tillräckligt länge och komplicerat nog att jag kommer att ha några scener längs linjen där jag vill att all video ska hålla sig i takt med musiken och ljudeffekterna som jag noggrant har placerat. Dessutom absolut inte 24+ ljudspår, men det räcker med att behöva hålla reda på vad som påverkas nedströms medan jag justerar någonstans i mitten.
Min Premiere-tidslinje kan se ut så här:
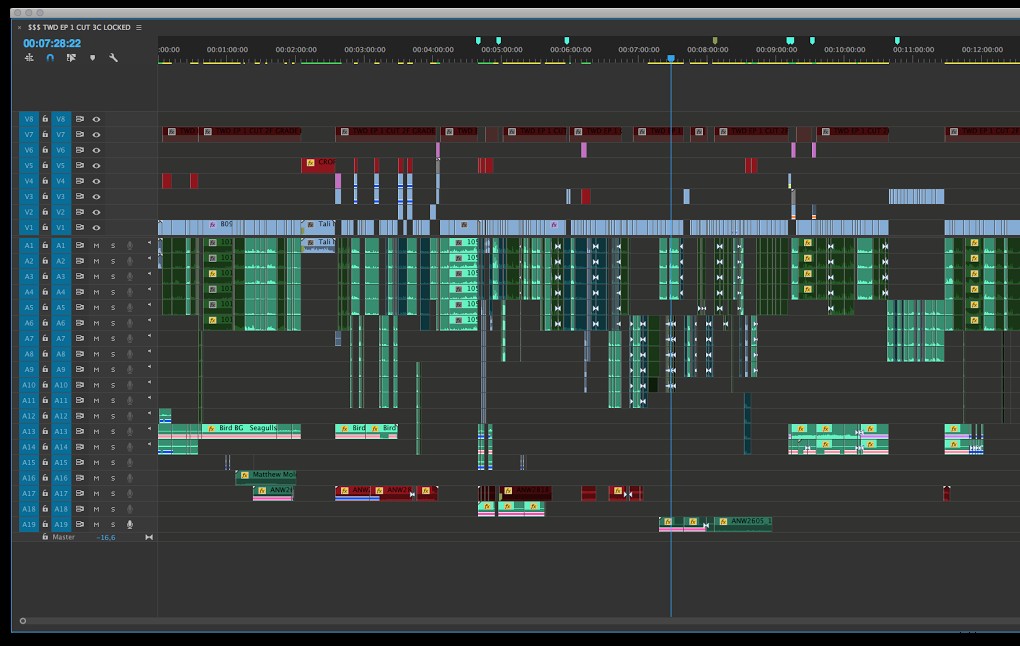
Närbild, jag kanske har en sådan här scen, någonstans i mitten av avsnittet:
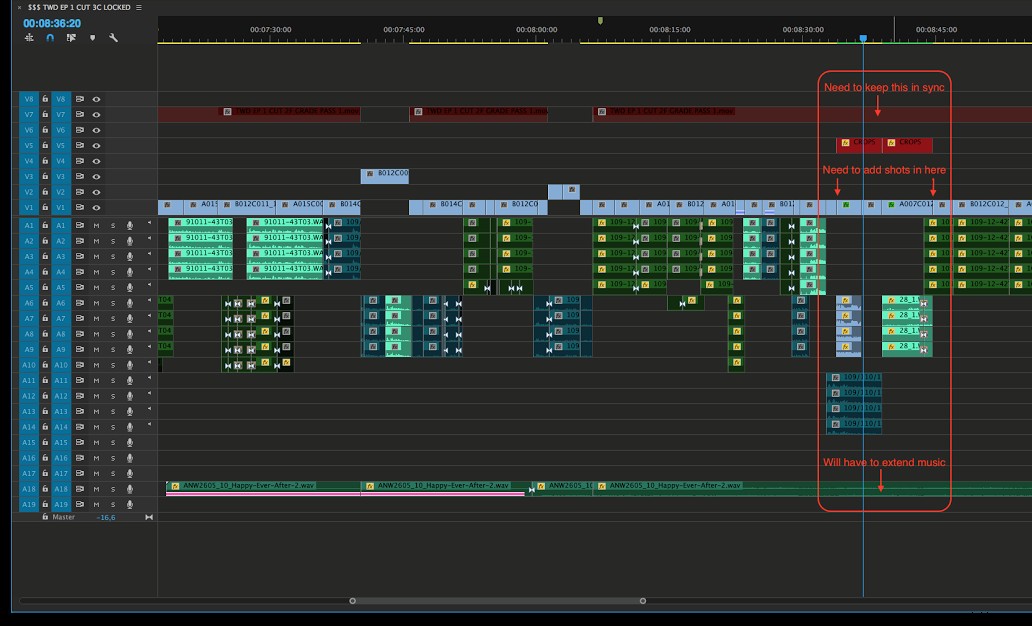
Regissören vill lägga till några bilder i mitten av scenen. Jag lägger förmodligen till bilderna först och sedan kommer jag tillbaka och drar åt.
Om jag bara sätter in den nya bilden, vad händer med min musik? Uppenbarligen får den ett hål i sig, vilket gör en snabb uppspelning av dessa nya skott omöjlig. Det är lätt att hantera detta:
Jag flyttar helt enkelt ner musikspåren till det lägsta spåret (19) som jag alltid håller tomt (I Premiere är det enkelt - Alt+nedåtpil).
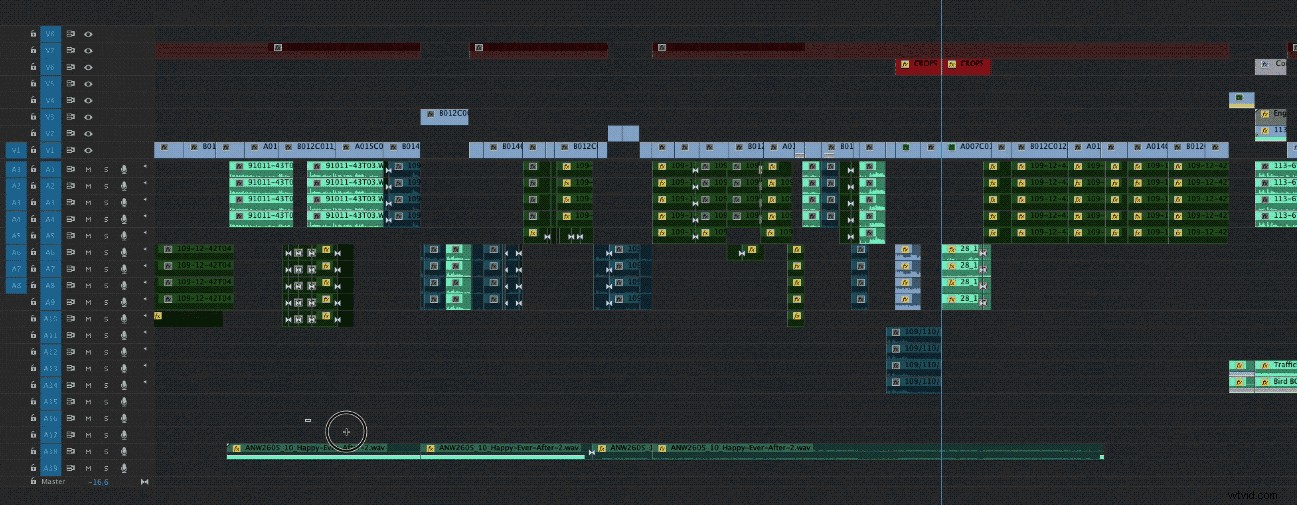
Jag låser det här spåret så att min musik är opåverkad, jobbar sedan med klippet, lägger till och trimmar tills regissören är nöjd . Innan jag går vidare kanske jag måste fixa musikredigeringen eftersom den förmodligen inte slutar på rätt ställe. I det här fallet tar jag helt enkelt den befintliga änden och flyttar den senare, och backar sedan den skärpunkten. Man kan se att det är en del av musiken som kommer att upprepas, men för tillfället har jag åtminstone kontinuerlig musik. Alternativet är att låsa allt annat utom musiken och arbeta med musikredigeringen och sedan sätta tillbaka den på plats, högre upp i spåren. Jag har genvägar för att låsa alla videospår eller låsa alla ljudspår för att spara klick, men du kan också SHIFT+klicka på en av låsikonerna för att låsa/låsa upp alla spår.
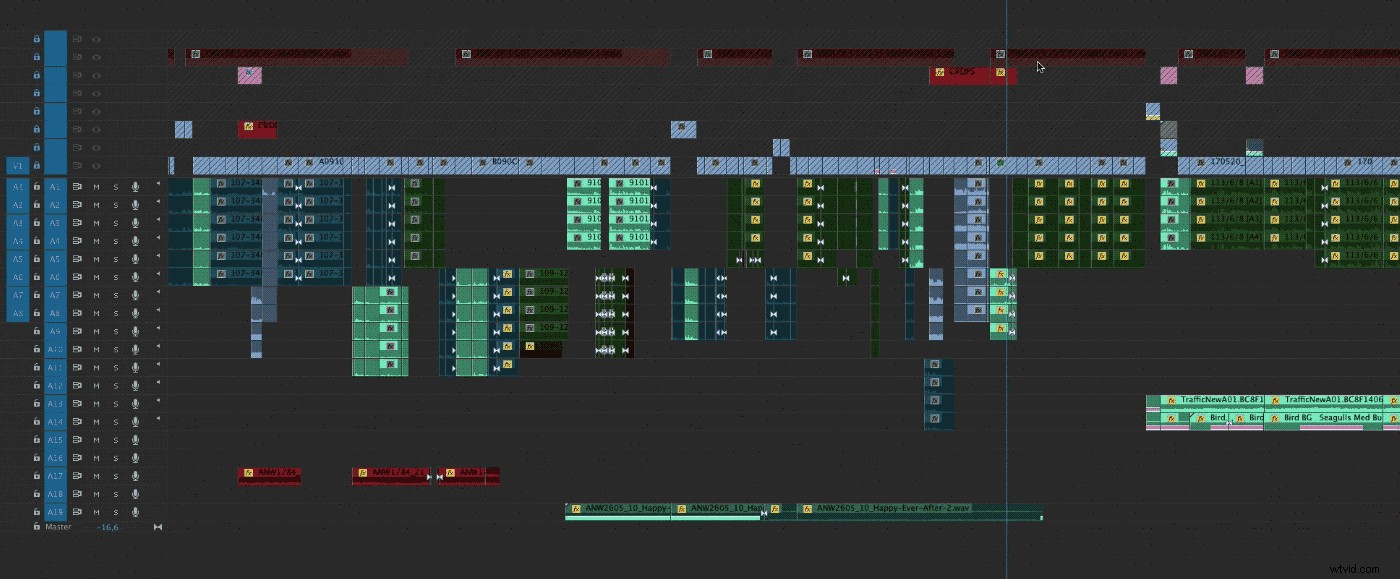
Än så länge är allt bra. Det finns några varianter på detta, men jag tycker att det är det vanligaste sättet jag gör det på.
I Premiere har jag ett annat liknande alternativ:jag kan stänga av synkroniseringslås på spår 18 istället för att låsa spåret. Synklåsikonen finns bredvid spårljusindikatorn). Detta gör att jag kan arbeta med resten av klippet utan att påverka musiken. För det mesta använder jag insert-redigeringar för att få bilderna på plats, sedan Ripple Trim på en genväg för att snabbt starta eller avsluta ett skott på den exakta bildruta jag är parkerad på, följt av trimläge där jag kommer att loopa skärpunkten för att optimera den.
Problemet med att använda den här metoden i Premiere är att när jag trimmar sekvensen av bilder måste jag använda TRIM-LÄGE men kan inte använda Top och Tail, annars raderas även en del musik . Och när jag kommer tillbaka för att fixa musiken påverkas alla andra spår när jag försöker använda trimläge eller infoga/ta bort. Inte särskilt elegant.
På Media Composer är detta lite lättare för mig på vissa sätt. Här är en tidslinje för en kortfilm som jag arbetade med.
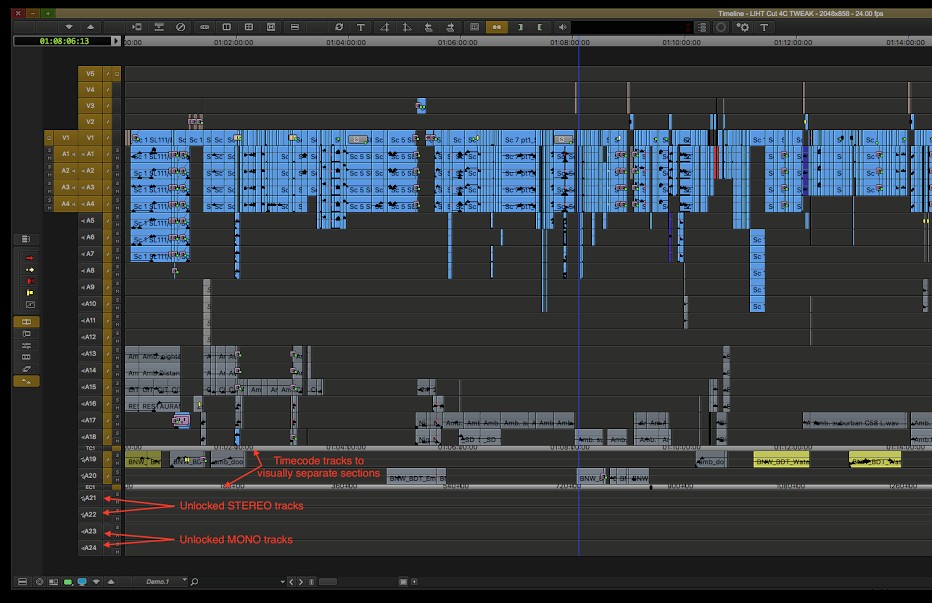
Jag arbetar alltid med några olåsta spår längst ner på tidslinjen och använder dummy-tidskodsspår för att visuellt separera sektionerna. De är en kombination av mono och stereo eftersom du i MC inte kan lägga monoljud på ett stereospår eller vice versa.
När jag behöver göra ändringar i en scen släpper jag musiken/ sfx ner till dessa spår för att förhindra att klippen flyttas ur synk . Att klippa och trimma är samma sak, men när det kommer till att fixa musiken kan jag helt enkelt avmarkera alla andra spår och klippa musiken utan att påverka något annat. Jag gillar verkligen att kunna göra musik med trimläge, så det här fungerar bra för mig.
(Observera att den senaste versionen av Media Composer nu har en kortkommando för att flytta klipp uppåt eller nedåt ett spår, men i tidigare versioner var du tvungen att hålla ned SHIFT +Cmd medan du drog klippet nedåt eller uppåt).
Så här gör jag i Media Composer
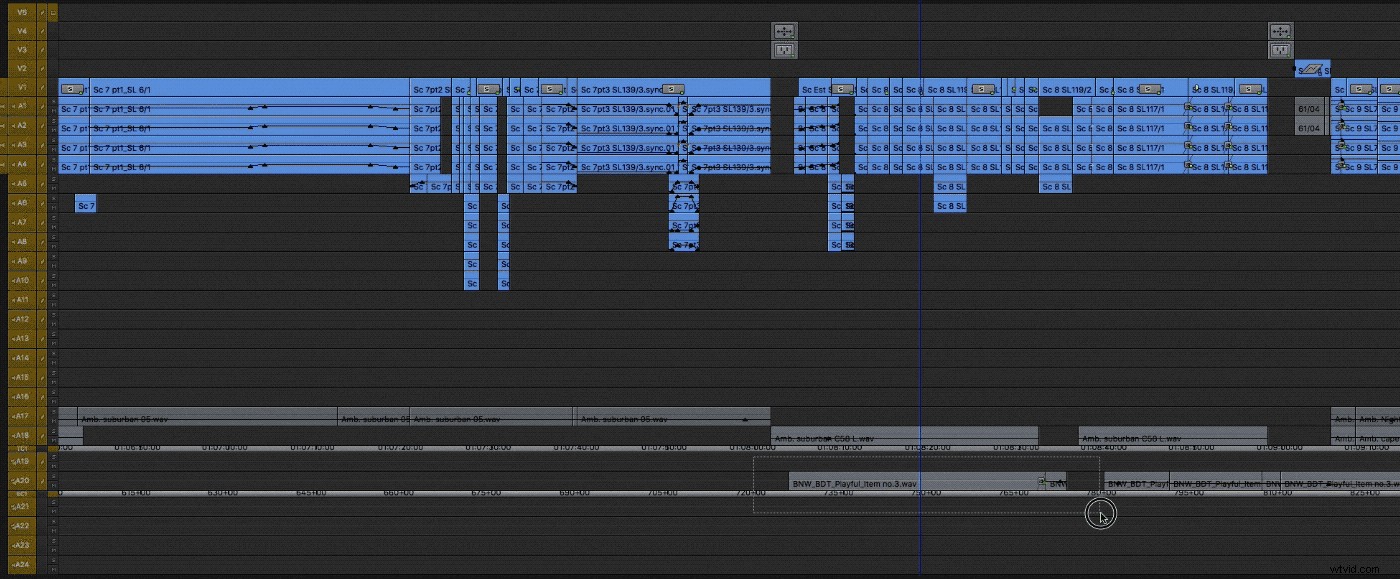
Hur man stänger av dem
Du kan slå på synkroniseringslåset för ett spår i taget eller stänga av dem alla på en gång, enligt följande.
- Avid :Klicka på synkroniseringslåsikonen till vänster om Solo/Mute-knapparna. För att markera/avmarkera alla klickar du bara i synkroniseringslåskolumnen på valfritt tidskodspår.
- Premiär :Klicka på synkroniseringslåsikonen till vänster om avstängningsknappen. För att markera/avmarkera dem alla, Skift+klicka på ikonen på valfritt spår.
Med ett exempel från Media Composer, låt oss säga att jag har en scen som ser ut så här:
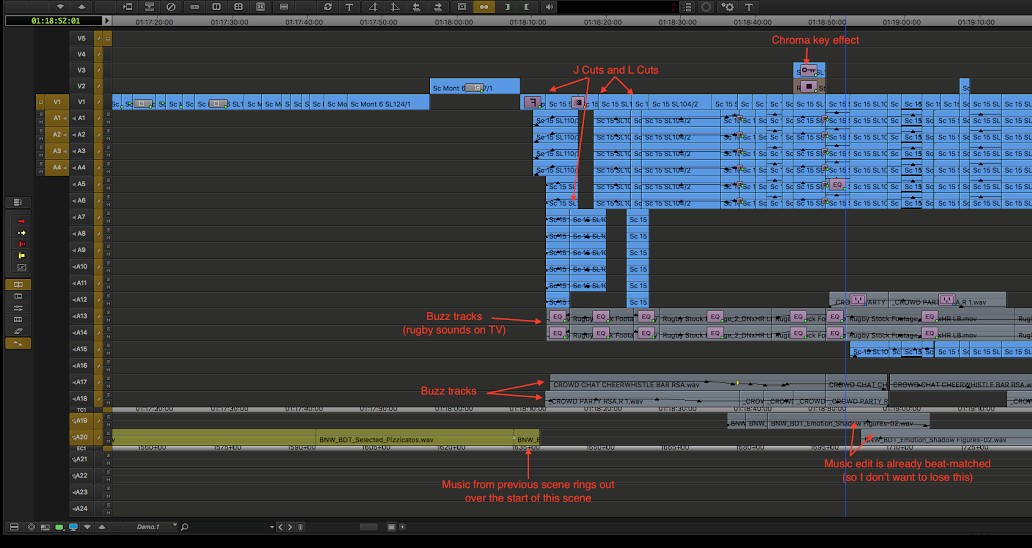
Om jag vill göra justeringar vid spelhuvudet vill jag att vissa element ska flyttas till höger och vissa element ska flyttas till vänster. Jag kan inte bara ta bort eller lägga till eftersom allt mitt ljud kommer att behöva fixas.
Med synkroniseringslås på, om jag går in i trimläge får jag detta:
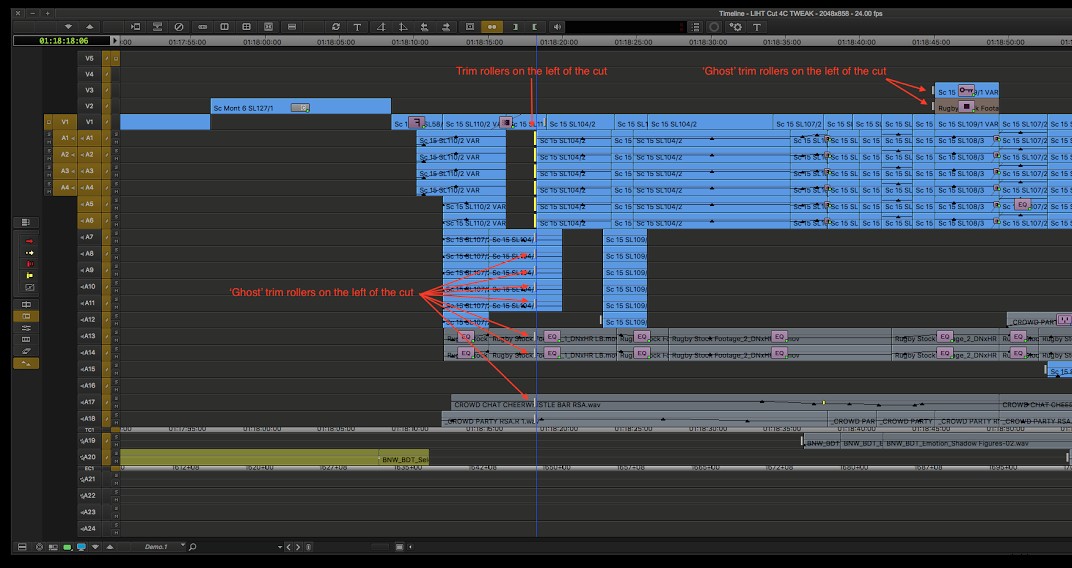
Om jag drar eller använder en genväg för att lägga till ramar flyttas alla dessa punkter åt höger och stör min synkronisering . Media Composer kommer också att försöka hålla saker synkroniserade så att jag slutar med luckor i några av spåren.
Några sätt du kan trimma på ena sidan i MC (detta liknar det sätt du kan trimma i andra NLEs):
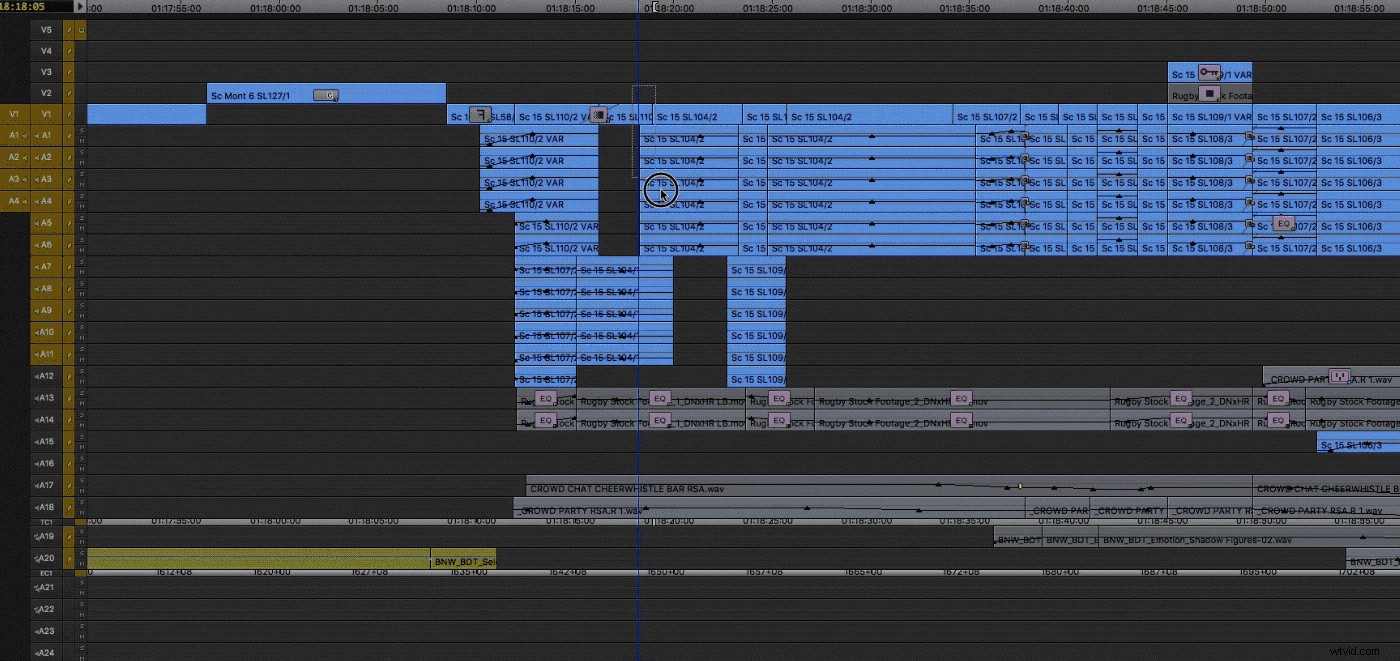
Asymmetrisk trimning (endast Media Composer)
Men när synkroniseringslås är avstängt har jag flexibiliteten att välja vilken sida av varje redigeringspunkt jag vill trimma . I kombination med Avids asymmetriska trimning kan jag inte bara manuellt välja trimpunkter för varje spår, utan jag kan välja en annan sida av varje punkt att trimma. Till exempel vill jag trimma klippet på v1 kortare, d.v.s. till vänster.
Så här kan min trim se ut:
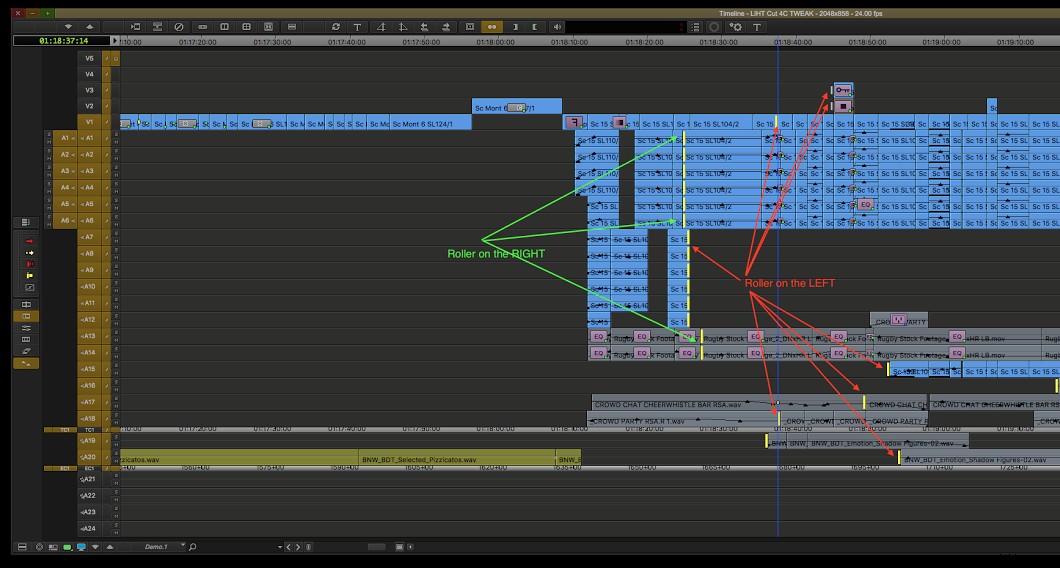
När jag gör justeringar kommer trimmen alltid att använda den första punkten jag skapade som trim. Så för att skapa denna trim började jag med att klicka till vänster om V1, sedan till höger om A1-5, till vänster om utpunkten för A7-12, till höger om snittet i A13-14, i svart på A15-A16 och till vänster om olika punkter på A17-A20.
När jag trycker på knappen för att trimma tillbaka 10 bilder, kommer allt med en roller till VÄNSTER att förkorta SLUTET av bilden med 10 ramar, men allt med en roller på den till HÖGER kommer att förkorta framsidan av bilden med 10 bilder.
Som med alla trimlägen kan du använda mellanslagstangenten för att loopa och granska . Kom bara ihåg att Media Composer kommer att använda den första punkten du valde som punkt att loopa från och punkten att ta bort från eller lägga till. (Detta har ändrats från tidigare versioner av Avid där det var den sista punkten du klickade på).
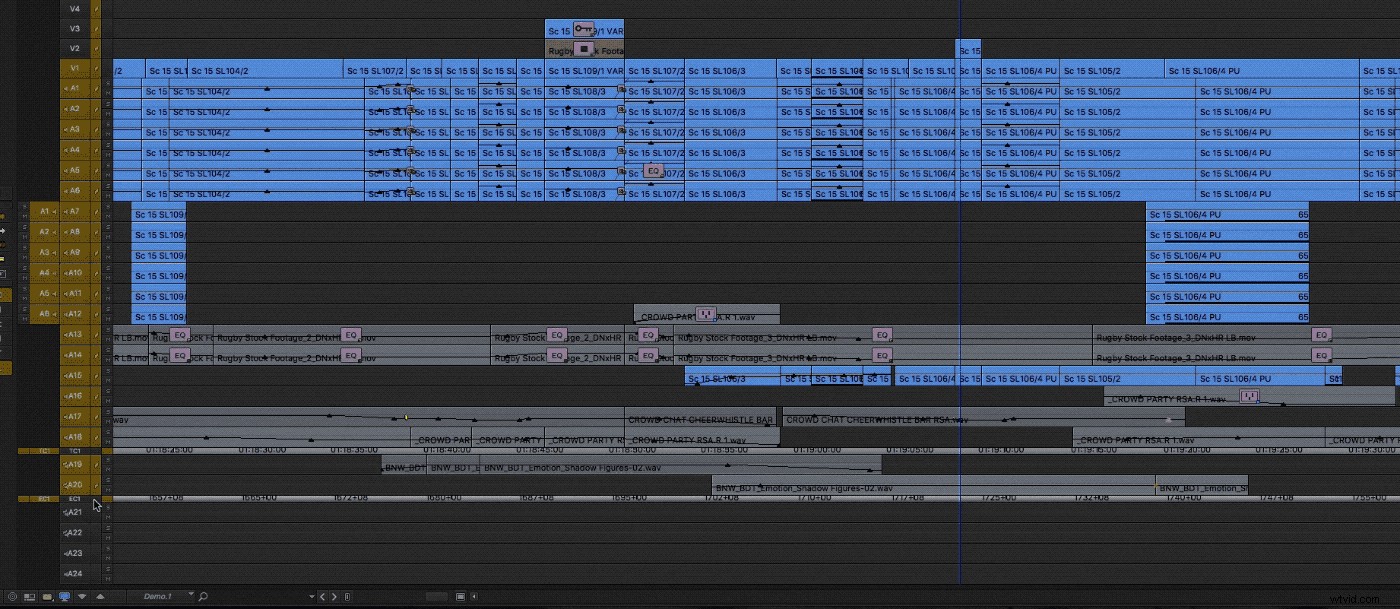
Observera att denna asymmetriska trimning är unik för Avid . Andra NLE har ett trimläge där du kan välja ett gäng redigeringspunkter och trimma till vänster eller höger om dem, men jag har inte stött på något i närheten av denna förmåga i en NLE. (Inte sedan det där fyrspåriga Lightworks jag använde 1996!)
Observera också att denna asymmetriska trimning inte bara fungerar med synklås av. Du kan använda den med dem på, men många automatiska val görs åt dig, alla på ena sidan av snittet, så ibland krävs det några extra klick för att åsidosätta standardplaceringen av rullarna och välja exakt var du vill ha den rullar att gå. Vissa redaktörer verkar föredra att synkroniseringslås är avstängda och hänvisar till dem som träningshjul, men andra tycker att de ger mycket större självförtroende.
Gör om en trimning
Så jag trimmar som en chef, men uppspelnings-/granskningsslingan är bara två sekunder lång och jag måste kontrollera att den här trimningen fungerar någon annanstans på tidslinjen. Jag avslutar trimläget och spelar upp scenen. Vänta lite, något är fel på en av de andra punkterna och jag måste göra om trimningen. Jag antar att jag bara måste gå igenom den processen igen:klicka-klick-klicka på de olika sidorna av skärpunkterna för att trimma. Fel!
Det här lilla tipset är förmodligen en av de mest kraftfulla och minst kända genvägarna i hela Media Composer-världen:du kan alltid få tillbaka din exakta senaste trimning genom att trycka på Alt+Trim Mode .
När jag upptäckte detta förändrades mitt liv till det bättre:mina arbetsdagar blev kortare, sommaren kom, jag träffade en trevlig tjej och jag blev rik. Tja, kanske inte, men det förändrade hur jag började använda trimläge. Det gjorde mig mer effektiv i redigeringsrummet och gav mig självförtroende att verkligen bemästra mina tidslinjer.
Andra användbara knep
Jag har stött på några andra sätt att hålla de knepiga tidslinjerna synkroniserade. Dessa kan användas med synklås på eller av, i Avid eller i Premiere. Det finns variationer i varje NLE, men principen är densamma. Jag kommer att täcka de enklaste tangenttryckningarna men att läsa manualen eller titta på onlinehandledningar som är specifika för din NLE kommer verkligen att hjälpa.
Förlänga
I exemplet jag använde tidigare, som visas här igen, kan du också göra följande:
- Sätt in nya bilder och lägg till luckor
- Använd funktionen Utöka för att åtgärda luckorna. I Media Composer görs detta genom att markera en UT-punkt där du vill att dina klipp ska utökas till, välja de spår du vill påverka och trycka på Extend-symbolen.
- I Premiere Pro kallas detta Utöka vald redigering till Playhead och fungerar genom att parkera spelhuvudet vid den nyss önskade redigeringspunkten, (dvs. där du vill att klippet ska förlängas), välj slutet av klippet du vill utöka och tryck på E.
Med lite övning kan du skapa mycket snabba sömlösa klipp för förhandsvisning. Dessa kanske inte är perfekta men när det gäller sfx, buzz-låtar och musik är de ganska effektiva. Detta kan användas för att sträcka sig framåt eller bakåt så det är ganska användbart.
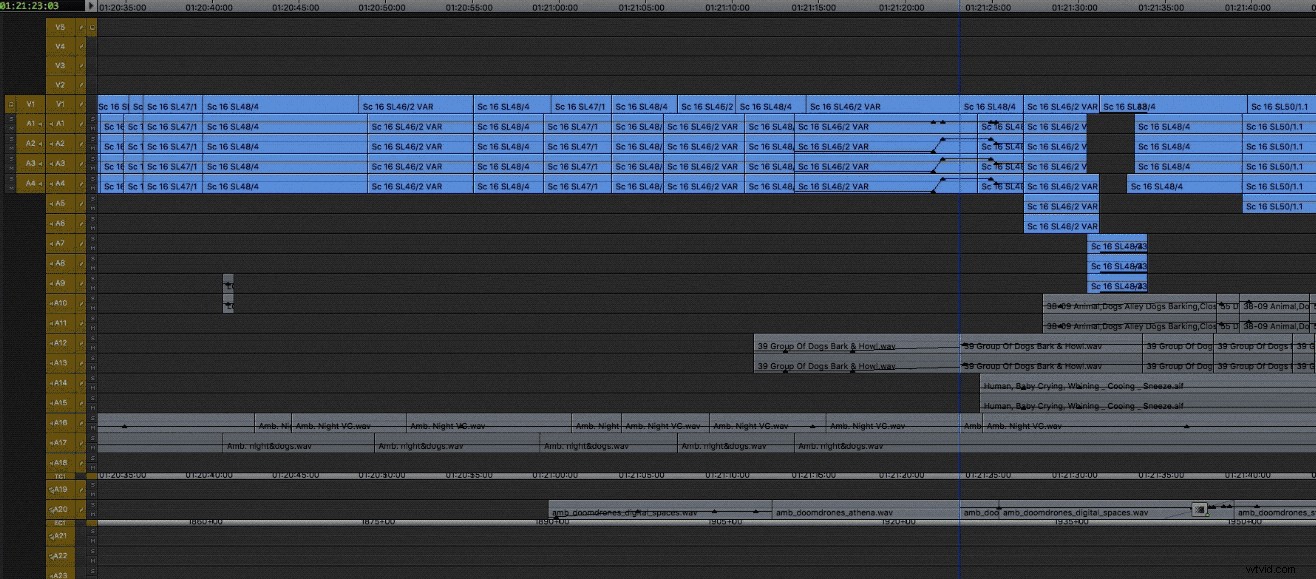
Välj Höger eller Lägg till fyllning som tangentbordskommando
FCP7- och Premiere-användare kommer utan tvekan att vara bekanta med kommandot Välj höger. Du kan välja alla klipp till höger eller vänster om markören på det specifika spåret eller på alla spår, beroende på din tangenttryckning. Jag använder aldrig riktigt kommandot Välj vänster men det är möjligen bara jag. Men jag använder kommandot Välj höger (A) för att ta tag i alla klipp till höger om mitt spelhuvud, eventuellt manuellt Shift+klicka ett par till, flytta ner dem med 30 sekunder och sedan arbeta med den stötande delen av klippet. När jag är nöjd gör jag en liknande sak för att dra tillbaka dem på plats.
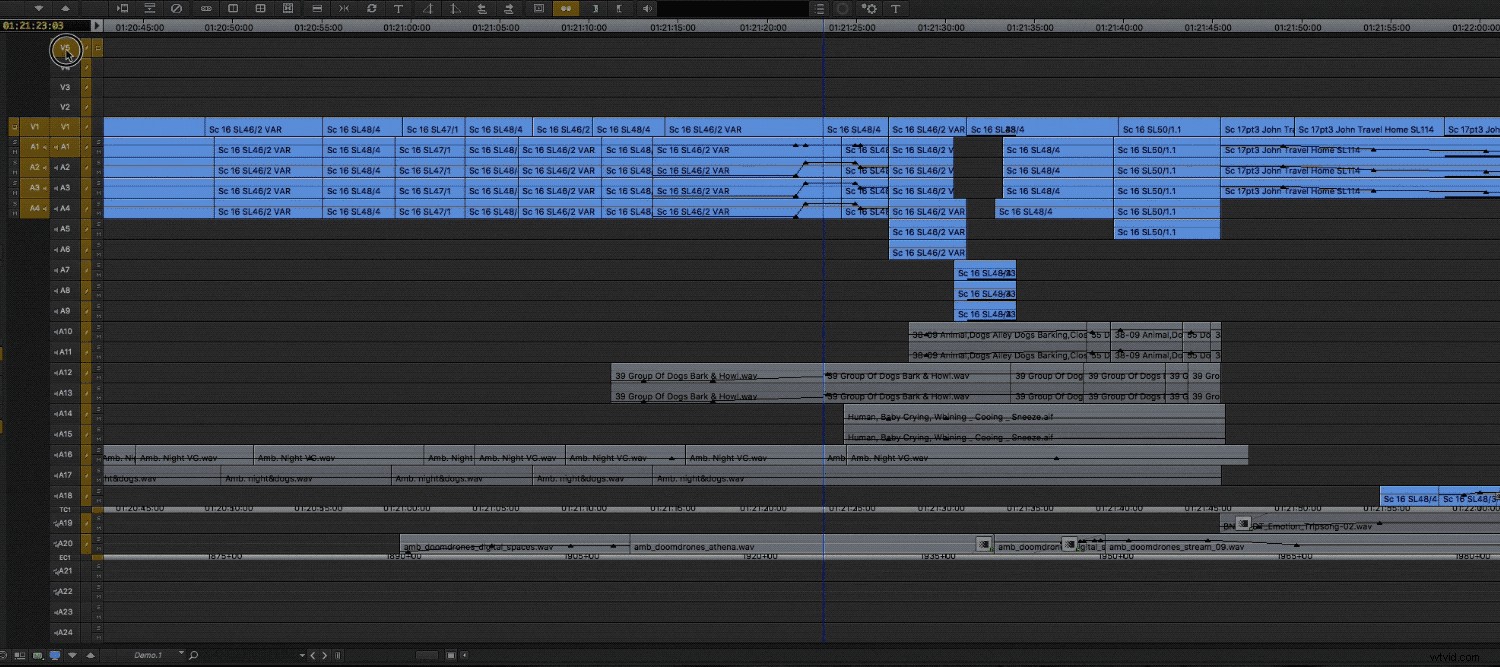
I det här exemplet använde jag lite asymmetrisk trimning för att få saker i ordning igen, men bara för att det såg mig som det snabbaste sättet i den situationen. I Premiere skulle jag ha behövt dra lite mer.
En snabb notering att i Media Composer måste du se till att du stänger av kryssrutan för Välj fyllmedel med segmentverktyg i dina tidslinjeinställningar . Långa Avid-användare kommer alltför väl ihåg hur segmentverktygen använde för att också välja alla tomma fyllmedel mellan spåren.
Lägg till redigeringar (endast Media Composer)
I Media Composer kan du lägga till redigeringar (alias genomredigeringar) i de svarta sniglarna, så att du kan hitta en del av din klippning som är relativt tydlig och Lägg till redigeringar över alla spår (med en knapptryckning). Du kommer då att kunna se till att du märker när något går ur synk.
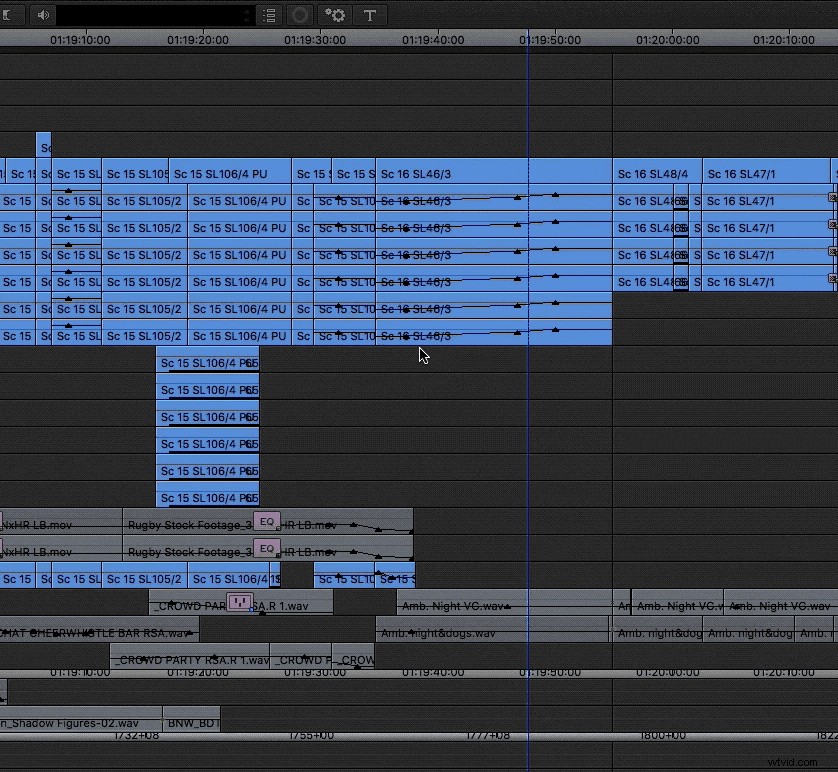
Lägg till markörer som synkroniseringspunkter (endast Media Composer)
På samma sätt kan du också lägga till markörer i utfyllnaden mellan klippen såväl som till själva klippen på tidslinjen (dessa fillerbitar har sina användningsområden!), vilket ger ett tillförlitligt sätt att kontrollera att allt är synkroniserat. Nackdelen med detta är att du måste lägga till alla markörer en i taget så om du har många spår kommer detta att ta ett tag (även med ett makro skulle detta vara besvärligt).
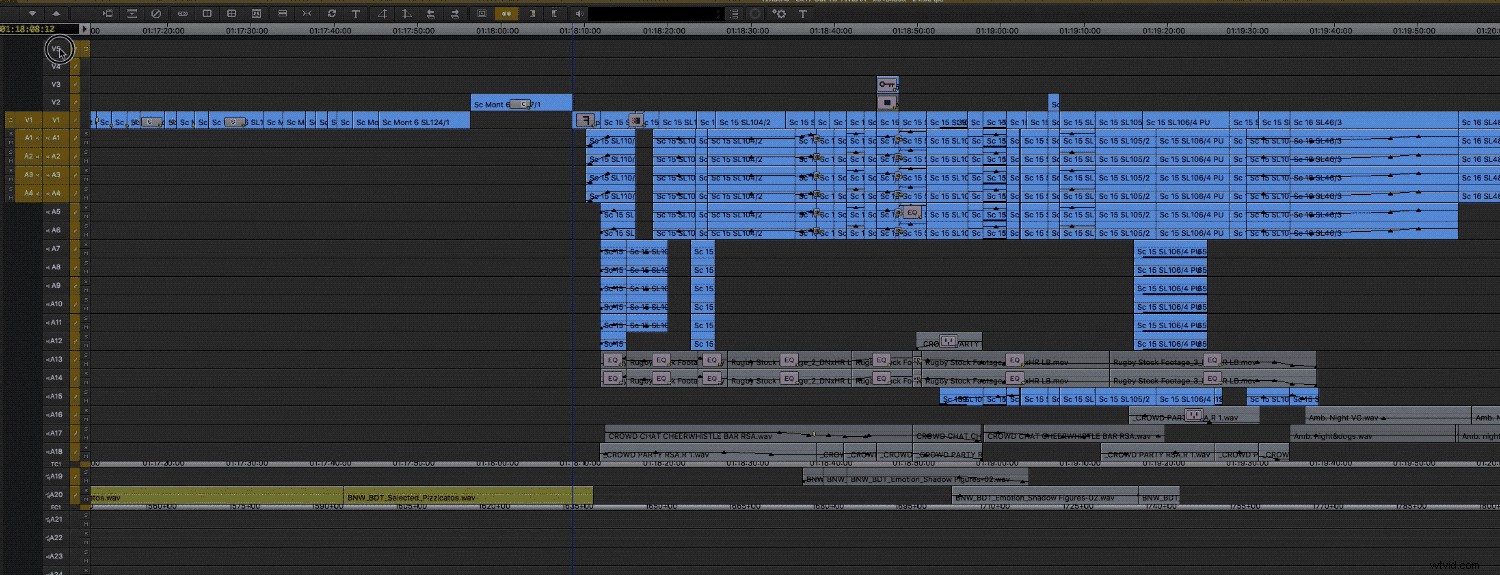
Lägg till Tail Leader
Dessutom är det inte särskilt vanligt, men du kan faktiskt lägga till tail leader i Media Composer. Jag har sett vissa redaktörer använda detta som ett sätt att dubbelkontrollera synkronisering, antar jag genom att se till att alla klipp slutar där de ska.
Du måste ha filler (dvs. inget klipp) i ditt översta videospår i slutet av din sekvens. Aktivera sedan det översta videospåret och stäng av dina synklås. Parkera i slutet av sekvensen och tryck på knappen Lägg till Redigera och gå sedan till trimläge.
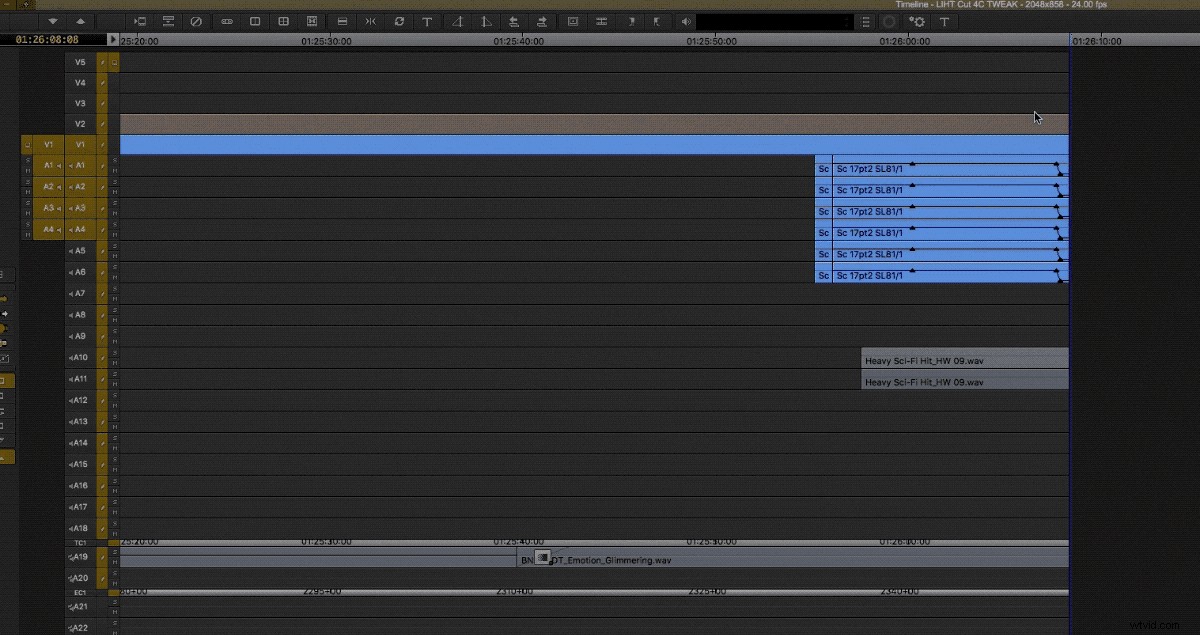
Avmarkera länkad markering (premiär)
Mycket video importeras till NLE med det bifogade ljudet, oavsett om ljudet spelades in direkt till kameran eller som separata WAV-filer på uppsättningen och synkroniserades senare. Så när du klipper in dessa i tidslinjen kommer de förmodligen att ha ljud med sig som du kanske vill eller inte vill använda. För det mesta om det är dialog vill du behålla det med klippet, men det är väldigt enkelt att separera videon från ljudet genom att avmarkera Länkat urval knappen i Premiere . Detta är praktiskt om du vill ta tag i och flytta runt klipp utan motsvarande ljud. Det finns en trevlig liten synkroniseringsindikator som visar dig när du går ur synkronisering och det är väldigt enkelt att flytta, eller skjuta, videon eller ljudet tillbaka på plats genom att högerklicka på de röda siffrorna som du får.
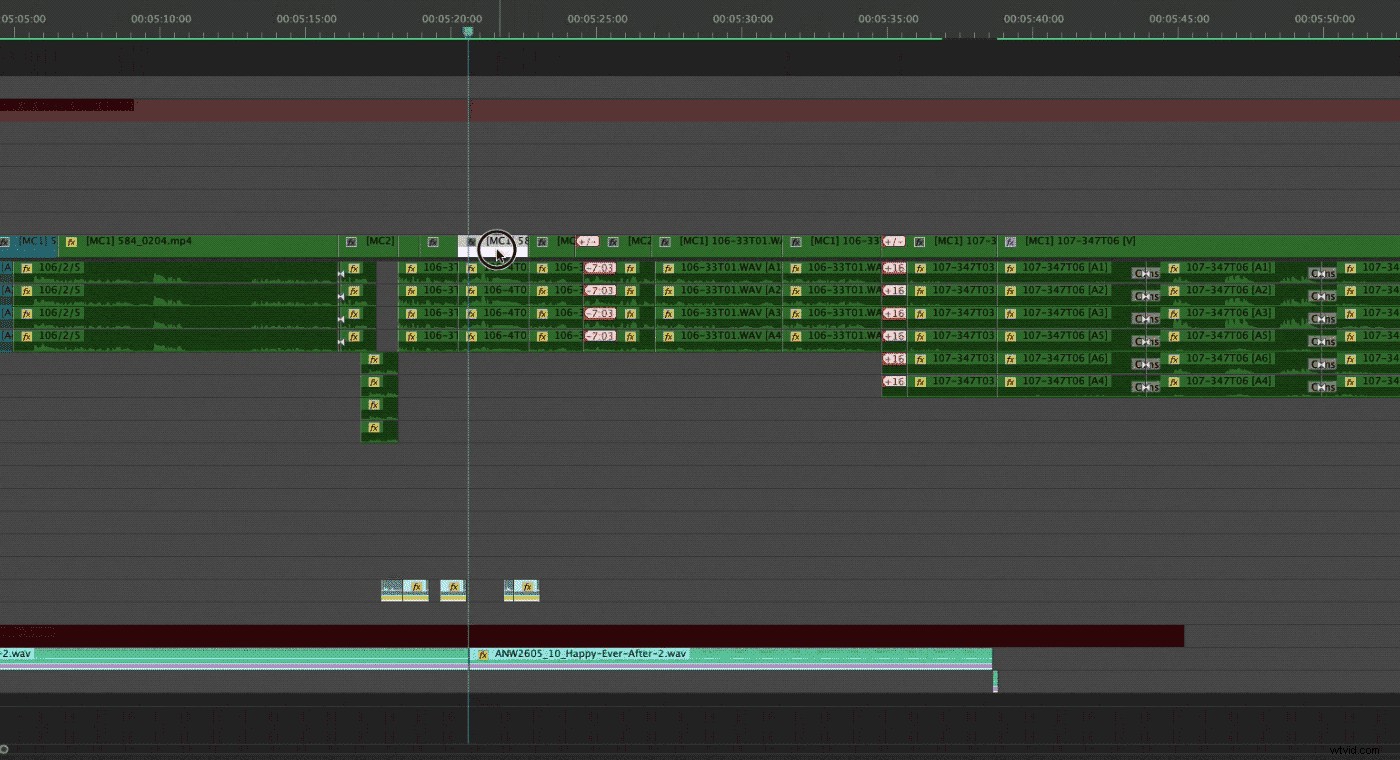
I Media Composer finns en knapp för länkad markering ovanför verktyget Red Segment Mode. Detta visar dig också hur långt du är osynkroniserad, men det ger dig inte möjligheten att återställa synkroniseringen med en knapptryckning.
Dessutom hjälper den här metoden inte riktigt med ljudet du själv har lagt som sfx och musik, men det kanske är det du behöver ibland.
Slutsats
Metoderna ovan är alla ganska enkla och du har förmodligen använt några eller alla av dem vid ett eller annat tillfälle. Jag klipper sällan utan synkroniseringslås nuförtiden eftersom jag tycker att det ger mig den bästa kombinationen av hastighet och tillförlitlighet . Jag måste sällan stoppa sessionen så att jag kan ta reda på varför ett spår är osynkroniserat och varför. Och jag har inte hört orden "Varför tar det här så lång tid?" på många år.
Vilka är några av de knep och tips du har plockat fram genom åren för att hålla dina komplicerade tidslinjer synkroniserade?
