Lär dig hur du skapar en linjekokningseffekt på text och animationer i After Effects. Handledningen inkluderar gratis förinställning!
I den här handledningen kommer vi att titta på hur man skapar en linjekokningseffekt i After Effects. Vi kommer också att utforska några av de praktiska användningsområdena för denna effekt och hur du skapar din egen förinställning för linjekokning.
Är du redo för handledningen? Nu går vi! Se till att ladda ner den kostnadsfria projektfilen och förinställningen också!
LADDA NER AE PROFECT-FILEN OCH FÖRINSTÄLLDA
Genom att ladda ner godkänner du att inte sälja vidare eller omdistribuera dessa gratistillgångar.
Vad är en Line Boil-animation?
En linjekokning är en synlig effekt som uppstår när bildrutor i en animation inte passar perfekt. Det ger animationen nästan en "bubblig" kvalitet, därav termen "koka". Det är en vanlig företeelse med handritade eller målade animationer. Men vi kan lägga till vår egen line boil-effekt till befintliga animationer och text i After Effects, för att ge dem en mer handgjord känsla.
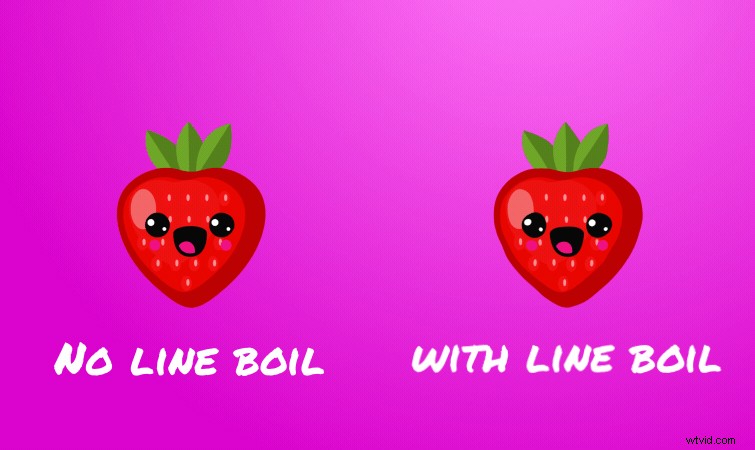
Kolla in Jason Boones handledning om att skapa handritade linjekokningsanimationer om du vill veta mer om att skapa den här effekten för hand.
Skapa en Line Boil in After Effects
Skapa först ett nytt justeringslager ovanför din animation. Använd sedan effekten Turbulent Displace . Detta är kärneffekten vi kommer att använda för att skapa vår linjekokning. De två effektinställningarna vi måste justera är Mängden och Storlek av förskjutningen.
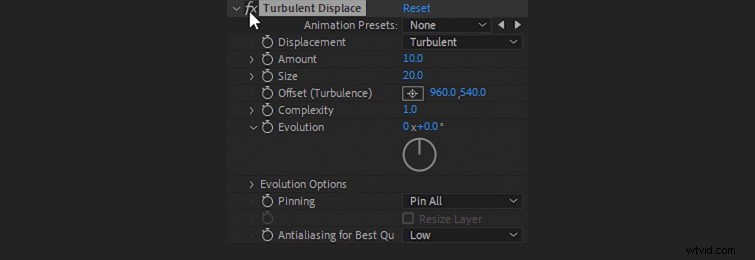
För Belopp , jag rekommenderar att du ställer in detta mellan 5 och 10 . För Storlek , jag föreslår mellan 20 och 60 . (För animationer ser lägre värden vanligtvis bättre ut. Jag använder vanligtvis bara högre värden med text, för överdrivna rörelser.)
Animera linjekokningen
Nu måste vi animera linjen koka. För detta behöver vi Turbulent Displace effekt för att ändras slumpmässigt med en bildhastighet som vi ställer in. Dessa slumpmässiga ändringar kommer att skapa utseendet av en linjekokning på vår animation. Gå ner till Evolution Options för den turbulenta förskjutningseffekten. Sedan håll ned Alt och klicka på stoppuret ikonen för Random Seed . (Håll ned Option och klicka på en Mac.)
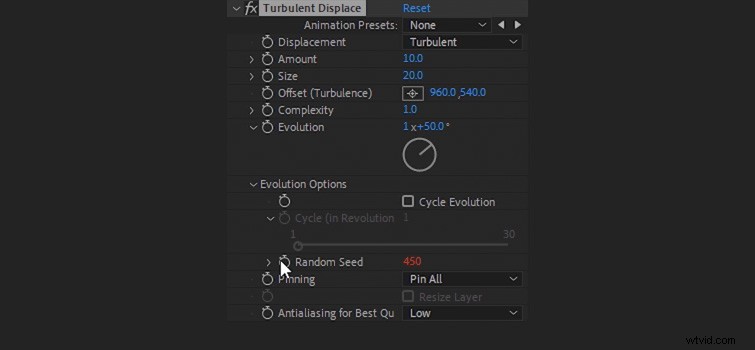
Detta öppnar uttrycksalternativen för Random Seed-effekten. Vi kommer att mata in ett uttryck som kommer att ändra Random Seed-effekten till ett slumpmässigt värde vid en inställd bildhastighet. Låt oss säga att vi vill att vår linjekoka ska ändras fyra gånger per sekund. Dessutom vill vi att Random Seed ska vara ett slumpmässigt värde mellan 0 och 100. För detta skulle vi mata in det här uttrycket för Random Seed-inställningen:
posterizeTime(4);random(100)
Nu ändras Turbulent Displace-effekten slumpmässigt fyra gånger per sekund, vilket ger en illusion av en linjekokningseffekt på vår animation.
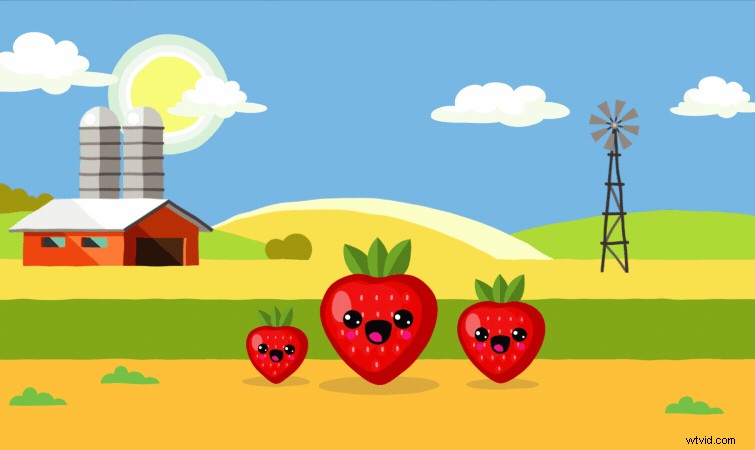
Vi kan enkelt ändra bildhastigheten för linjekokningseffekten genom att ändra siffervärdet för Posterize Time i vårt uttryck. Låt oss säga att vi vill ha en snabbare linjekokning med tolv bilder per sekund. För att göra detta behöver vi bara ange ett värde på 12 istället för 4 i vårt uttryck, så här:
posterizeTime(12);random(100)
Resultatet blir en mycket snabbare linjekokningseffekt på vår animation.
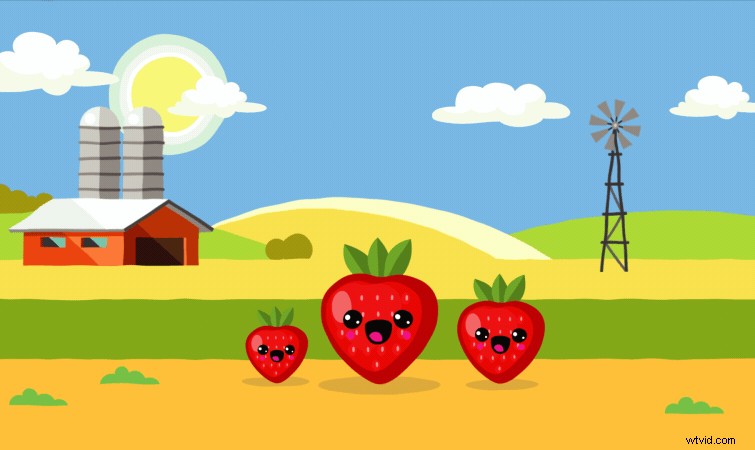
Göra linjen att koka lättare att använda
Vi kan göra linjekokningen lättare att animera genom att lägga till en kontroller för bildhastigheten för linjekokningen. För att göra detta, använd en skjutreglage till Justering lager. Välj Slider Control och tryck på Retur för att döpa om den till Line Boil Frame Rate . Använd sedan musen för att markera siffervärdet efter Posterize Time i uttrycket.
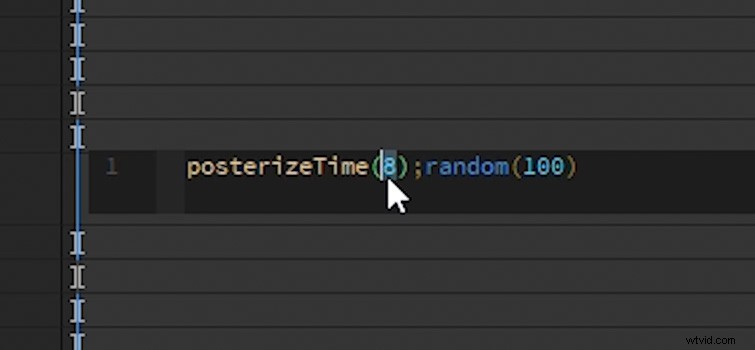
Klicka och dra sedan Pick Whip för Slumpmässigt frö inställning till Slider Control . Detta kommer att länka de två.
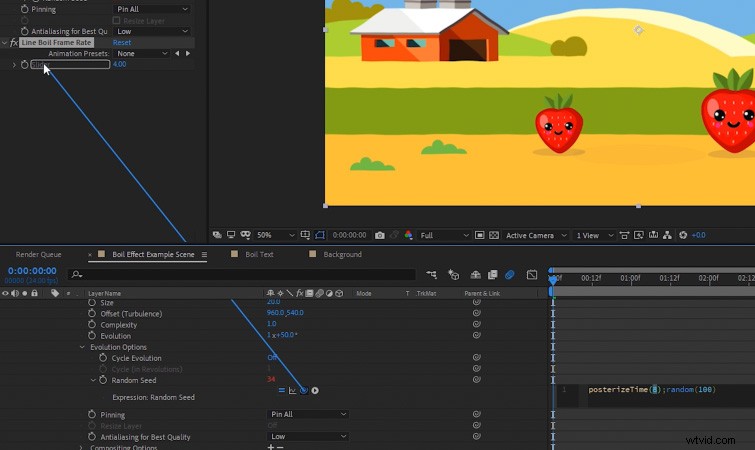
Nu kan du bara ställa in Line Boil Frame Rate med hjälp av skjutreglaget, istället för att behöva mata in den manuellt i uttrycket.
Skapa Line Boil Preset
Nu när uttrycket och Slider Control är konfigurerade kan vi spara allt som en förinställning. (Detta gör det enkelt att dra och släppa effekten på allt vi behöver i framtiden.) Håll först ned CTRL och välj Line Boil Frame Rate och den Turbulenta förskjutningen effekter.
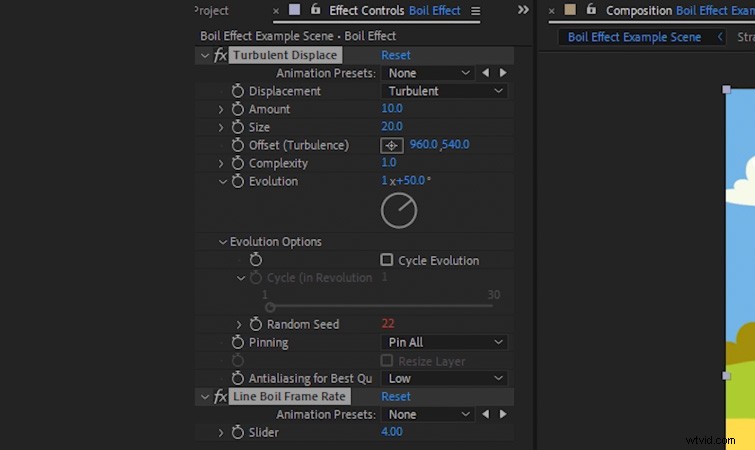
Med båda effekterna fortfarande valda, se till att du har Effekter och förinställningar panelen öppen. Klicka sedan på den lilla post-it-anteckningsikonen i det nedre hörnet. Detta gör att du kan namnge och spara förinställningen.
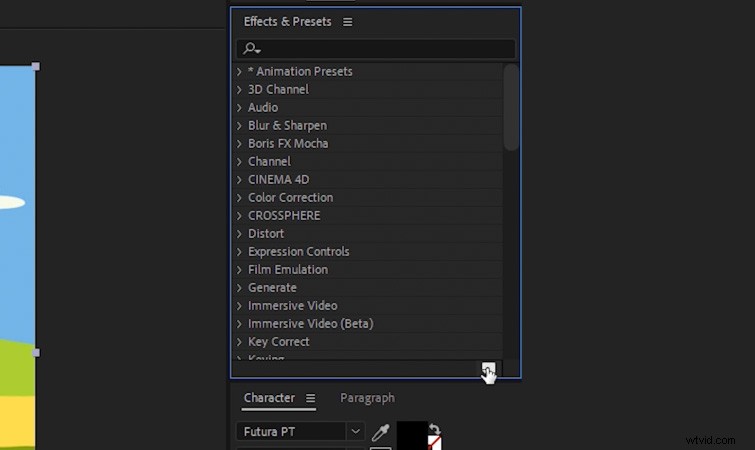
Du kan nu söka efter förinställningen för linjekokning i panelen Effekter och förinställningar.
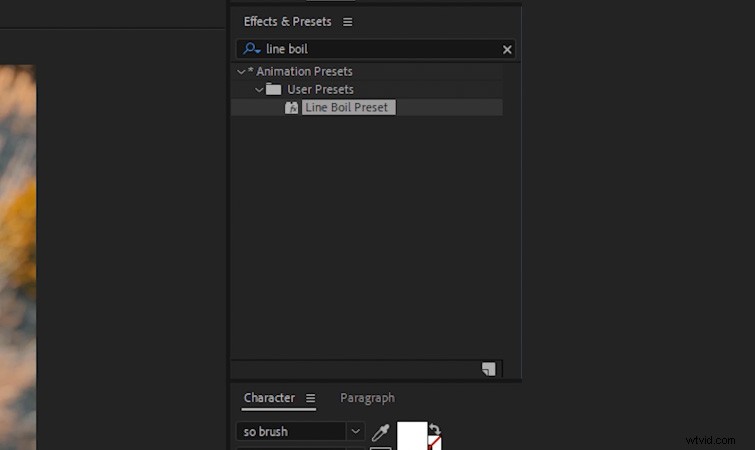
Dra och släpp förinställningen direkt på grafik eller justeringslager för att omedelbart skapa en linjekokning.
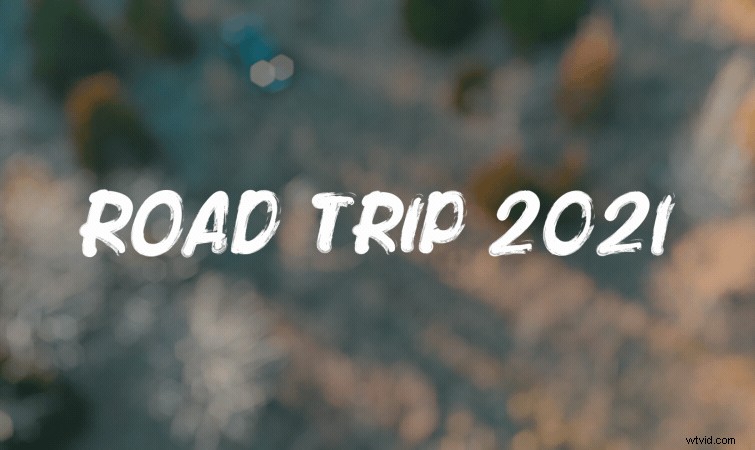
Intresserad av de royaltyfria låtarna vi använde för att göra den här videon? Lyssna igen:
- "Influencers" av FASSounds
- "Lo Fi Beach Dawn" av Trending Music
- ”Rain Rain Go Away” av Cosmo
- "Lo-Fi Dreams" av Trending Music
För ytterligare information om att skapa grafik och animationer, kolla in dessa artiklar:
- 10 GRATIS rörliga grafikmallar för Premiere Pro (animerade titlar)
- 5 Keyframe-animationer som alla videoredigerare bör känna till
- Gratis designelement för rörliga grafikkonstnärer
- Hur man skapar dynamiska och roliga Line Boil-animationer
- Gratis Vaporwave- och Synthwave-grafik för ditt nästa projekt
