DaVinci Resolve 17 är ett stycke professionell och logisk videoredigeringsprogramvara, som täcker många specialiserade program som är lämpliga för att rendera efterproduktion, såsom redigering, trimning och toning, och ger bekvämlighet för de flesta videoredigerare.
Innehållsförteckning
- För- och nackdelar
- Priser
- Grundläggande inställningar
- Huvudgränssnitt
- Media
- Redigera
- Klipp ut
- Fusion
- Färg
- Fairlight
- Leverera
- Är det värt att ladda ner eller köpa?
- Ytterligare läsning:bästa gratis Davinci Resolve Alternative
DaVinci Resolve 17 är ett videoredigeringsprogram känt för sin kompletta färgkorrigeringsfunktion av filmindustri. I början var DaVinci Resolve, som kommersiell programvara, väldigt dyr upp till 250 000 dollar. Efter finanskrisen förvärvades DaVinci Resolve av ett företag som heter Blackmagic Design. Sedan implementerades några innovationer och till slut blir det magiskt gratis. Nuförtiden är den senaste versionen av DaVinci Resolve 17 mycket populär i Hollywood. Det rapporteras att Avengers:Infinity War , Alita:Battle Angel , Godzilla vs Kong , och andra välkända Hollywood-filmmästerverk använder alla DaVinci Resolve.
Samtidigt kan DaVinci Resolve 17 också sträcka sig över tre plattformar:Mac, Windows och Linux, vilket kan ge mycket bekvämlighet för videoredigerare. Detta frigör videoredigeraren från att vara begränsad till en enhet att använda och gör den till ett utmärkt alternativ för Windows Movie Maker.
Eftersom DaVinci Resolve 17 är så professionell betyder det naturligtvis att denna programvara kan vara relativt svår att lära sig. Men för nybörjare är det fortfarande snabbt att komma igång och är ett idealiskt alternativ för YouTube-skapare. Du kan bemästra några av de operativa färdigheter som vanligtvis behövs genom att spendera några timmar. Om du vill veta något mer professionellt kommer det att ta dig mycket tid att studera.
När du öppnar DaVinci Resolve 17 kommer du att se många bilder av ändringar på laddningssidan, som gjordes av DaVinci Resolve 17
Fler senaste recensioner : Filmora Review, Pinnacle Studio Ultimate Review, VideoStudio Ultimate Review
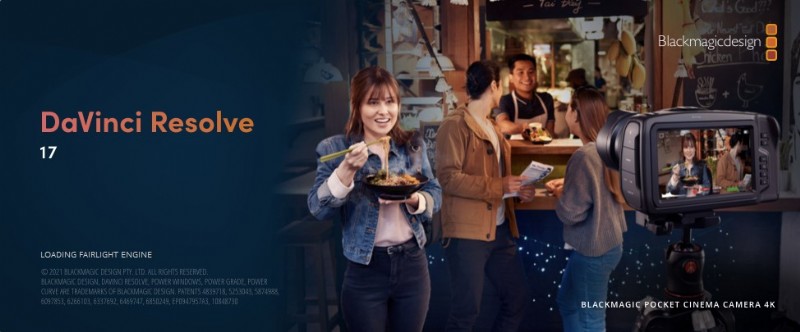
Davinci Resolve Splash Screen
En snabb titt på vår dom
...Även om det har täckt många professionella funktioner, uppdateras och förbättras det fortfarande ständigt för att möta fler behov hos videoredigerare. Dessutom försöker de förenkla många funktioner för nybörjare för att komma igång snabbare...
För- och nackdelar
DaVinci Resolve är ett enkelt men också komplext videoredigeringsprogram. Det låter dig slutföra en videoredigeringsoperation på kort tid och kräver också att du lägger ner mycket tid på att lära dig dessa mycket specialiserade funktioner.
PROS
- Ingen vattenstämpel
- Ett stort antal professionella verktyg för exakt redigering
- Involverar omfattande funktioner och undviker besväret med att byta flera redigeringsprogram.
- 3D-effekter.
- OpenFX-plugin-program kan användas för att lägga till funktioner (för Studio-versionen)
NACKER
- Fler professionella funktioner, svåra för nybörjare
- För många funktioner leder till störningar vid redigering
- Du måste ha kunskap om färg och ljud
Priser
DaVinci Resolve 17 kommer i två versioner. Den första är gratisversionen, som innehåller 90% av funktionerna i den betalda versionen. Och den betalda versionen -studioversion ($295,00 för permanent version). Men för de flesta kan den vanliga versionen redan uppfylla alla dina behov.
Gå till den officiella webbplatsen för att ladda ner DaVinci Resolve 17, du kan komma åt den via denna länk:http://www.blackmagicdesign.com/products/davinciresolve/
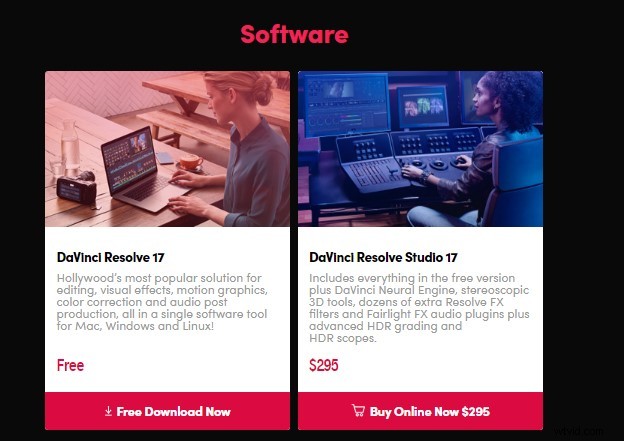
Davinci Resolve Pricing
Grundinställningar
Efter att ha gått in på huvudsidan för DaVinci Resolve 17, klicka på programvarans logotyp för DaVinci Resolve i det övre högra hörnet, leta reda på inställningen och välj Användare, sedan kan du ställa in språket, spara, spela, redigera och så vidare. Det föreslås att alternativen för realtidssparande och projektsäkerhetskopiering måste checkas ut på sidan Spara och ladda projekt för att förhindra att aktuella framsteg sparas i tid när datorn kraschar. Detta är också en stor fördel med DaVinci Resolve 17.
Grundinställningar kan förbättra din effektivitet i viss utsträckning, och du kan bättre förstå och lära dig denna programvara på det språk du är bra på.
Vissa användare kan tycka att DaVinci Resolve 17-uppspelningen är laggig eller stammar, snabblösningen ligger i grundinställningarna.
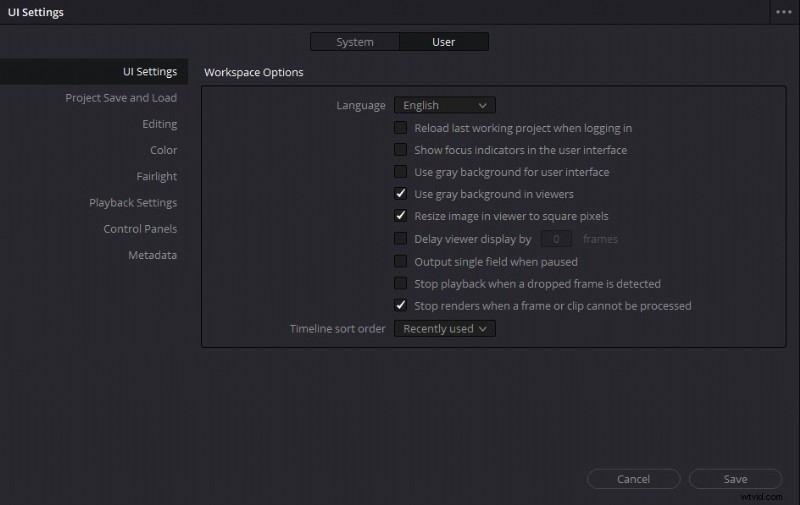
Davinci Resolve Settings
Huvudgränssnitt
Det finns sju paneler längst ned i huvudgränssnittet i DaVinci Resolve 17, som motsvarar sju olika stadier av skapande:Media, Cut, Edit, Fusion, Color, Fairlight och Deliver.
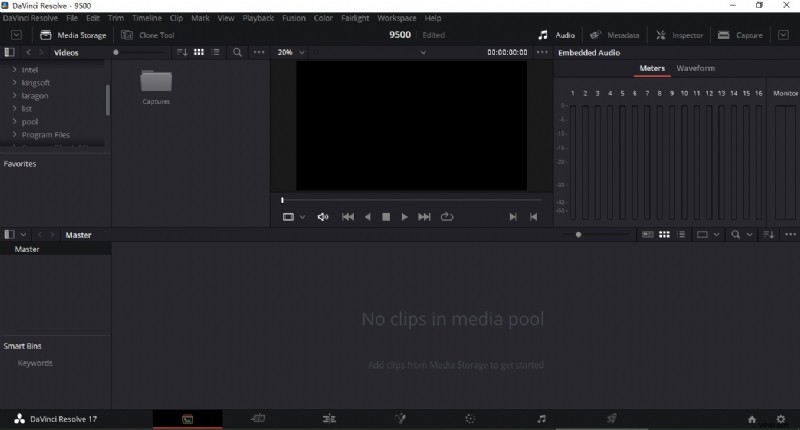
Davinci Resolve Interface
Media
DaVinci Resolves Media-panel används främst för att klassificera och lagra redigeringsmaterial. Den är uppdelad i fyra block:mediawebbläsare, materialövervakare, mediapool och materialdata.
På mediasidan kan du importera material. Vanligtvis behöver du hitta mappen där materialet finns i mediawebbläsaren. När du har hittat den kan du kontrollera den på materialmonitorn. Samtidigt kan du kontrollera materialdatan i rätt gränssnitt och sedan dra den till mediapoolen för att vänta på redigering. Naturligtvis kan du också dra filer direkt från mappen till mediapoolen för drift. Men denna metod rekommenderas inte särskilt. Det är omöjligt att klassificera materialen på detta sätt. När du väl använder för många och diverse material kommer det här sättet att förvirra dig. När vi redigerar måste vi därför vara uppmärksamma på att sammanfatta materialet och inte lägga ihop allt material, vilket kommer att bli ett enormt projekt när du äntligen behöver ta reda på ett material du vill ha.
Du kan skapa nya mappar i vänstermarginalen och du kan lagra allt material i dessa mappar i kategorier.
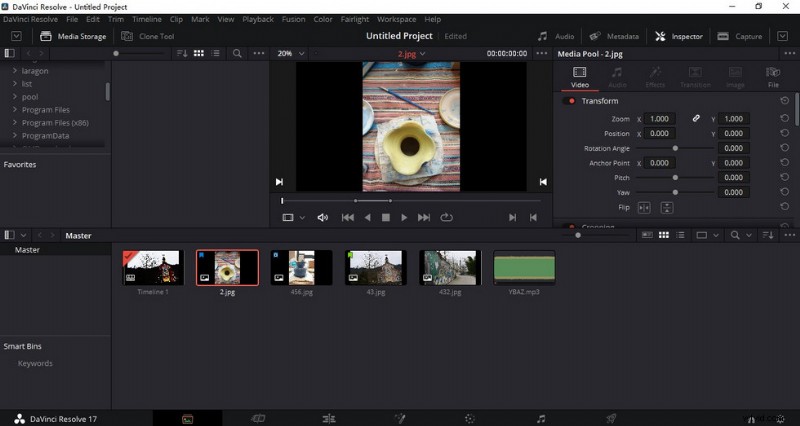
Davinci Resolve Media Panel
Ett problem som måste ägnas mycket uppmärksamhet vid import är att du inte kommer att kunna ändra bildhastigheten för projektet efter det importerade materialet. Därför bör du ställa in den på en lämplig bildrutehastighet innan du importerar den i ett tidigt skede (klicka på fil-projektinställningar-masterinställningar-tidslinjebildhastighet), annars kommer det lätt att orsaka bildrutehoppning eller störning av den senare videon.
Redigera
Efter att ha importerat materialet kan du redigera videon. Då kommer du till redigeringspanelen. Först måste du sålla materialet. Dubbelklicka på materialet för att visa det i materialmonitorn och använd sedan "I" och "O" som åtkomstpunkter för att fånga upp materialet. Efter att ha valt materialet, dra det till tidslinjen för sammansättning och montering. Här finns det tre olika inställningar för materialvisning i mediapoolen i DaVinci Resolve 17, som du kan välja efter dina önskemål.
Det finns många olika ikoner ovanför mediapoolen. Funktionen för den första musknappen är densamma som för andra videoredigeringsprogram. Den används för att dra och släppa videon för att göra den längre eller kortare. Det andra är beskärningsredigeringsläget. In this mode, when you drag a certain material in the middle, the material behind the material will also move with it. This can save the previous deletion step under the mouse button function.
This mode is very suitable for fine-tuning the specific content of each piece of material during fine cutting. The next function is dynamic trimming mode, which allows you to observe the connection between two clipping points during playback. However, this function will not be used frequently. The knife function, as its name implies, can divide the video into two parts. Of course, Davinci Resolve can be excessive for basic video editing needs like trimming videos, in that case, our guide on how to trim videos for free can definitely help.
The next three functions are used to insert material. You can choose to insert the newly added material between existing material segments, cover the current material segment or directly replace the currently selected material segment. Activating the magnet function, you will find that when you drag the new material into another material, it can automatically be absorbed to the end of the previous material without having to be accurate to each frame manually. This effect can greatly save your time editing. The audio-video link effect is used to bind your video and audio together, which is very useful. In this screen, you can easily do voiceover to videos as well.
After activating this effect, as long as you drag your video, its corresponding audio will also move with it. This can effectively avoid the dislocation of your video and audio, leading to the whole video chaos. But if you accidentally drag the video in the early stage and forget to use this function, and you want to get the audio back later. Then you can select the audio material and press F to reopen the material monitor. DaVinci Resolve 17 will automatically locate the position of the clip for you. You only need to drag the audio into the video separately, and then select these two pieces of material to connect manually. The last position lock button is to fix a picture in a specific position.
It’s worth mentioning that, as Davinci Resolve 17 is such professional, certain video effects and functionalities like video transitions and chroma key are hard to achieve with Davinci Resolve.
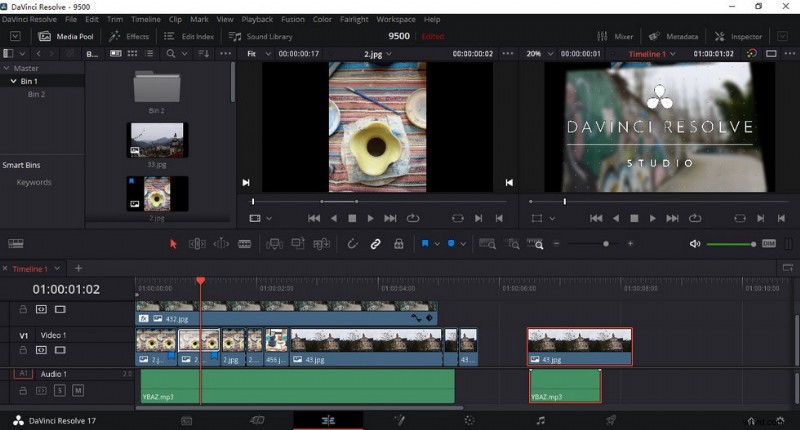
Davinci Resolve Tracks
DaVinci Resolve 17 can support more than 2000 tracks.
It is worth mentioning the two blue buttons beside. Although they are all used for marking, they are different. The first blue button is used to mark the whole original material. Even if you do some cutting or other operations on it later, the mark will always be there. This mark can be selected in different colors, which means that you can use it to distinguish different types of materials. The second mark button is mainly used to mark the timeline. Double-click this tag, you can freely add notes or keywords for later searching for fragments.
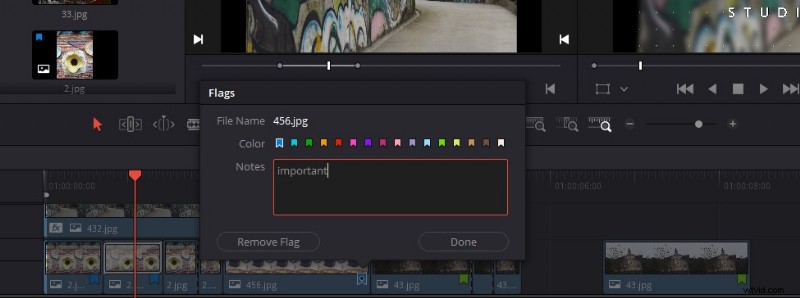
Davinci Resolve Mark
The mark function is especially useful in teamwork.
In this Media panel interface of DaVinci Resolve 17, Effects, Edit Index, Sound Library, and other special settings are shown in the upper left corner. You can drag the video or audio effect you like to add. After adding the effect, we can click the Effect Inspector button in the upper right corner to adjust the specific parameters, zoom in/out videos, rotate videos, and other functions of the material.
Cut
Having said that, do you wonder what is the difference between the Cut panel of DaVinci Resolve 17 mentioned above and this Edit panel? Click into the Cut panel, you will find that it is similar to the Edit panel. It just combines the material with the timeline monitor and adds a timeline overview, which is more suitable for rough video editing or time-sensitive content editing. At the same time, when you are familiar with editing operations, this interface will omit many repetitive operations and speed up the pace of previewing your material, which will greatly improve your efficiency. In this interface, you can even export it without going to the Export panel. You can finish your creation directly to click the Quick Export button.
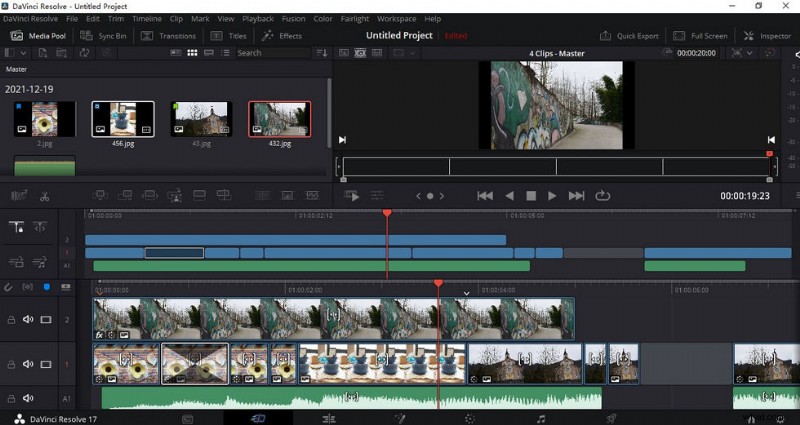
Davinci Resolve Cut
Click on the sleepy icon in the middle left of the Cut Panel, and it will prompt you where your video is boring and why, and you can make appropriate adjustments according to it.
How does it do fast editing? In the upper-middle position of the Cut panel, you will find a button like film-the Source Tape button. After clicking, you will find that all the materials will be presented one by one in the monitor window in chronological order. At this time, you only need to press the “L” key on the keyboard, and these materials will start to play automatically. If you want to intercept a piece of material, you only need to press “I” to mark a starting point, and press “O” at the end to indicate the end of the intercepted piece. Then use F9 to place this clip on the timeline. Also, press the “L” again at normal speed to play at double speed. So this means that you can complete the whole editing process on the keyboard without using a mouse at all.
Fusion
DaVinci Resolve’s Fusion panel is mainly used for animation. Firstly, this panel is separate software, which has been continuously improved and upgraded to be merged into DaVinci Resolve 17. Here you can use a variety of 2D and 3D tools to create visual effects and dynamic graphics. There are also 27 new special effects, including noise reduction, lens blur, and image restoration.
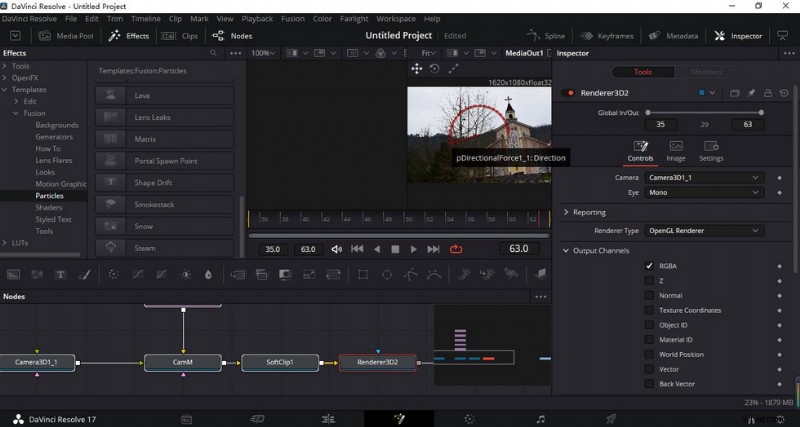
Davinci Resolve Fusion
Fusion is difficult for beginners, so it is recommended to search for related tutorials on the official website or YouTube for learning.
Color
After you have finished editing the video, DaVinci Resolve’s color matching function supports you to color every shot. The panel in the upper right corner is a node switch, which is the core logic of DaVinci Resolve color matching. OpenFX is a special effects library for color matching. Here you can polish your video, darken it, remove haze, change the color space, blur it, etc.
Lightbox is used to preview all your shots. Click the Color Control at the top to quickly match the colors between different shots according to the intuitive feeling of thumbnails. First, you can set Shadow, Midtone, Highlights, and Offset for each shot. There are three ways to adjust these parameters. First, drag the white dot on each circle directly. The second is to adjust the parameters by moving the mouse left and right. The last one is to input parameters directly. But it requires you to have a professional knowledge of these color parameters.
On the right is RGB Mixer, that is, the channel mixer. It controls the number of red, green, and blue channels in the main picture. This function is relatively professional which will be difficult for freshmen. It requires you to know something about color science.
Next, there is the color matching node. DaVinci Resolve 17 has two main nodes. The first is a serial node. This means that the adjustments made by each node will be copied and pasted directly into the next node. For example, if you adjust its exposure at the first node and adjust its saturation at the second node, then the third node will show the effect of simultaneous adjustment of exposure and saturation.
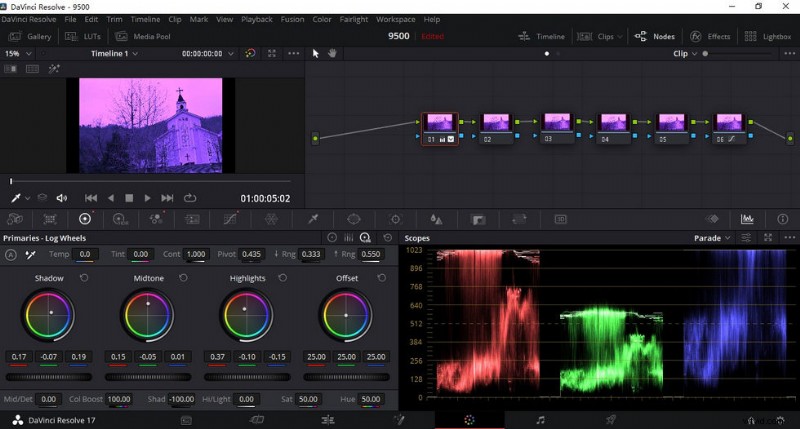
Davinci Resolve Serial Node
Many functions have been added to DaVinci Resolve 17 color management, which can help you to simplify your workflow and improve your image quality.
The second node is the parallel node. You can add it by clicking Right-click -Add Node-Add Layer or using the shortcut key Alt+P directly. The logic of this node is that the influence of each node in parallel.
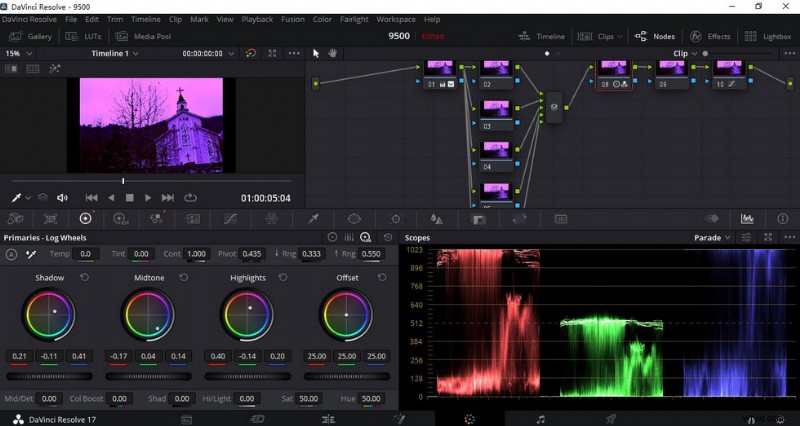
Davinci Resolve Parallel Node
In addition, you can also decrease the noise in your video in this interface. Make your video cleaner. Finally, I’d like to introduce a commonly used function, that is, the gradient function. Usually, it will be used for secondary toning of the sky to make the sky bluer.
Fairlight
DaVinci Resolve 17 supports editing the audio in the video separately. On this panel, you can adjust the sound effects of your audio, store commonly used background music, make mixing, dynamic audio tracks, and other operations. Another powerful function is the later dubbing, which can record in real-time. This is often used in the post-production of movies and TV plays.

Davinci Resolve Fairlight
Audio is a vital part, and a clear voice can better express what you want to convey.
Deliver
When finishing your video, you can go directly to the Deliver panel. Format, resolution, quality, and keyframes can be set by yourself when exporting. After exporting, you can not only get a video but also get a recipe. This allows you to leave the bottom so that you can make changes on this basis next time, thus increasing the efficiency.
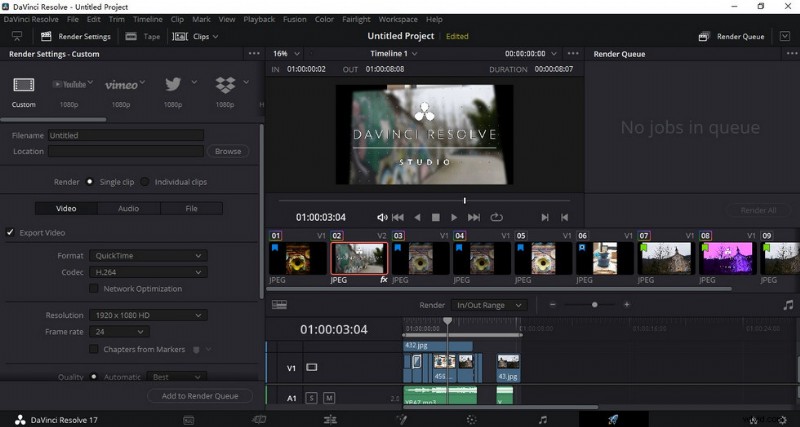
Davinci Resolve Deliver
If the file you edited is large, it may take some time to complete the export, please be patient.
Find trouble exporting DaVinci Resolve to MP4? Please see our guide on how to export DaVinci Resolve.
Is it Worth Downloading or Buying?
DaVinci Resolve 17 is a kind of very powerful video editing software. Even though it has covered many professional functions, it is still constantly updated and improved to meet more needs of video editors. Additionally, they are trying to simplify many functions for beginners to get started more quickly. Now, novices need to spend a lot of time and energy studying this software if they want to operate it skillfully. But what you learned, in the end, will certainly not disappoint you. Once you have mastered the basic logic and function of DaVinci Resolve 17, it will make a qualitative change in your video.
Additional Reading:Best Free Davinci Resolve Alternative You Should Totally Try
FilmForth is on the top of our list of best free video editing software and it can serve as a perfect Davinci Resolve alternative for Windows 10 and Windows 11 PCs. FilmForth is completely-free, intuitive, incredibly easy to use, and it doesn’t export videos with watermarks, making it a perfect option for video editing beginners. According to FilmForth user reviews, FilmForth is just as complete as Davinci Resolve.
What’s more, FilmForth can be versatile as well, it offers a variety of video editing options including trimming videos, cropping videos, resizing videos, adding customizable text to videos, splitting videos, adding gifs/stickers/special effects to videos, detaching/changing/adjusting audio, adding transitions, reversing video, changing video playback speed, even creating YouTube intro with templates, and a lot more.
FilmForth is available from Microsoft store, hit the download button below to get it for free, and it will install on your computer in less than 2 minutes!
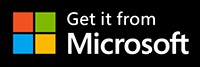
How to Edit Videos with FilmForth Free and Effortlessly
Step 1. Import Video into FilmForth
Editing video with FilmForth is super duper easy, first launch FilmForth from Windows start menu, hit the New Project button in the middle, and click ADD VIDEO/PHOTO CLIPS button to import your videos/photos.

Import the Video
Step 2. Edit Videos with FilmForth
After videos are added to FilmForth, you can click to select a video clip in the timeline to edit it. There are clickable buttons in the timeline and the operation panel below for you to quick edit the video.

Edit Your Videos
Step 3. Export Videos from FilmForth
When you’re done editing, hit the Save video button from the lower right side to customize video parameters and export the video, simple as that! So don’t hesitate to give FilmForth a try!
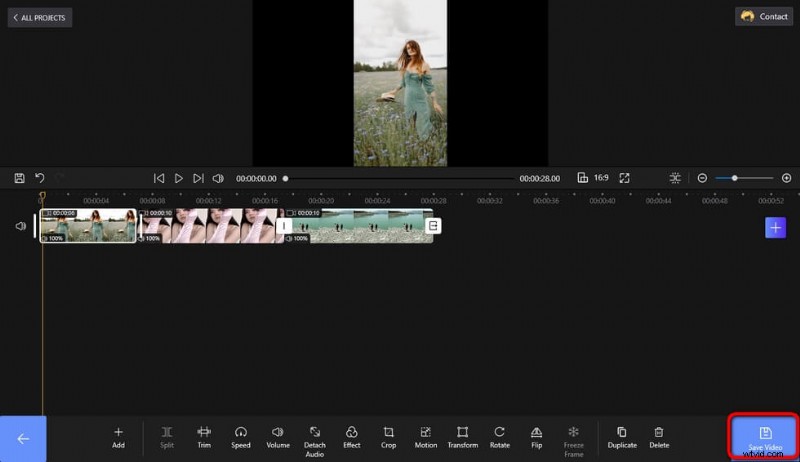
Spara och exportera video
Fler relaterade artiklar
- Top 10 MP4 till MP3-konverterare
- De bästa alternativen för Windows Movie Maker
- Top 3 appar för att konvertera YouTube till MP3 för iPhone
- 10 rekommenderade Chroma Key-programvara
- 12 bästa videoredigeringsprogram för YouTube
