Att exportera MP4-videor för YouTube med rätt inställningar och bildförhållande är mycket viktigt. Just nu är YouTube den bästa sociala medieplattformen för multimediainnehållsproducenter på olika nivåer, och om du inte redan har en YouTube-kanal funderar du förmodligen på att starta en. Med programvara som Adobe Premiere Pro och Wondershares FilmoraPro kan du exportera dina MP4-videor i bästa möjliga kvalitet för YouTube.
I stegen nedan visar vi dig de bästa inställningarna för att exportera MP4-videor i Premiere Pro och FilmoraPro.
- Del 1:YouTube-videospecifikation
- Del 2:Hur man exporterar MP4-videor i Premiere Pro
- Del 3:Hur man exporterar MP4-videor i FilmoraPro
Del 1:YouTube-videospecifikation
Innan du exporterar video till YouTube, skulle det vara bättre att känna till YouTube-videospecifikationen. YouTubes bildförhållande är 16:9 och 1920x1080p (Full HD-upplösning) är den idealiska dimensionen för YouTube-videor. Även om du kan nå så högt som 4k (3840x2160p), tycker många proffs att 1080p är tillräckligt för MP4 YouTube-videor av god kvalitet.
Filstorleksgränsen på 128 GB för YouTube är okej för de flesta videouppladdningar av hög kvalitet. Observera att inställningarna du väljer för att rendera videor i Premiere Pro eller FilmoraPro kan resultera i betydligt stora filer.
Tänk också på att det är bäst att redigera och exportera din video i dess ursprungliga videoupplösning och bildhastighet. Så i princip bör din videoupplösning och bildhastighet vara densamma när du spelar in, redigerar och exporterar din video.
Del 2:Hur man exporterar MP4-videor i Premiere Pro
Adobe Premiere Pro är ett toppmodernt multimediaredigeringsprogram. Även om den har alternativ för många komplexa inställningar för videoexport, har den förinställningar för att exportera videor för YouTube. Om du väljer att inte använda den inbyggda förinställningen för YouTube-videoexport följer du bara stegen nedan för att exportera en MP4-video av hög kvalitet till YouTube.
Steg 1:In-out-alternativ
Skapa en ny sekvensförinställning genom att klicka på FIL> NY> SEKVENS. Välj det alternativ som bäst matchar upplösningen och bildhastigheten för din ursprungliga video. Ge sekvensförinställningen ett nytt namn och spara. Med en ny sekvensförinställning skapad öppnas ett tidslinjefönster. Placera ditt videoprojekt på tidslinjen.
Ställ in IN- och UT-punkterna för att tala om för Premiere Pro var du vill att renderingen ska börja och var du vill att den ska sluta. Flytta spelhuvudet dit du vill att den renderade videon ska börja och tryck på "I" på ditt tangentbord. Flytta sedan spelhuvudet dit du vill att den renderade videon ska sluta och tryck på "O" på tangentbordet.
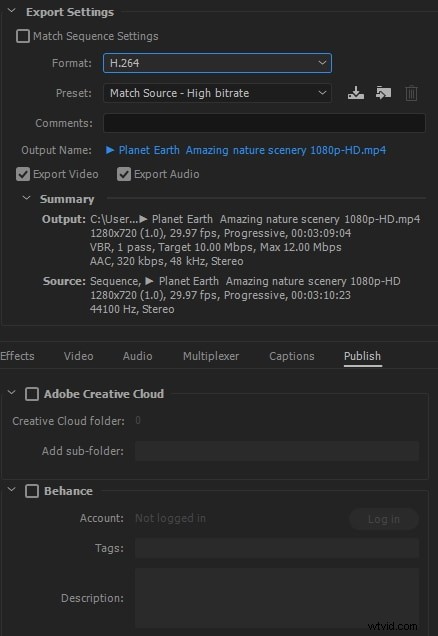
Steg 2:Ändra exportinställningar
Klicka sedan på FIL> EXPORTERA> MEDIA för att öppna fönstret EXPORTINSTÄLLNINGAR. De viktiga sakerna att fokusera på här är flikarna VIDEO och LJUD. Ovanför dessa flikar finns det dock några viktiga rutor att markera:
- Ställ in FORMAT på H.264
- Ställ in PRESET på CUSTOM
- Ställ in OUTPUT NAME för att namnge din video och välja var den ska sparas.
- Kryssrutorna för EXPORTERA VIDEO och EXPORTERA LJUD
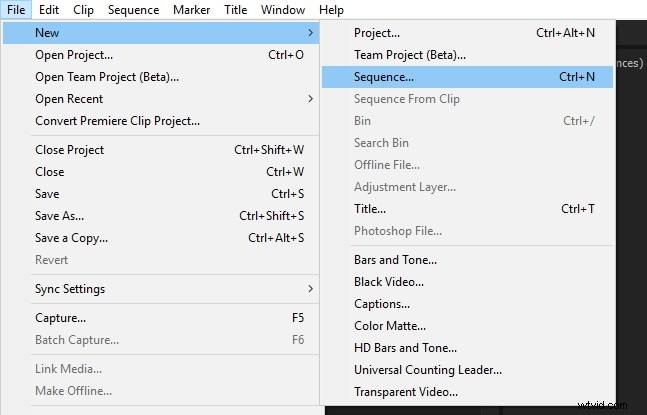
Steg 3:Grundläggande video-/ljudinställningar
Under GRUNDLÄGGANDE VIDEOINSTÄLLNINGAR på fliken VIDEO väljer du följande alternativ:
- Ställ in bredd och höjd på 1920 respektive 1080
- Ställ in bildhastighet på 24 fps eller 23,976 fps, beroende på fallet
- Behåll bildförhållandet på SQUARE PIXELS 1.0
- Ställ in PROFIL på HÖG
- Ställ in LEVEL till 4.2
- Kryssrutan för "RENDERA PÅ MAXIMUM DEPTH"
- Ställ in BITRADE ENCODING till VBR 2 PASS. Ställ också in målbithastigheten till 8 eller 16 Mbps för att hålla filen ganska liten. Du kan också ställa in maximal bithastighet till så högt som 40 Mbps.
På LJUD-fliken väljer du följande alternativ:
- Ställ in AUDIO CODEC på AAC
- Ställ in AUDIO SAMPLE RATE till 48000HZ
- Ställ in KANALER på STEREO
- Ställ in KVALITET på HÖG
- Ställ in BITRATE till 320 kbps
- Ställ in PRECEDENCE till BITRATE
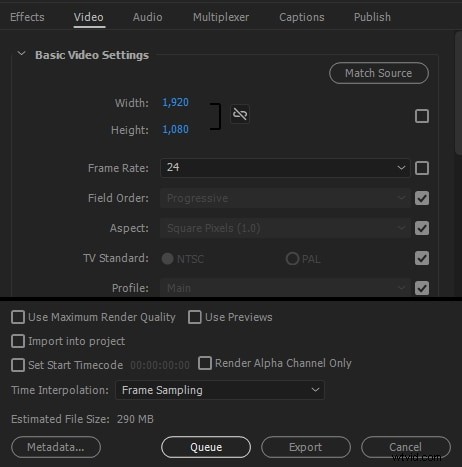
Steg 4:Publicera video på YouTube
Du kan spara VIDEO PRESET. Med förinställning sparad kan du lägga till din video i EXPORTKÖN eller klicka på EXPORTERA för att starta renderingsprocessen omedelbart. Premiere Pro stöder import av video direkt till YouTube.
Del 3:Hur man exporterar MP4-videor i FilmoraPro
FilmoraPro är ett nytt video- och ljudredigeringsprogram som är lika kraftfullt som Premiere Pro. Om du vill ange en högre videoredigeringsnivå, välj FilmoraPro. Detaljerad exportguide finns tillgänglig för dig att använda. Med det är processen att exportera MP4-videor för YouTube mycket enklare. Följ bara stegen nedan:
Steg 1:Klicka på exportera
EXPORT-knappen i FilmoraPro finns precis ovanför videons tidslinje. För att börja klickar du på EXPORTERA och väljer alternativet INNEHÅLL för att se alla dina aktiva videoprojekt och den aktuella exportkön. I kön listas videoprojekt tillsammans med viktiga inställningar som FORMAT, PRESET och OUTPUT LOCATION. Förinställningspanelen öppnas också automatiskt i en ram nedan för varje valt videoprojekt.
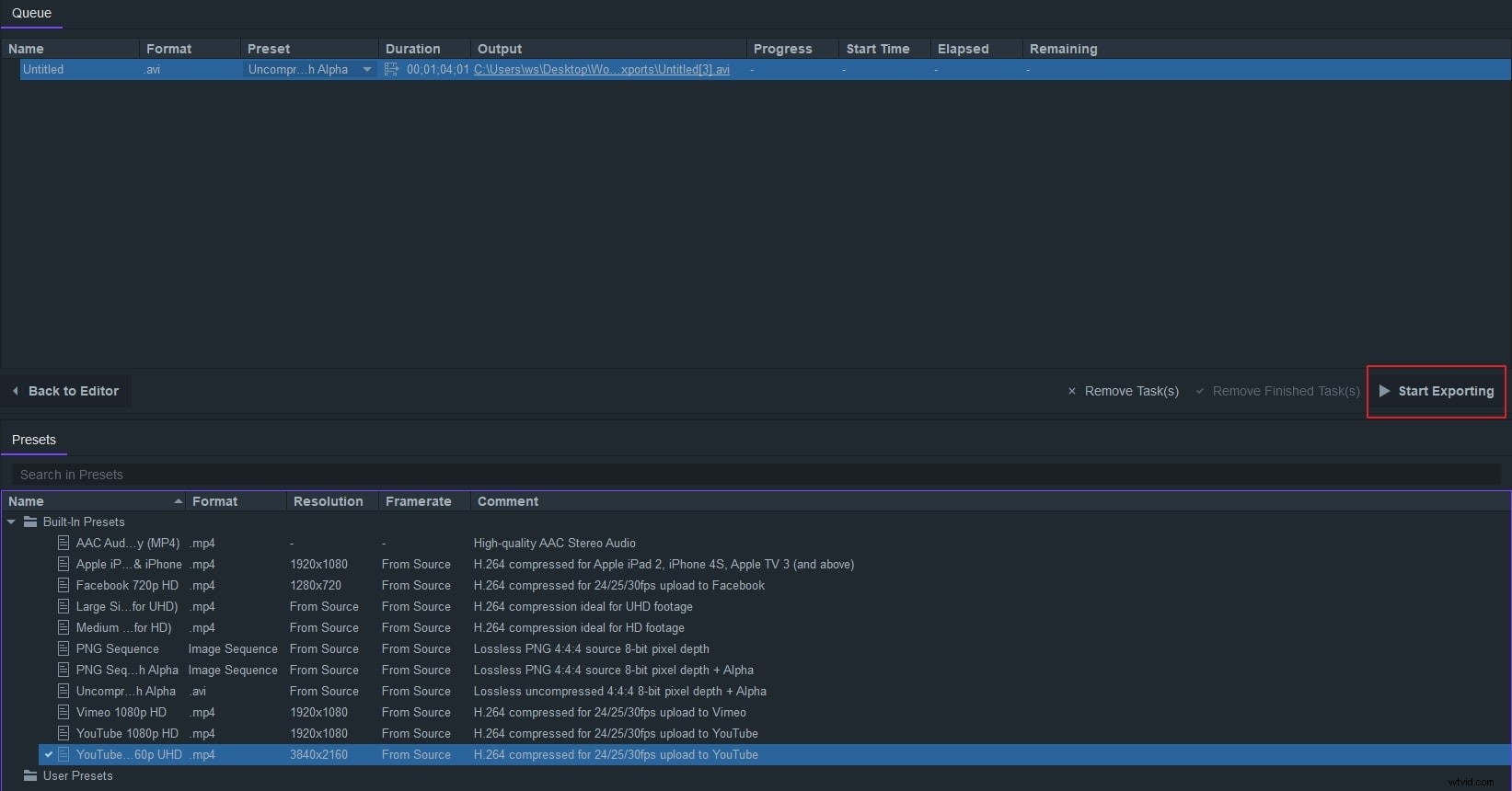
Steg 2:Välj förinställning
FilmoraPro har två inbyggda YouTube-förinställningar. Den har också ett alternativ för ANVÄNDARFÖRINSTÄLLNINGAR. För att skapa en anpassad användarförinställning, högerklicka på USER PRESET och välj CREATE PRESET> MPEG-4. Ett pop-out-fönster visas som visar alla inställningar du kan anpassa i din nya användarförinställning. Namnge din nya förinställning och under egenskaper, välj inställningar för VIDEO och LJUD
För VIDEO, välj följande inställningar:
- Codec:H.264
- Mått:1920x1080p (Det här alternativet är låst som standard. Lås upp genom att klicka på den fyrkantiga rutan för att justera måtten)
- Skalningsläge:BEHÅLL ASPECT RATIO
- Framerate:FRÅN KÄLLA (Detta är standardinställningen. För att ändra den, klicka på den fyrkantiga knappen och ändra därefter)
- Bildförhållande:SQUARE PIXELS 1.0
- Profil:HÖG
- Nivå:inställd på 4.2 eller 5.1
- Kodning:VBR 2 PASS (variabel bithastighet och 2 pass för bättre videokvalitet)
- Under VBR 2 PASS ställer du in TARGET BITRATE på mellan 8mbps och 16mbps. Ställ sedan in MAX BITRATE på mellan 16mbps och 40mbps.
För att tillämpa din nya förinställning på din video, se till att din video är vald. Hitta sedan din nya förinställning listad under ANVÄNDARFÖRINSTÄLLNINGAR och klicka på kryssrutan bredvid den.
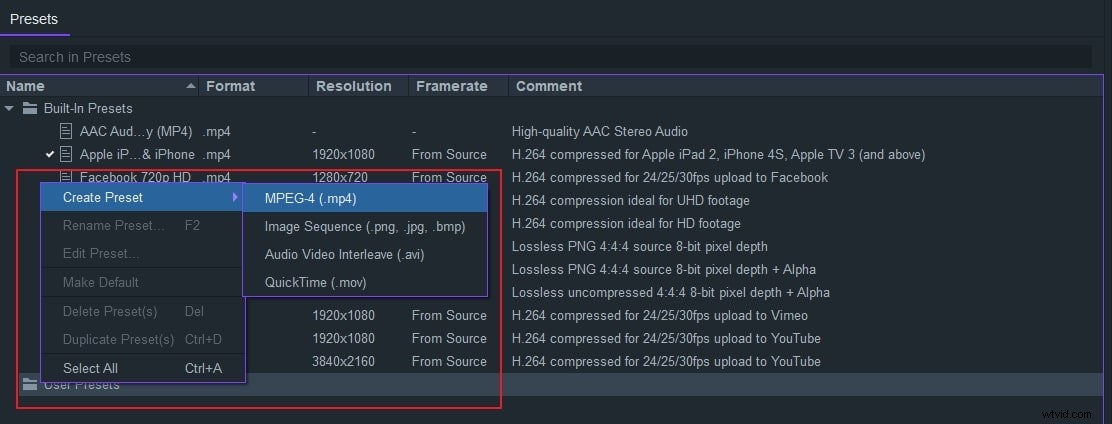
Steg 3:Exportera video till YouTube
För att exportera din video med din nya förinställning, klicka på knappen STARTA EXPORTERING. Du kan också klicka på knappen BACK TO EDITOR för att fortsätta redigera andra projekt medan exporten fortsätter i bakgrunden.
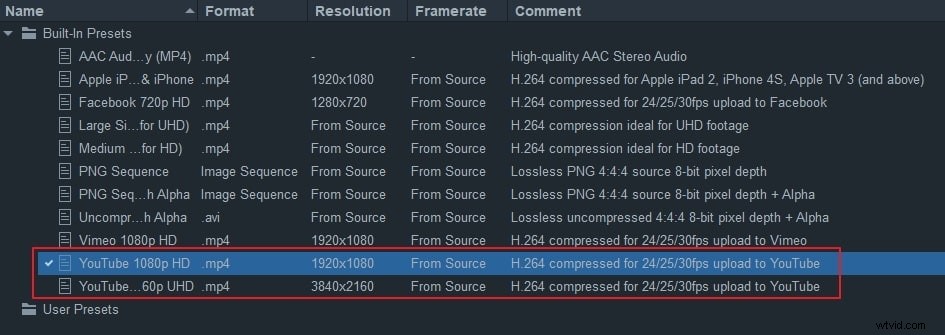
Slutsats
Dessa förinställningar blir mycket lättare att hantera med övning. Professionella och erfarna videoinnehållsskapare har förmodligen många anpassade förinställningar sparade för sina projekt. Men för nybörjare och personer som vill börja använda mer avancerad videoredigeringsprogram för sina projekt är inställningarna ovan allt som behövs för att producera MP4-videor av god kvalitet för YouTube.
