Om du tycker att det är en galen idé att lägga till undertexter till en video, märk väl att det aldrig är det! Det kan finnas många anledningar att göra detta. Men tillvägagångssättet kan vara oerhört tidskrävande och utmanande. Det finns tillfällen du förmodligen känner ett behov av att lägga till undertexter till din video efter att du laddat ner undertexter från webbplatsen, men slutar med att du släpper tanken på att inte kunna hantera detta betungande ansvar. För att lätta på bördan kan verktyg som Premiere Pro rädda vår nacke. Dagens inlägg kommer att betona hur man använder Premiere Pro för undertexter för att spara din tid. Läs noggrant och följ stegen.
Hur man lägger till undertexter i Premiere Pro
Steg 1:Bygg en undertextfil i Premiere Pro
I början, tryck på knappen Nytt objekt längst ned på din projektpanel. Därifrån väljer du Textning . Gå till justeringar av bredd, höjd, bildhastighet och bildförhållande innan du skapar en ny bildtextfil. Du kommer inte att få fyra alternativ nämligen "CEA-608", "CEA-708", "Text-TV" och "Open Captions" där vi rekommenderar att du väljer det andra, dvs. "CEA-708". Om du fortfarande inte vet vilken du ska använda kommer den här tråden att svara på din fråga. Gå nu till "Closed Captions Display" i Program Monitor och välj Aktivera . Välj rätt bildtexttyp och dra sedan bildtextfilen till tidslinjen från den vänstra panelen.
Steg 2:Ändra inställningen för din undertext
Använda bildtextpanelen (finns i menyn Fönster genom att välja Bildtexter ), lägg till texten, tid och formatera texten. Nu, tryck på plusknappen för att få den nya textrutan. Lägg märke till "in" och "out"-punkterna och justera dem efter videon.
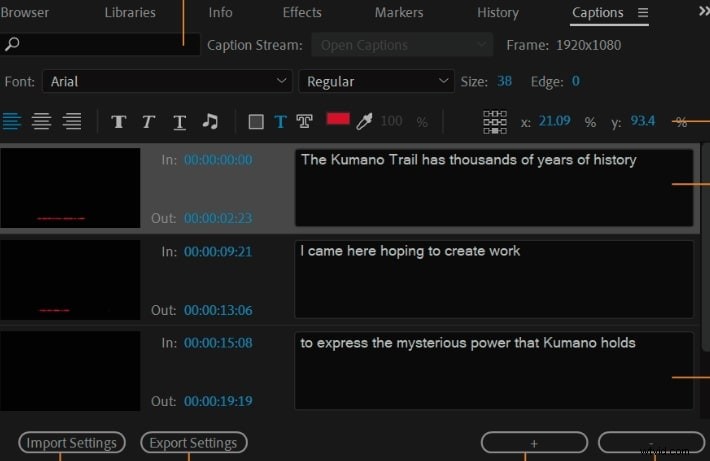
För att se bildtexterna på tidslinjen kan du utöka videospåret. Arbeta nu med formateringsalternativ som bildtexttyp (pop-on, paint-on, 2-4 roll-up line) och positioneringsalternativ i bildtextpanelen. Det finns också andra alternativ som du kan justera enligt dina krav.
Bonustips:Vad du bör veta om undertextpanelen
Panelen Premiere Pro Captions erbjuder dig olika alternativ för att låta dig skapa och lägga till textöverlägg. Börja ange de undertexter du vill ha i textrutan på bildtextpanelen. En viktig del att komma ihåg för bildtexter är tidsinställningen. Det finns In och Ut tidsstämpel i panelen med hjälp av vilken du kan ställa in tidpunkterna för din undertext enligt vilken den ska visas och matchas på skärmen.
Efter att ha skrivit in den första bildtexten eller undertexten, kan du lägga märke till bildtexternas miniatyrbild i projektpanelen. Du måste dra och släppa miniatyren till tidslinjen för att lägga till bildtexten till videon som du just har skapat.
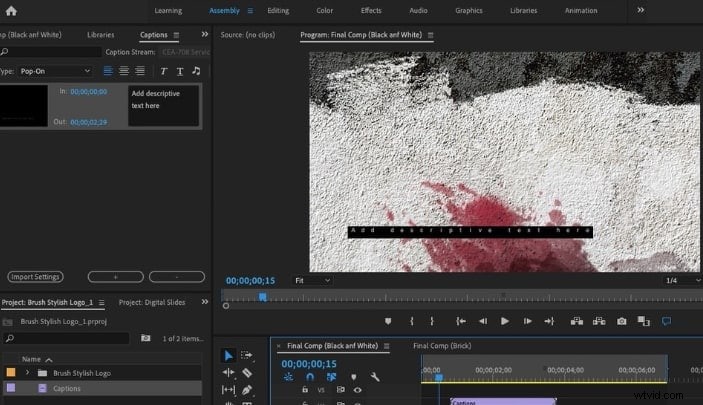
För att göra ändringar med Premiere Pro-undertexterna, gå tillbaka till panelen och ändra texten eller tidsstämpeln efter behov.
Du är klar med den allra första bildtexten nu. När du vill lägga till fler bildtexter kommer processen att vara nästan densamma. Tryck på plusknappen och börja lägga till ytterligare bildtexter. Skriv text, ställ in tidsstämpel med In och Out och lägg till i tidslinjen. Så här ska du använda undertextalternativet i Premiere Pro.
Steg 3:Exportera din video med undertexter
Gå till Arkiv och välj Exportera . Tryck på "Media och i Exportinställningarna, använd fliken "Caption". Välj antingen Bränn in eller sidovagn fil. Den första kommer att bränna Premiere Pro-undertexterna i klippet där tittarna inte kan inaktivera dem. Å andra sidan, med det senare alternativet får du en extra ".ssc-fil" som kan laddas upp eller levereras med ditt klipp.
Du kanske också gillar:Exportera MPEG-video med inbäddad textning med Adobe Premiere
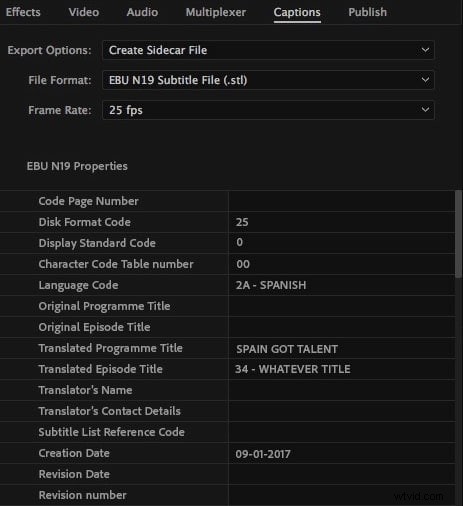
Slutsats
Det här handlade om hur man spelar med Premiere Pro undertexter. Vi hoppas att du kunde lära dig vad du ville med våra förståeliga steg. Du kan ge oss dina åsikter om vi skulle kunna ge dig den information som behövs. Tack alla för att ni läser.
