Det finns tillfällen då du vill dela dina favoritvideor med dina nära och kära, men du står inför mindre lagringsutrymme på din smartphone eller skrivbord. I tider som dessa vill man ha de bästa verktygen eller programvaran för att spara dessa videor. Med hjälp av programvara som iMovie och iCloud , kan du nu enkelt överföra videor från en plattform till den andra. iMovie låter dig inte bara spara videor utan att ta upp utrymme på din iPhone eller Mac, utan det låter dig också redigera videor med minimal ansträngning. Men för att göra det måste du först importera dina sparade videor från iCloud till iMovie.
Därför kommer den här artikeln att guida dig steg-för-steg för att importera videor från iCloud till iMovie på din iPhone och Mac.
- Del 1:Hur importerar man videor från iCloud Drive till iMovie på iPhone?
- Del 2:Hur importerar man videor från iCloud Drive till iMovie på Mac?
- Del 3:Bättre val:Importera videor med Wondershare Filmora
Del 1:Hur importerar man videor från iCloud Drive till iMovie på iPhone?
Det är relativt enkelt att importera ett nytt projekt eller video till iMovie med iCloud Drive på din iPhone. Detta kan göras om du har ett iCloud-konto inställt, vilket är nödvändigt för att använda en iPhone. Du kan också trimma videons längd, ställa in ljudet och lägga till effekter medan du importerar en video till ditt iMovie-projekt.
Videoklippen kan läggas till via din iPhones fotobibliotek, iCloud Drive eller Files-appen, eller så kan du skapa nya videor. Men eftersom den här delen är baserad på iCloud Drive, kommer vi bara att täcka hur man importerar videor från iCloud Drive till iMovie. Så, följande steg kan hjälpa dig att importera videorna från iCloud Drive till iMovie på iPhone.
Steg 1:Öppna iMovie
Öppna först iMovie på iCloud-enheten innan du importerar videorna. Du måste välja Skapa nytt projekt eller välj ett Befintligt projekt efteråt för att importera videon.
Steg 2:Välj iCloud Drive
Du måste välja iCloud Drive i medieläsaren för att importera videon från iCloud Drive till iMovie. Du måste välja Senaste eller Bläddra för att välja videon du vill importera i din iMovie-app. Inte bara det, men du kan inte förstora videor eller foton i iCloud Drive som du gör i ditt iPhone-fotobibliotek.

Steg 3:Beskär videon (valfritt)
Innan du lägger till videon kan du också beskära längden på videon. Identifiera den del du vill importera och dra gränserna till den del av videon du vill importera.

Steg 4:Importera videon
Om du är klar med stegen ovan klickar du på Importera för att importera videon till din iMovie-tidslinje. Efter det kan du också redigera videoklippet genom att lägga till effekter och ställa in ljudet.
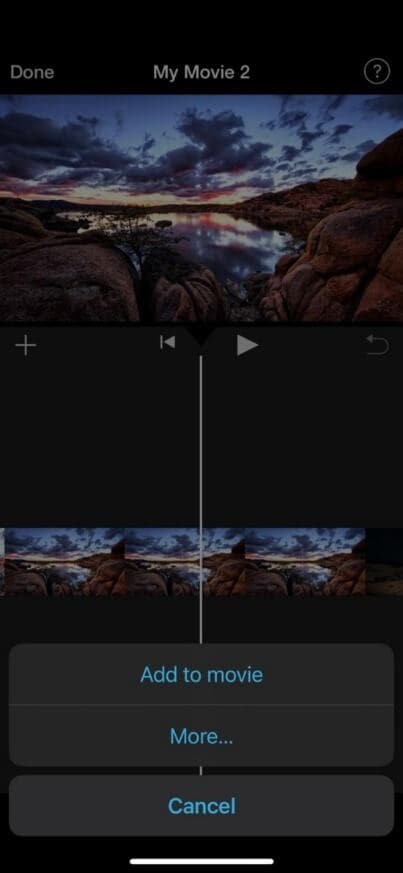
Del 2:Hur importerar man videor från iCloud Drive till iMovie på Mac?
Genom att använda iCloud Drive på din Mac kan du snabbt importera en ny presentation eller video till iMovie. Om du har ett iCloud-konto i första hand, vilket krävs när du använder en iPhone, kan du göra detta direkt.
När du importerar en film eller en video till ditt iMovie-program kan du också skära av längden, justera ljudet och använda effekter. Du kan lägga till videoklipp till ditt Mac-fotobibliotek, iCloud-lagring eller appen Filer, eller så kan du spela in eller spela in nya.
Men eftersom det här avsnittet är beroende av iCloud Drive, så här importerar du videor från iCloud Drive till iMovie. Men innan det, se till att ha videor uppladdade på iCloud innan du börjar importera något. Stegen nedan hjälper dig att importera videor från din iCloud Drive till iMovie på din Mac.
Steg 1:Öppna "Finder"
Till att börja med öppnar du din Mac och klickar på Finder för att välja de sparade videofilerna.
Klicka på Kör alternativ tillgängligt högst upp för att ladda upp. För att bestämma vilken plattform du vill dela dina videofiler klickar du på iCloud Drive att ladda upp.
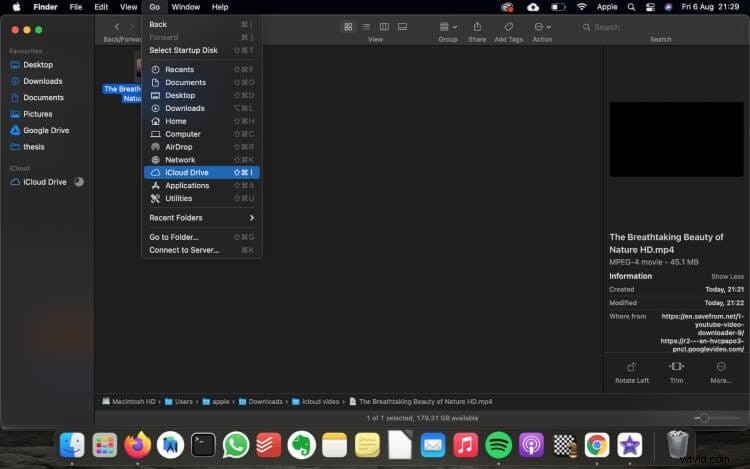
Steg 2:Skapa ett nytt projekt
Skapa ett nytt projekt och välj typ av projekt. När du har valt videofilerna eller andra media kan du ladda upp dem till iMovie från iCloud Drive.
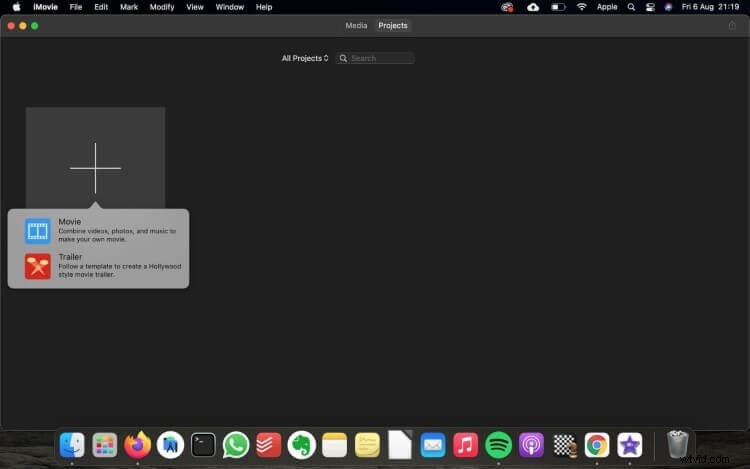
Steg 3:Importera media
Klicka på Importera media möjlighet att bläddra igenom mappen där du har sparat videorna. När du har bläddrat igenom videomappen klickar du på Importera media i iMovie på Mac.
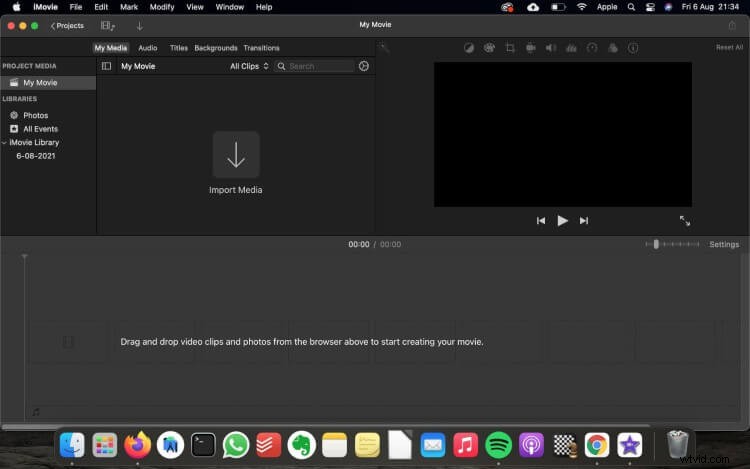
Steg 4:Hitta händelsen
Inuti iMovie måste du navigera till händelsen du vill importera dina videor till.
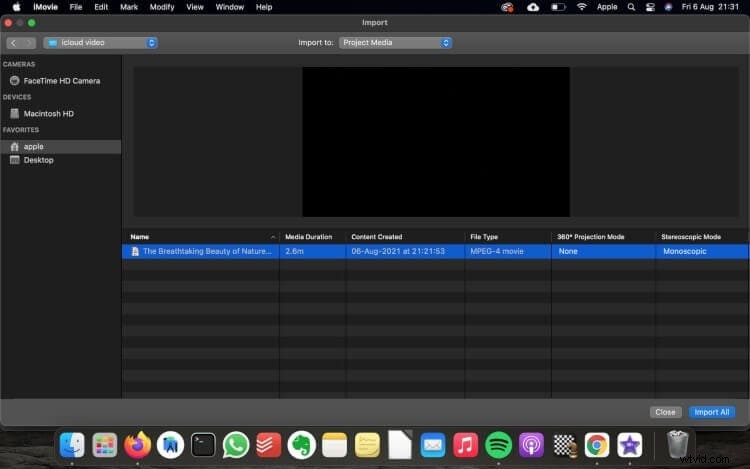
Steg 5:Välj videoklipp
Efter att ha bestämt vilken video du vill importera till händelsen i iMovie, välj och dra mediafilerna direkt till iMovie-händelsen.
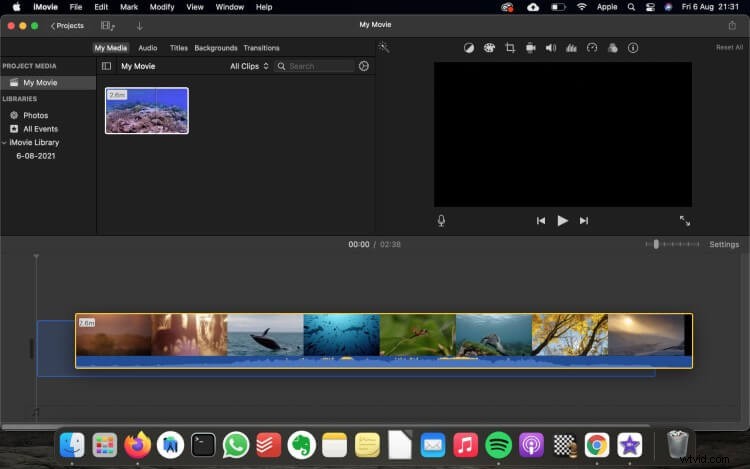
Del 3:Bättre val:Importera videor med Wondershare Filmora
Oavsett din kompetensnivå är Wondershare Filmora ett otroligt enkelt och moderiktigt videoredigeringsprogram som låter dig importera och redigera dina videor på Mac och stärka din berättelse. Bättre än att importera videor till iMovie från iCloud, låter Filmora för Mac dig importera och redigera dina videor i en annan grad.
Genom att använda specialeffekter och animationer och distribuera din färdiga produktion på sociala medier, intelligenta applikationer eller DVD-skivor, gör Filmora det enkelt att komma igång med vilken ny filmproduktion som helst.
Wondershare Filmora för Mac har många funktioner att erbjuda som gör det lättare för dig att redigera videor:
4K-redigeringsverktyg
Med 4K-redigeringsverktyget kan du redigera dina importerade videor upp till en maximal upplösning på 4K. Det ökar videoupplösningen till den "perfekta bilden"-nivån!
Förhandsgranska bildruta för bildruta
Du använder nu den här funktionen för att hoppa igenom dina ljud- och videospår bild för bildruta för exakt redigering av dina videor. Det gör att du kan förhandsgranska videor noggrant.
Social import
För att redigera dina videor bör du kunna importera dem från alla sociala mediekonton, och Filmora för Mac erbjuder just det! Importera videor från Facebook, Instagram och andra sociala plattformar med lätthet.
Avancerad textredigering
Det bästa med Filmora för Mac är möjligheten att redigera färger, ändra videostorlek, lägga till nya teckensnitt för textredigering och till och med lägga till animering av dina titlar och text.
Du kan nu importera dina videofiler till programmet när du har skapat ett projekt. Wondershare Filmora för Mac låter dig importera video från olika digitala foton, videobandspelare, smartphones och andra källor i en mängd olika och HD-mediaspelare.
Du kan också spela in video direkt från din webbkamera. Du får också tillgång till ett Mediebibliotek där du kan ordna dina medieklipp så att du snabbt kan hitta komponenter till ditt arbete. Det finns tre metoder du kan använda för att importera videofiler till Filmora. Följande steg hjälper dig att importera dina favoritvideofiler med Filmora för Mac:
Metod 1. Använda alternativet Importera media
Steg 1:Importera fil
Först och främst klickar du på Arkiv möjlighet att importera mediafiler.
Steg 2:Välj videofiler
När du har öppnat videogalleriet eller önskade mappar väljer du videofiler med hjälp av Importera media alternativ.
Steg 3:Redigera din videofil
Efter importen kan du redigera din videofil med Filmora för Mac.
Metod 2. Använda popup-fönster
Steg 1:Importera videon
Klicka på Importera media alternativet för att importera din videofil.
Steg 2:Välj filen
Välj dina videofiler att importera från popup-fönstret.
Steg 3:Börja redigera
Efter att ha importerat din fil kan du nu börja redigera videon med Filmoras videoredigeringsfunktioner.
Metod 3. Använda Touch Bar-kontroller
Importera videor till Filmora för Mac med Touch Bar-kontrollerna. Men innan dess, se till att din Mac har det alternativet.
Filmora kan be dig generera en proxyfil för att påskynda den redaktionella processen när du laddar upp en videofil. En proxyfil är en kopia av din originalformatfil som är kortare. När filmen har en mycket hög kvalitet krävs vanligtvis en större tidslinjeeffektivitet. Att generera en proxyfil minskar videoupplösningen för att påskynda processen utan att offra den slutliga exportkvaliteten.
För ett snabbare arbetsflöde för videoredigering rekommenderar vi att du väljer Ja för att skapa proxyfiler.
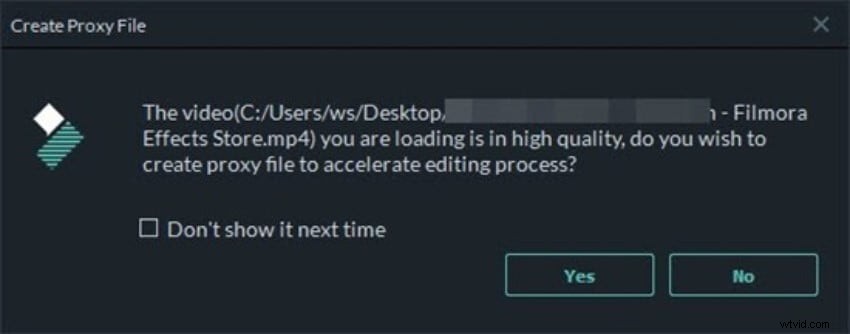
Slutsats
Videoredigering är ett viktigt behov idag. Människor använder olika redigeringsprogram på sina iOS-enheter för att redigera videon. Men varför behöver de redigeringsprogram när det finns en inbyggd? Ja, du kan redigera dina videor via iMovie på en iOS-enhet.
Men du måste vara medveten om hur du laddar upp videoklippet på iMovie via iCloud Drive. För att lösa detta problem har artikeln behandlat den stegvisa metoden att ladda upp videoklipp från iCloud Drive till iMovie med iPhone och Mac. Så nu kan du ladda upp och redigera dina videor via iMovie-appen.
 |  |  |  |  |  |
