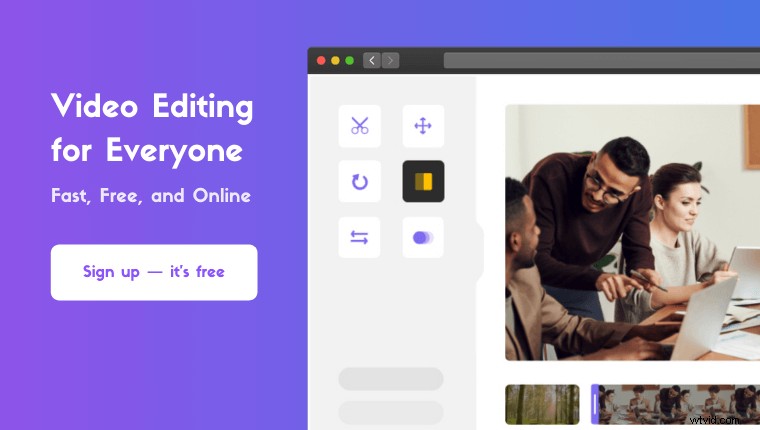Funderar på att slå ihop eller kombinera videor i iMovie på din iPhone eller Mac-dator ?
I den här artikeln visar vi hur du slår samman eller kombinerar två eller flera videor till en video med iMovie på både iPhone och Mac.
Som en bonus visar vi dig också ett enklare sätt att slå samman/kombinera videoklipp på din Mac-dator.
Här är allt vi kommer att täcka, hoppa gärna runt:
Hur man slår ihop videor i iPhone med iMovie
Hur man kombinerar videor på Mac med iMovie
Ett enkelt sätt att kombinera videor på Mac
Hur man kombinerar videor på iPhone med iMovie-appen
Du kan använda iMovie-appen på din iPhone eller iPad för att slå samman videor. Om du inte har iMovie-appen installerad på din iPhone eller iPad kan du ladda ner och installera iMovie för iOS.
När du har installerat iMovie-appen följer du stegen nedan för att kombinera 2 eller 3 videor till en med den:
- Öppna iMovie och tryck på Skapa projekt knapp.
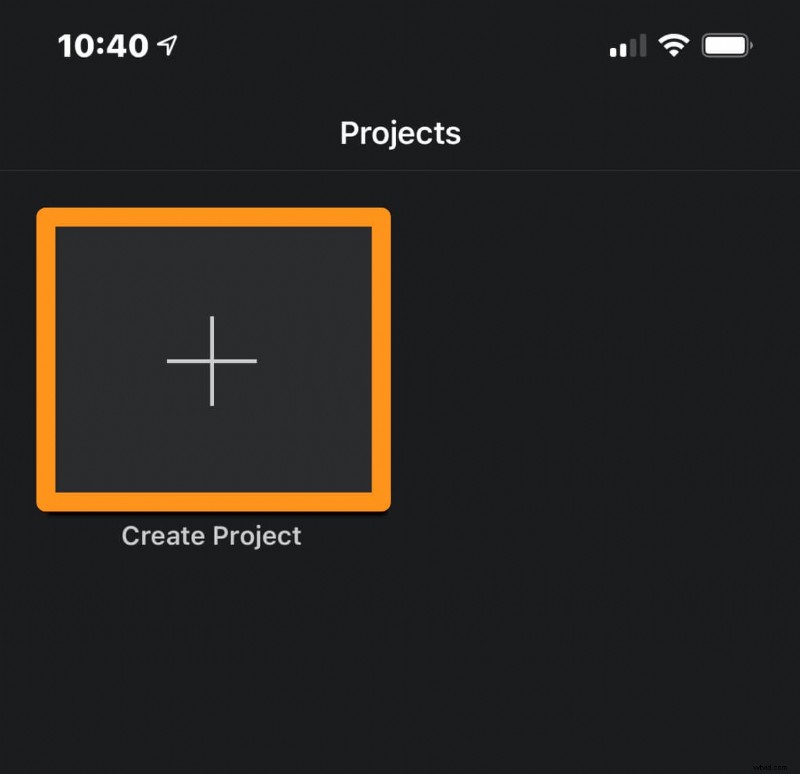
- Välj nu Film från popupfönstret Nytt projekt.
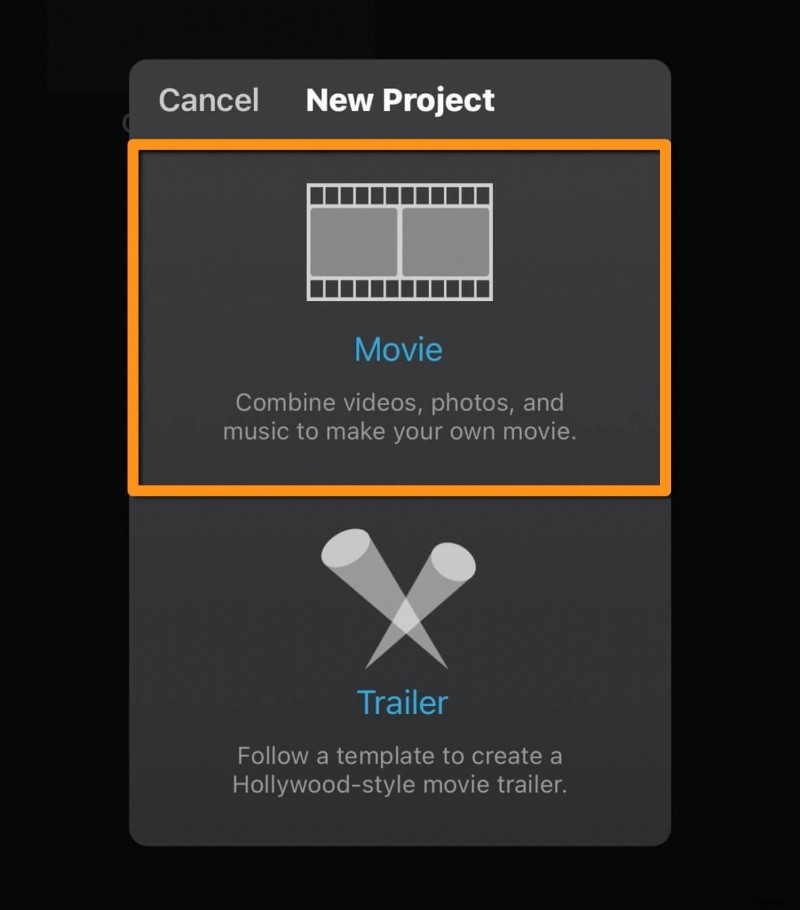
- Knacka sedan på Skapa film längst ned på appskärmen.
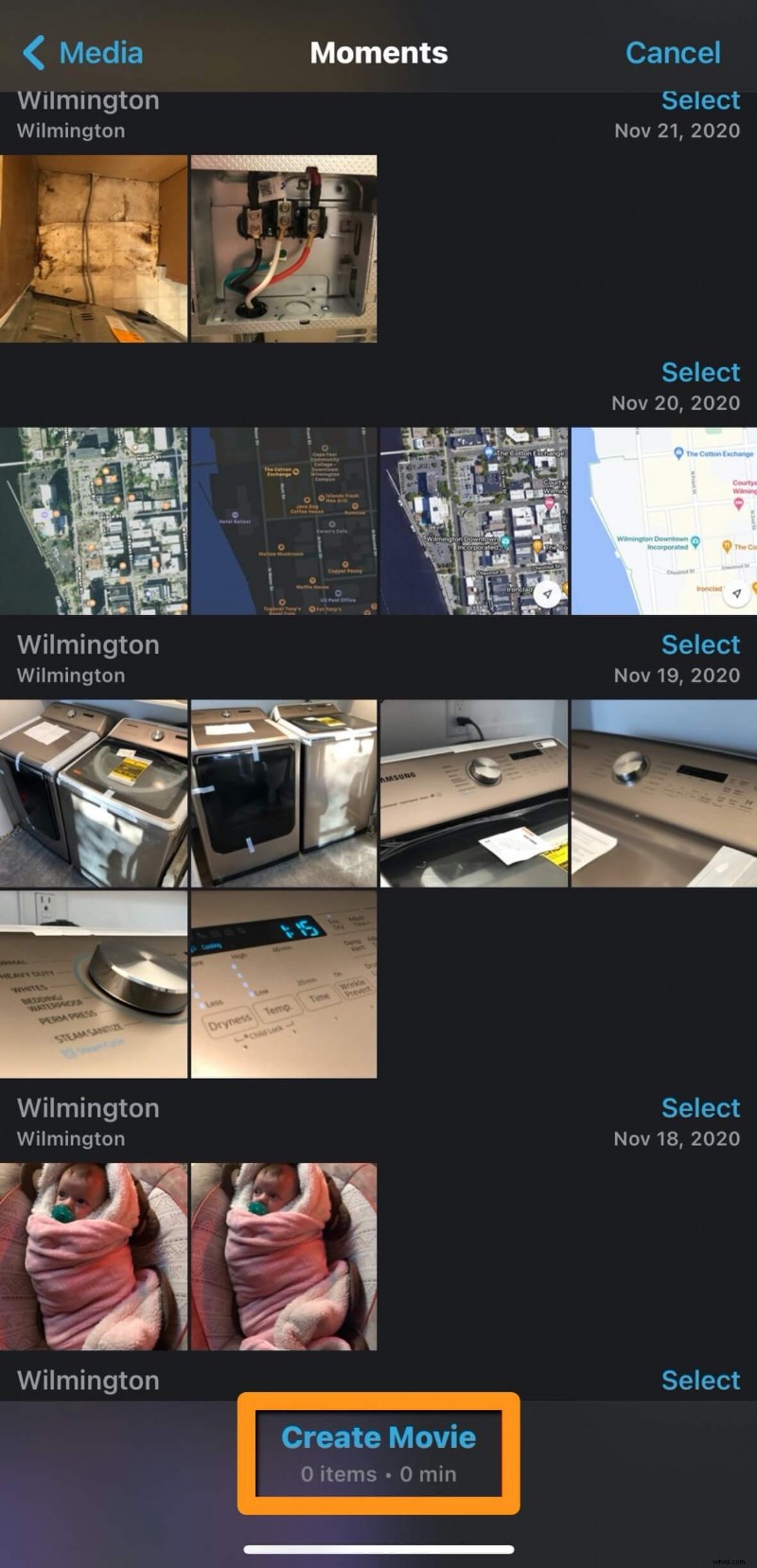
- Knacka nu på området där det står Tryck på + för att lägga till videor, foton eller ljud för att importera dina videor.
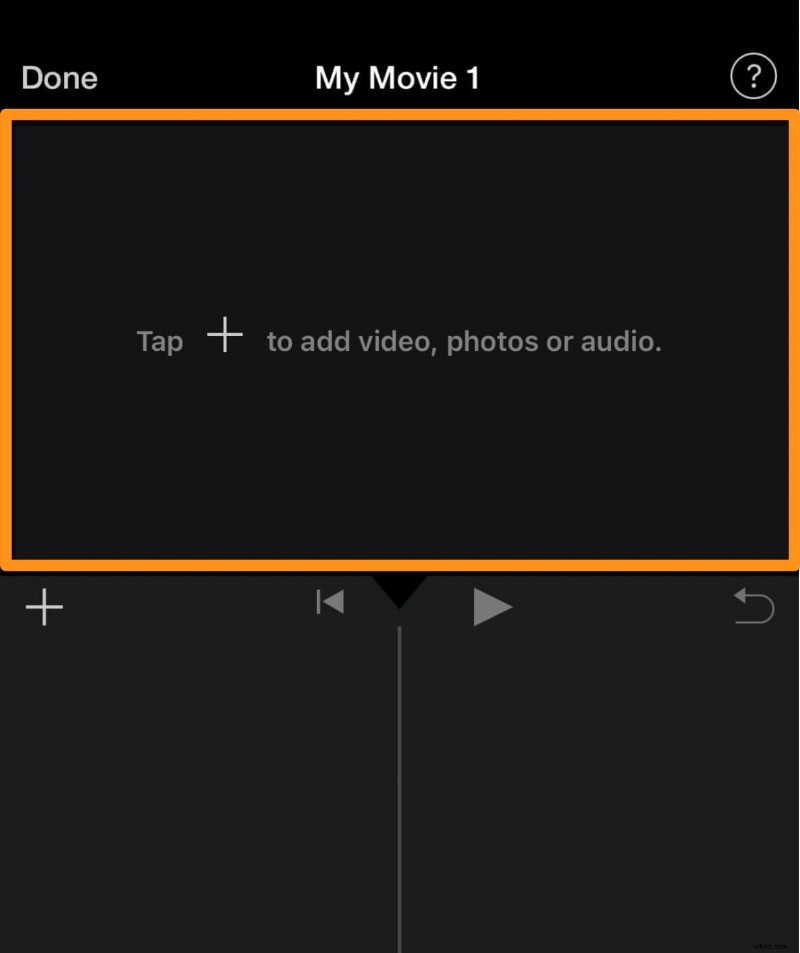
- Tryck nu på Video under kategorin VIDEOS &FOTO.
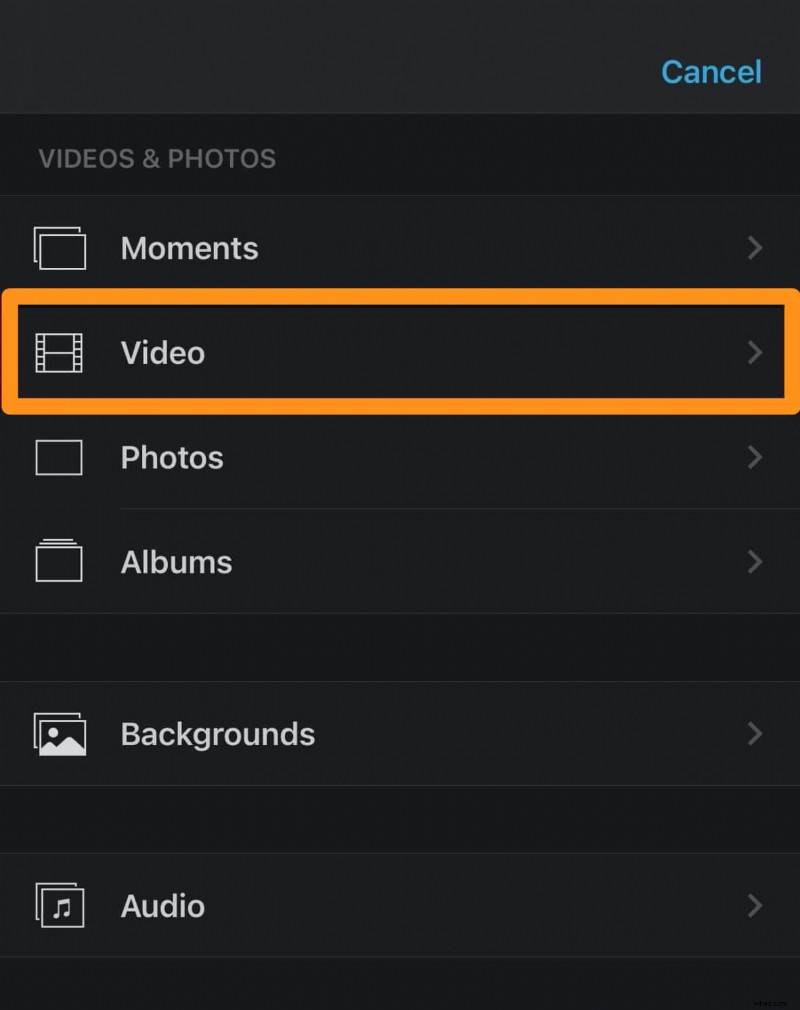
- Knacka sedan på Alla , tryck på videon du vill importera och tryck på den blå runda knappen med bockmarkeringen.
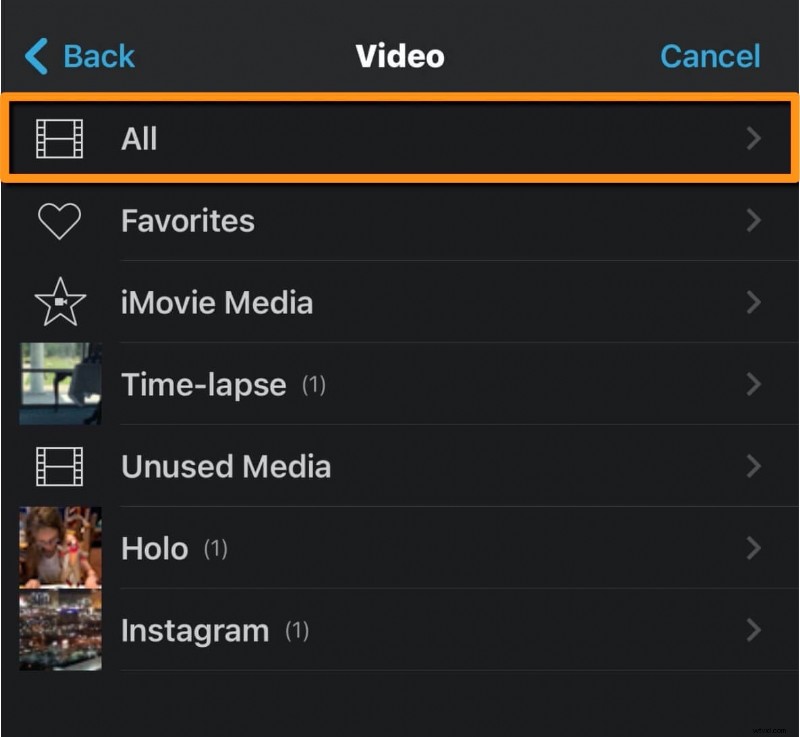
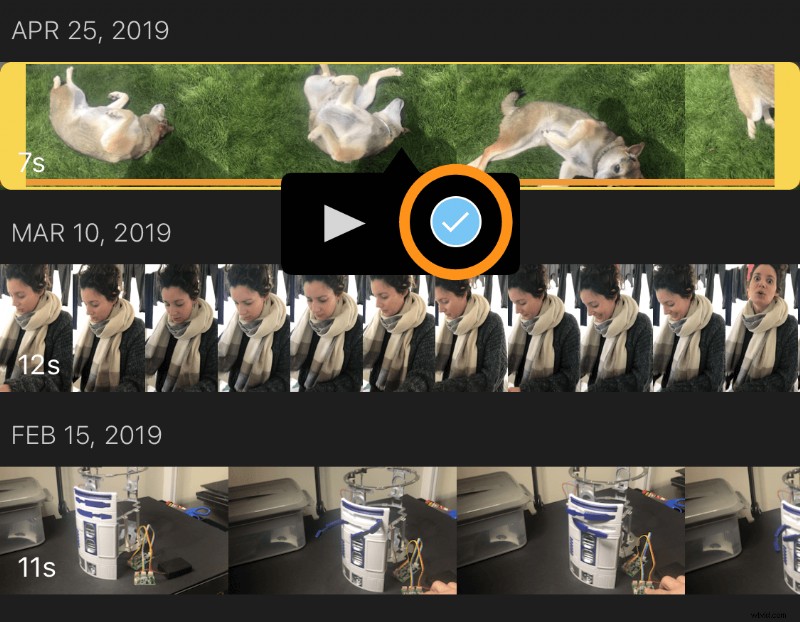
- Tryck nu på valfri annan video som du vill slå samman eller kombinera och tryck på den blå runda knappen med bockmarkeringen på den.
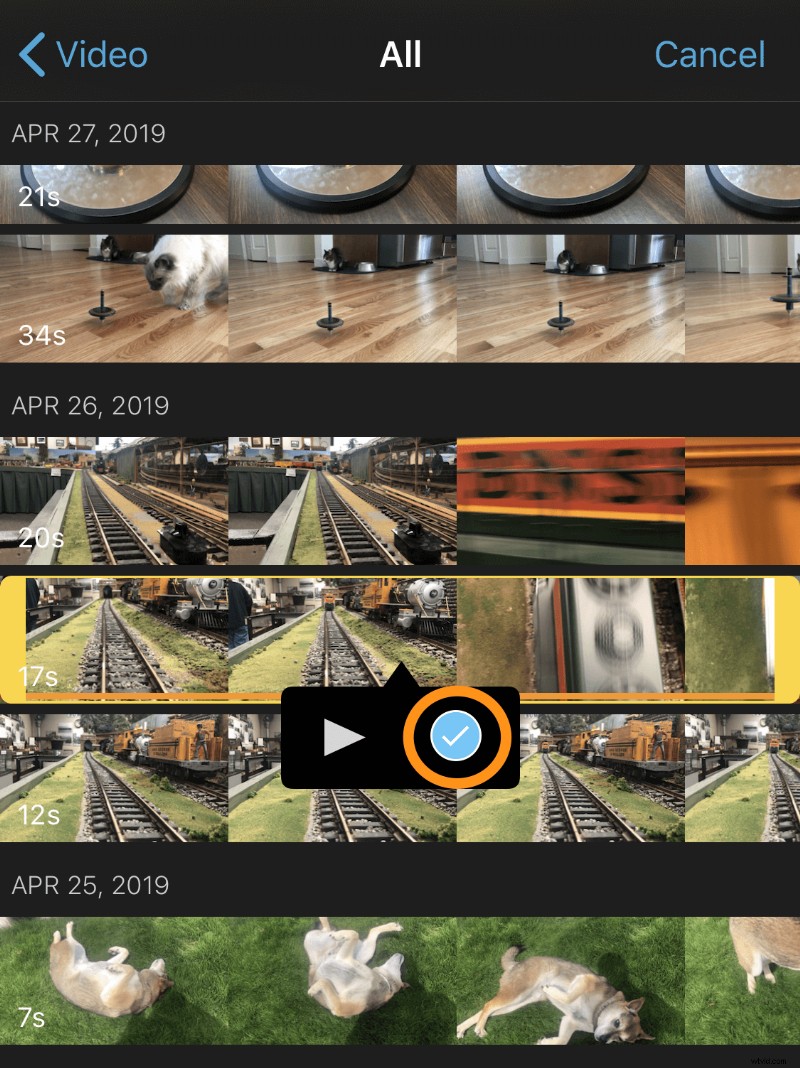
- När du har lagt till videoklippen trycker du på Skapa film längst ned på appskärmen.
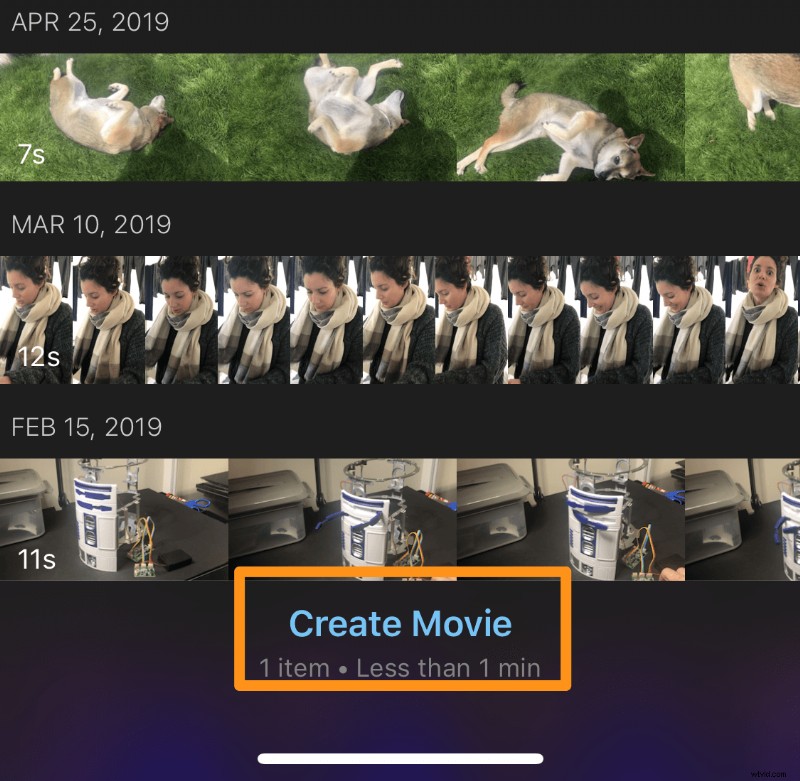
- Du kan också lägga till övergångar mellan dina videoklipp. Du kan välja en övergångsstil som du väljer – många vackra övergångar som Dissolve, Slide, Wipe, Fade, etc.
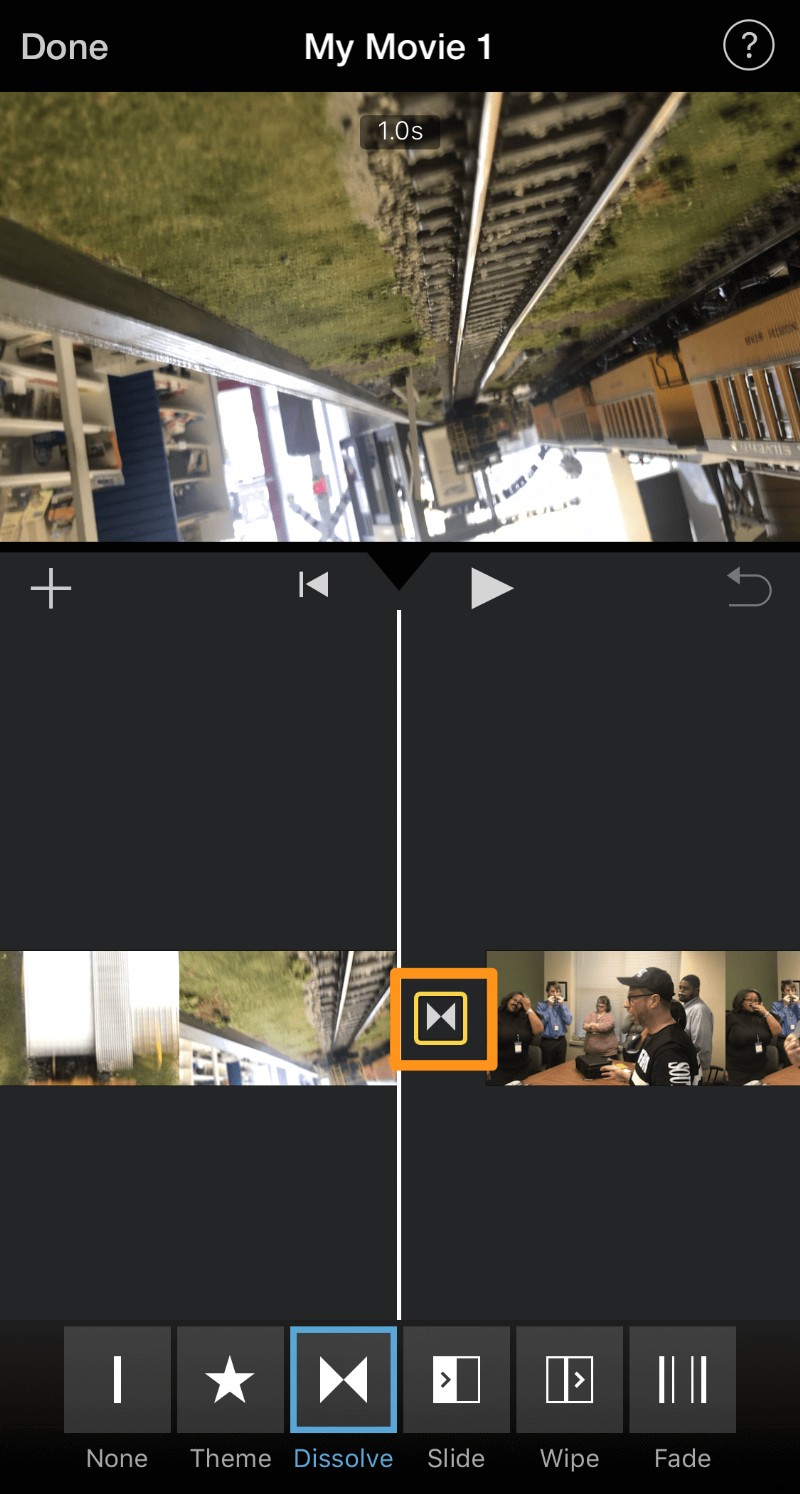
- När du är klar trycker du på Klar i det övre vänstra hörnet av appskärmen.
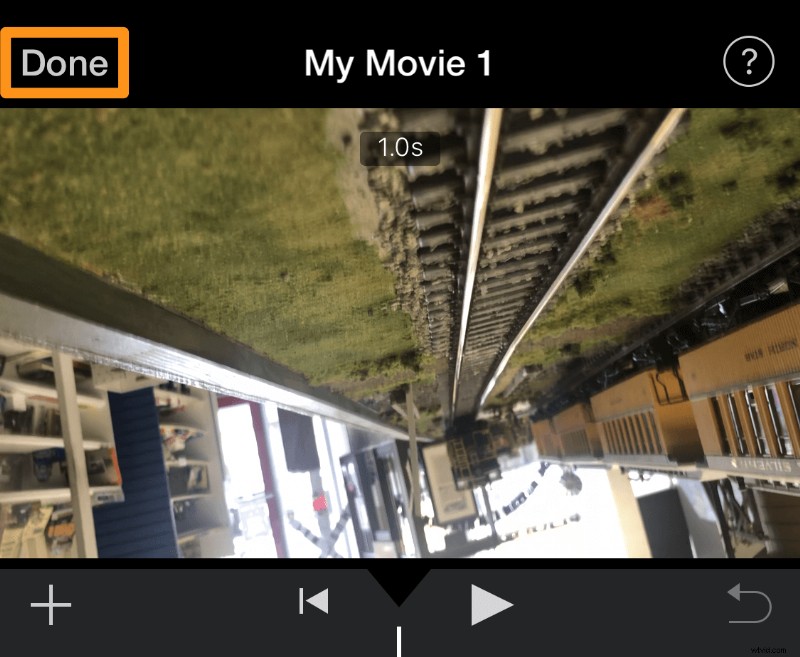
Hur man kombinerar videor i iMovie på Mac
Om du använder Mac kan du använda iMovie-programvaran för att slå samman dina videor. Här är stegen för att slå samman videor med iMovies skrivbordsprogram på Mac:
- Öppna iMovie och klicka på Skapa nytt knapp.
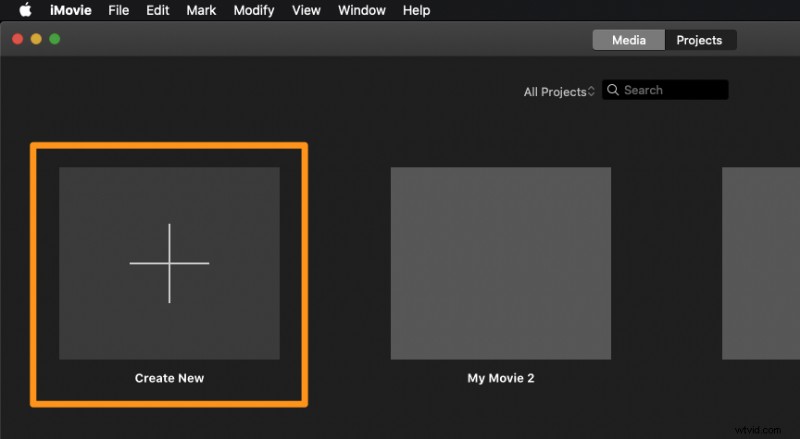
- Välj nu Film från rullgardinsmenyn.
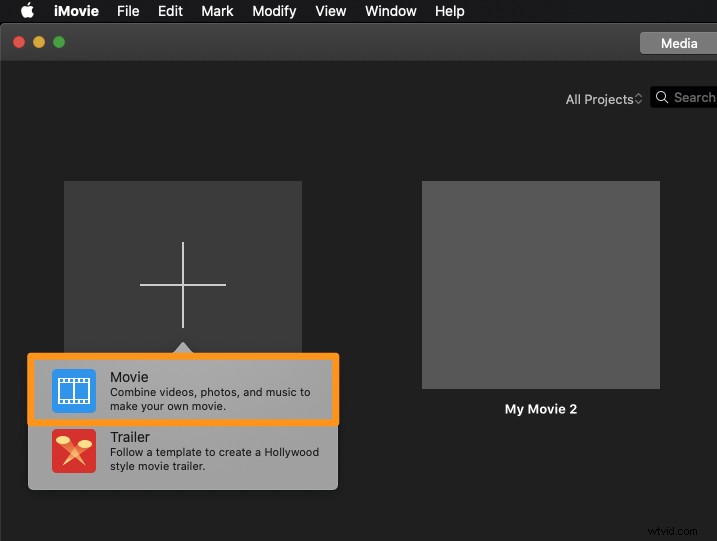
- Klicka sedan på Importera media för att importera en video.
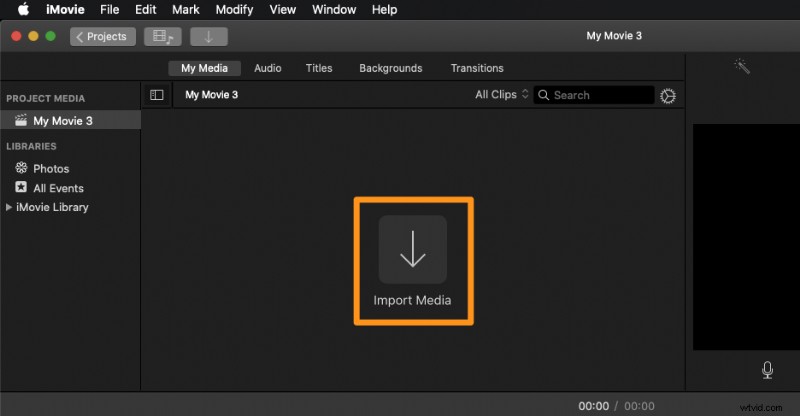
- Om du vill importera fler videor klickar du på Arkiv menyn i menyraden och välj Importera media... från den resulterande rullgardinsmenyn.
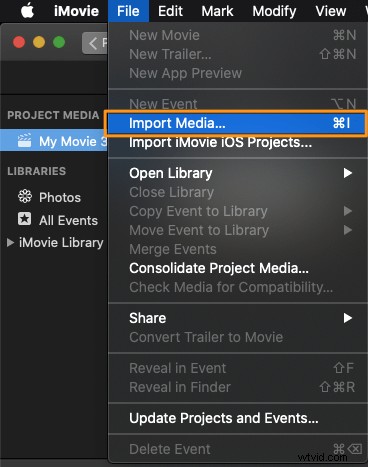
- När du har importerat alla dina videor som du vill slå ihop till en videofil, dra och släpp dem på tidslinjen. Om du gör det skulle du slå samman alla dina videoklipp till en enda video. Du kan klicka och dra videorna för att ordna om dem så att de visas i önskad ordning.
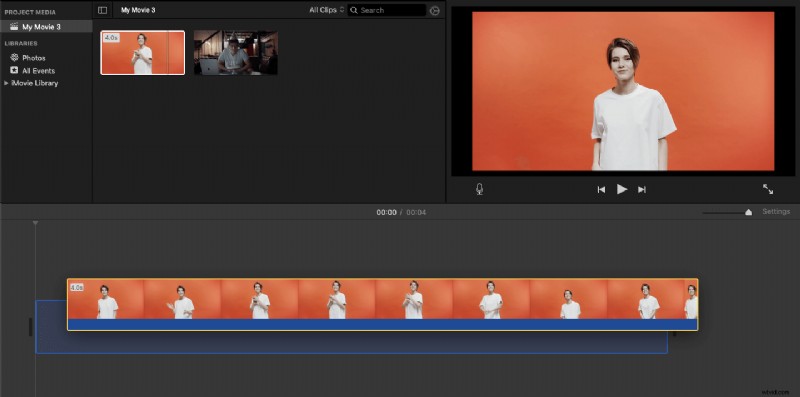
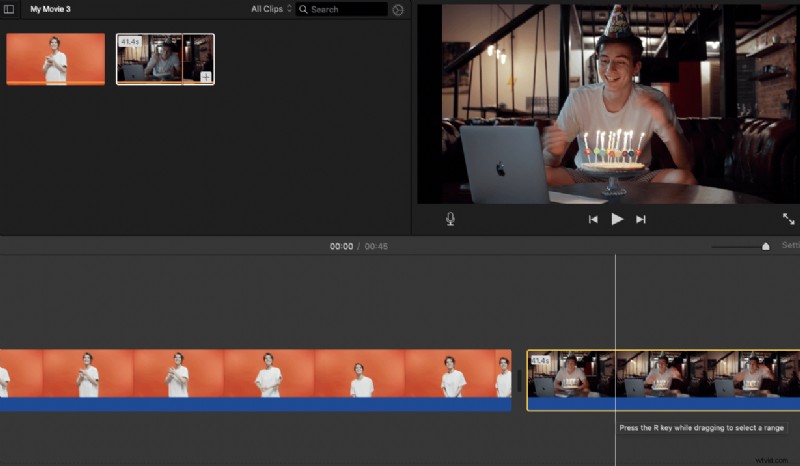
Ett enkelt sätt att kombinera eller slå samman videor på Mac
Om du är på Mac kan du använda Animakers videosammanslagning för att enkelt slå samman flera videor gratis! Allt som krävs är tre enkla steg för att slå samman alla dina videor med vårt superenkla verktyg för sammanslagning av video.
För dem som inte är medvetna om Animaker är det en allt-i-ett-app för att göra DIY-videor utformad för att hjälpa icke-designers att göra videor av professionell kvalitet från bekvämligheten av sin webbläsare.
Vår programvara för sammanslagning av videor fungerar på Chrome, Firefox, Safari, Internet Explorer, etc., och om du använder någon av dessa webbläsare kan du enkelt slå samman eller kombinera dina videor på din Mac-dator.
Om du letar efter att enkelt slå samman dina videor för Instagram, YouTube eller Facebook, är Animakers videosammanslagning det bästa verktyget för jobbet. Du kan också slå samman videor i MP4, MPG, WebM, MOV och fler format.
Slå ihop dina videor i tre enkla steg med Animaker
Registrera dig/logga in och välj måtten
Logga in på ditt konto eller skapa ett gratis. Välj nu måtten för din video. Vill du att den ska vara horisontell eller vertikal eller kvadratisk? Du kan välja en av de färdiga dimensionerna från Skapa en video avsnitt i din instrumentpanel.
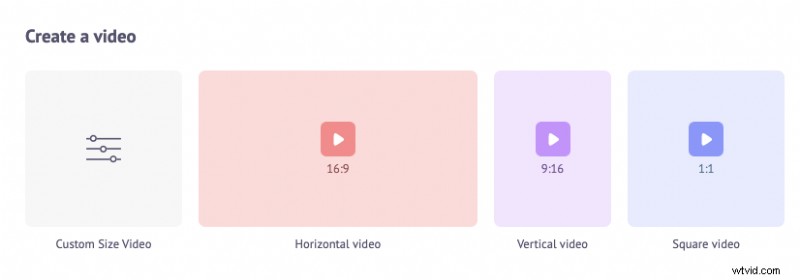
Eller så kan du ange anpassade mått för din video genom att välja Video med anpassad storlek alternativ från samma avsnitt ovan. Ange bredd och höjd i pixlar och tryck på Skapa video .
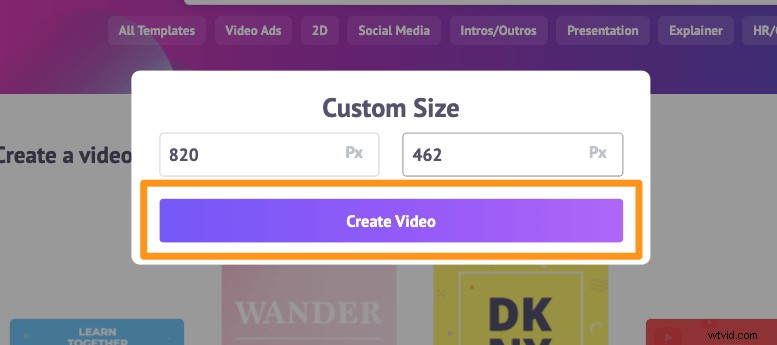
Ladda upp dina videor och slå samman dem
Animaker låter dig ladda upp videor upp till 20 GB i storlek. För att ladda upp videor, gå till Ladda upp fliken i huvudmenyraden och klicka på Ladda upp knappen längst ned i flikfönstret.
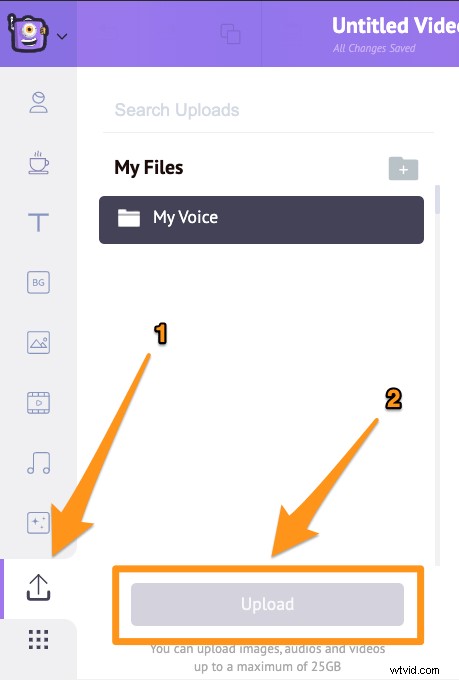
Alternativt kan du helt enkelt dra och släppa dina videor till området som visas nedan.
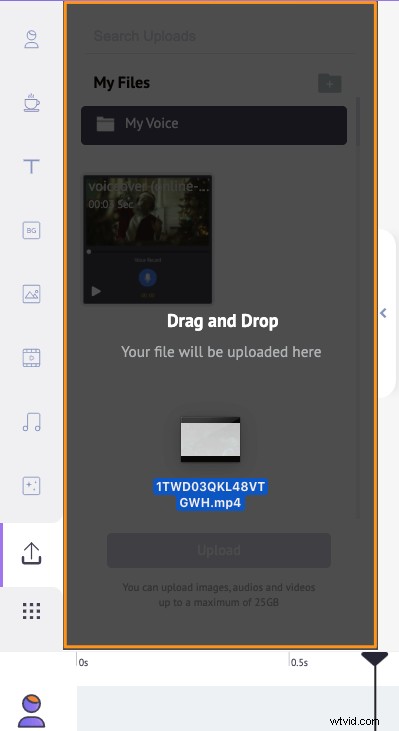
I avsnittet Scener kan du se att en scen redan har lagts till i projektet.
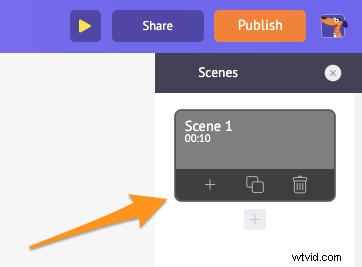
Du kan nu ställa in din första video på den befintliga scenen. Klicka bara på en video i avsnittet Uppladdningar för att placera den på en scen.
Lägg nu till en ny scen för varje video. För att lägga till en ny scen, klicka på plusknappen längst ner i scenen.
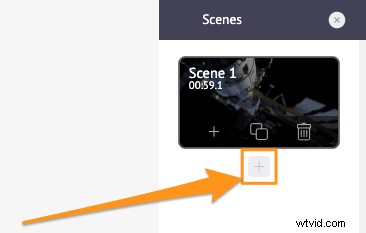
Klicka nu på en annan uppladdad video som du vill lägga till i den här nya scenen. Upprepa samma process för andra videor som du vill lägga till och slå samman.
Alternativt kan du finjustera videoklippet du just lagt till. Du kan trimma, ändra storlek, beskära, rotera, vända, stänga av och justera ljusstyrkan och kontrasten för dina videofiler.
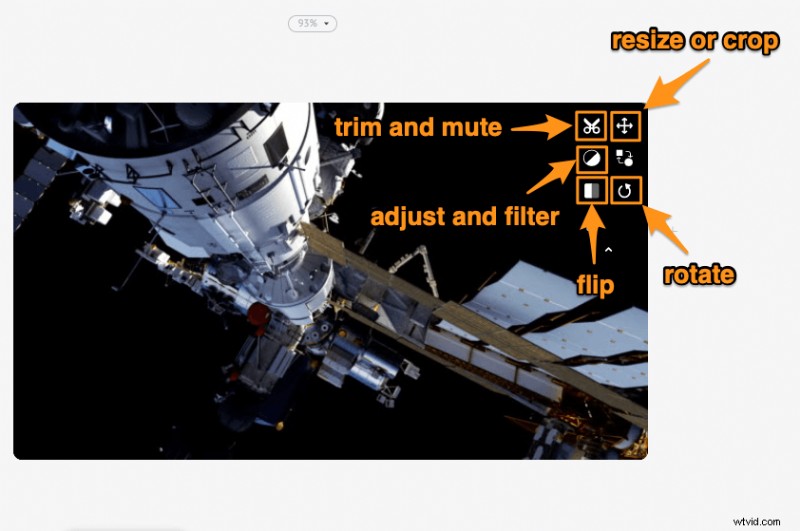
Du kan också lägga till musik, övergångar, bilder, emojis, former, klistermärken, GIF, etc.
Förhandsgranska och ladda ner videon
När du är klar med att lägga till alla dina videofiler och finjustera dem kan du förhandsgranska videon genom att klicka på uppspelningsikonen bredvid knappen Publicera. Du kan ladda ner videon till din lokala dator genom att klicka på Publicera och välj sedan Ladda ned video från den resulterande rullgardinsmenyn. Eller så kan du dela det direkt till en social medieplattform från appen.
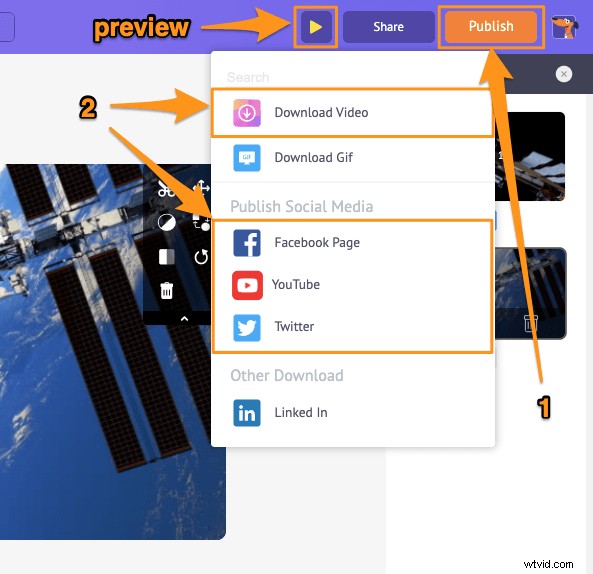
Med Animakers onlinevideoredigerare kan du:
- Beskär videor
- Rotera videor
- Vänd videor
- Ta bort ljud från videor
- Justera videons ljusstyrka, kontrast, etc.
- Lägg till filter i videor
Och listan fortsätter... kolla gärna in dessa videoredigeringsverktyg och lär dig varför det är ett allmänt föredraget verktyg för videoredigering.
Har du några frågor om att slå samman eller kombinera dina videor i iMovie eller på din Mac-dator? Några intressanta tips eller verktyg för att slå samman videor på Mac som vi verkar ha utelämnat? Låt oss veta om dem i kommentarsfältet nedan.