Videomarknadsföring är ett av de användbara verktygen för att hjälpa potentiella köpare att lära sig om en produkt. Över 90 % av marknadsförare på sociala medier använder videor för att öka användarnas förståelse för en produkt eller tjänst. Videoinnehåll måste dock justeras baserat på den sociala medieplattformen eftersom bildproportionerna varierar för Facebook, Instagram, YouTube, e-post och andra plattformar.
Videoformat är ett av de viktigaste kreativa besluten som en videomarknadsförare eller -redigerare fattar, det är därför de måste upptäcka sätt att ändra storlek på videor. I den här bloggserien har vi diskuterat proceduren för att snabbt och smart ändra storlek på videor för Mac.
Hur ändrar man storlek på videor på ett smart sätt med Wondershare Filmora för Mac?
Wondershare Filmora är ett av de mest användbara videoredigeringsverktygen för användare som gör det möjligt för dem att skapa en intressant och kraftfull mängd videor. Den har ett mycket lättanvänt gränssnitt och intuitiv design, vilket gör det till ett av de mest utvalda redigeringsverktygen. I Wondershare Filmoras senaste mjukvara för Mac V10.2 gör Auto Reframe-funktionen det möjligt för användare att manuellt ändra storlek på sina videor. Den har ett automatiskt och smart beskärningsalternativ med ett omfattande utbud av mallar för delad skärm.
Det kan vara väldigt tidskrävande att beskära videor. Med Al-powered Auto reframe-funktionen i Wondershare Filmora 10.2 kan du spara din värdefulla redigeringstid. Du kan nu göra redigering på några minuter eftersom den senaste funktionen i programvaran kan upptäcka alla rörelsealternativ och automatiskt beskära den för att omedelbart justera enligt olika bildförhållanden.
I grund och botten finns det två metoder för att tillämpa funktionen Auto Reframe i Filmora för Mac.
Metod 1:
Ladda ner Filmora på din Mac-enhet, välj Auto Reframe under Fler verktyg alternativ.
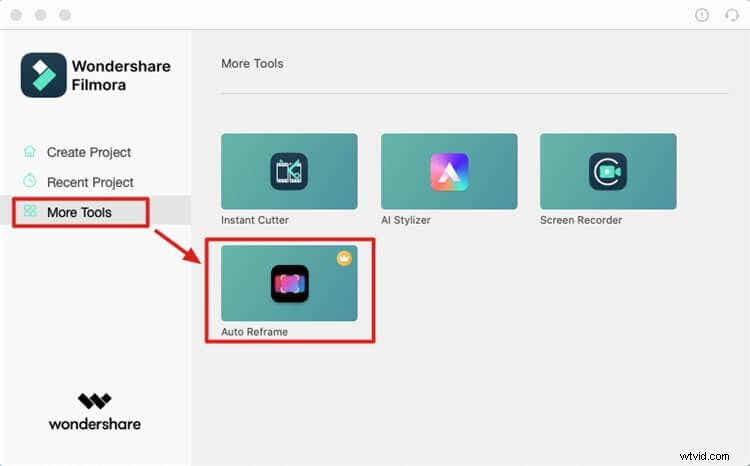
Efter att ha valt Automatisk omramning importera klippet som du vill beskära eller tryck på Importera knappen.
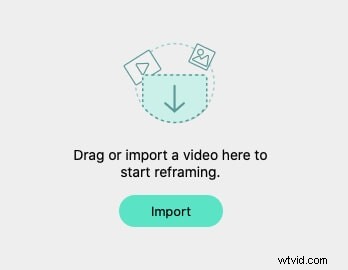
Metod 2:
Välj "Skapa projekt". Importera klippet i medieområdet, högerklicka på det och välj Automatisk inramning från popup-menyn. Du kommer att se att klippet automatiskt kommer att läggas till i Auto Reframe verktyg.
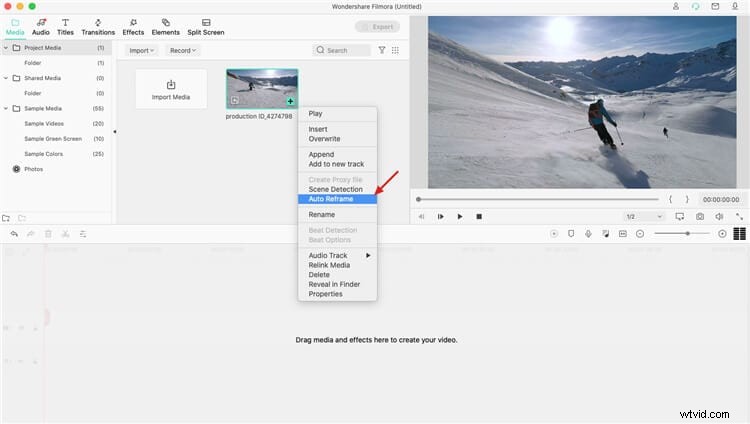
När du har importerat videoklippet till verktyget följer du stegen nedan för att beskära det automatiskt för olika bildförhållanden.
Steg 1:Välj önskat bildförhållande
I grund och botten finns det fem olika bildformat som du måste välja från. Omramningen börjar automatiskt så snart du väljer önskat bildförhållande. Här är alternativen för bildförhållande:
- Kvadrat (1:1)
- Standard (4:3)
- Vertikal (9:16)
- Bio (21:9)
- Widescreen (16:9)

Du kommer att kunna se förhandsgranskningsfönstret så snart omformningen börjar. Redaktören kommer dock inte att kunna se den yttre ramen vid denna tidpunkt. Om du vill se hela videoskärmen kan du klicka på ögonikonen som är precis i det övre hörnet.
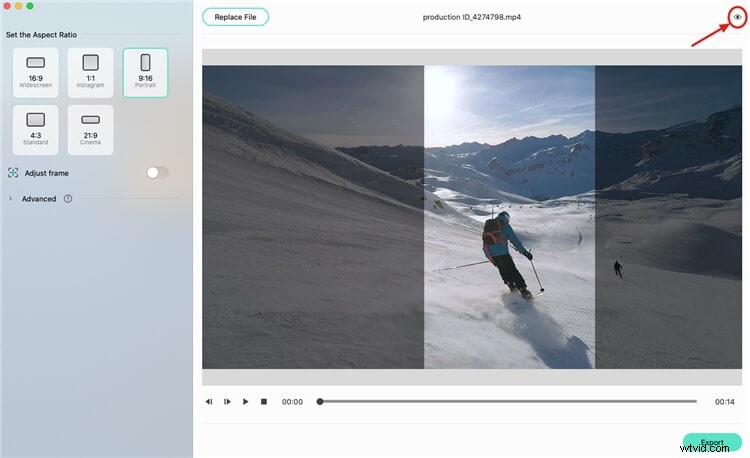
Steg 2:Ramjustering
Om du vill justera ramen klickar du på alternativet "Justera ram" till höger och drar beskärningsrutan för att fixa det. Justera ramen enligt dina krav och tryck på "OK"-knappen för att implementera alla ändringar.
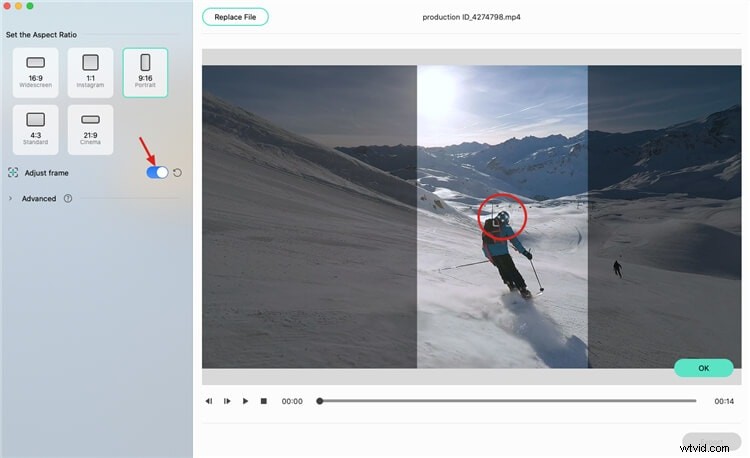
Steg 3:Ändra spårningsämne och hastighet
Under "Justera ram", klicka på fliken "Avancerat" och justera spårningsmotivet och hastigheten. Du kan välja att justera spårningshastigheten eller spåra det sekundära motivet.
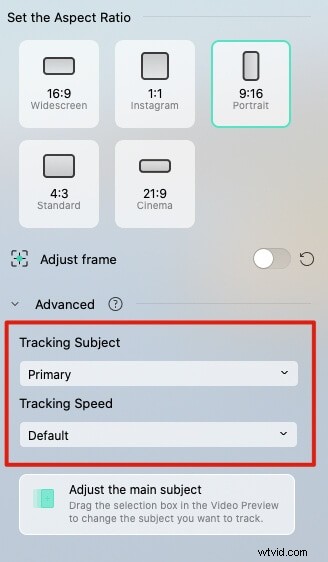
Steg 4:Exportera klippet
När du är klar med omramningen och andra justeringar kan du trycka på knappen "Exportera" för att spara ditt arbete.
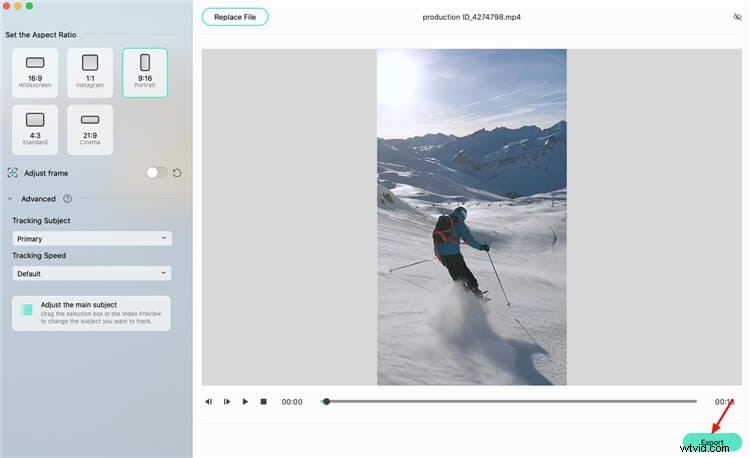
Steg 5:Spara filen
För att spara filen, skriv in dess namn, välj platsmappen och klicka sedan på knappen "Spara".
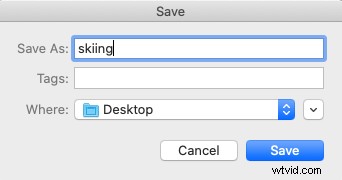
Steg 6:Ladda upp videon
Tryck på knappen "Ladda upp till Filmora" så snart videon har skapats. Så fort du tar detta steg kommer videoklippet automatiskt att importeras till mediafönstret i Filmora.

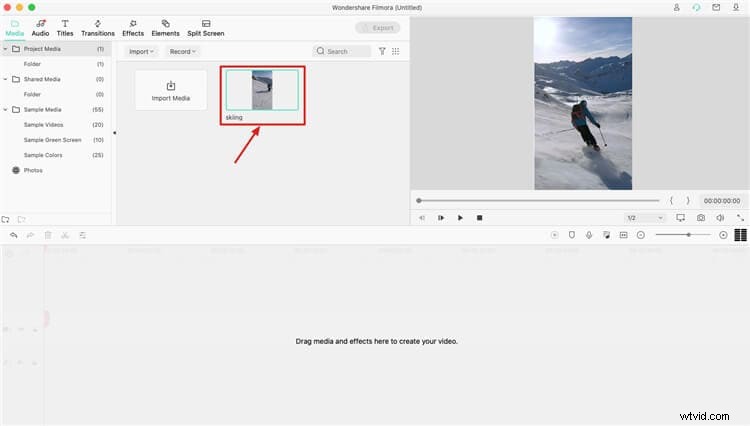
Steg 7:Gör mer redigering
Gör den nödvändiga redigeringen efter att ha dragit klippet till tidslinjen för ytterligare redigering. Du kan lägga till olika musik, effekter, titlar eller övergångar för att göra det attraktivt och tilltalande.
Steg 8:Exportera videon
När redigeringen är klar kan du klicka på knappen "Exportera" för att spara klippet och dela det vidare.
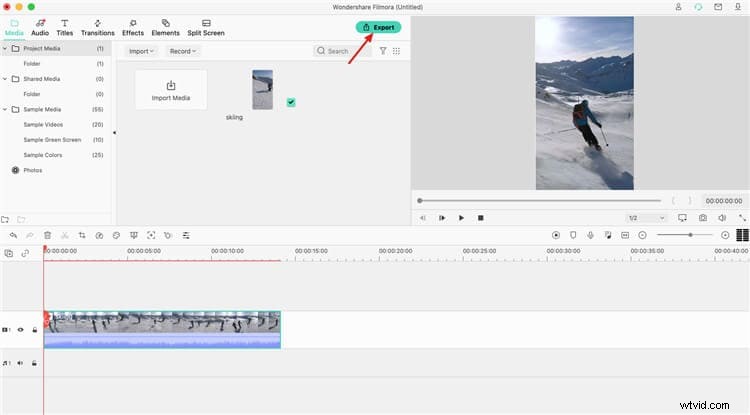
Obs! Den spännande funktionen i Auto Reframe är tillfälligt tillgänglig för Filmora Mac och kommer snart även för Filmora Windows. Du kan hitta mer information om denna nya funktion här.
Alternativt sätt att på ett smart sätt ändra storlek på videor för olika bildförhållande
Video Converter, Editor, Recorder, Transfer, Compressor – detta är beskrivningen av Wondershare Uniconverter, videoverktygslådan du kan använda för att manipulera dina videor på nästan alla sätt du vill. Det står i UniConverter 2022:s beskrivning:VIDEO CONVERTER FÖR ALLA BEHOV, så detta betyder att det finns många funktioner som verktygslådan erbjuder sina användare. Hur som helst, i den här artikeln kommer vi att koncentrera oss på att ändra storlek på videor, vilket kan vara en av de viktigaste sakerna när det kommer till videoredigering – även om det finns sätt att göra när vi har många videor som vi behöver ändra storlek på. det snabbt och smart, så låt oss upptäcka hur man gör detta i Wondershare Uniconverter, som ger oss möjlighet att ändra vårt innehåll online och gratis!
Först kommer du naturligtvis att ha laddat ner och installerat Wondershare UniConverter-programvaran.
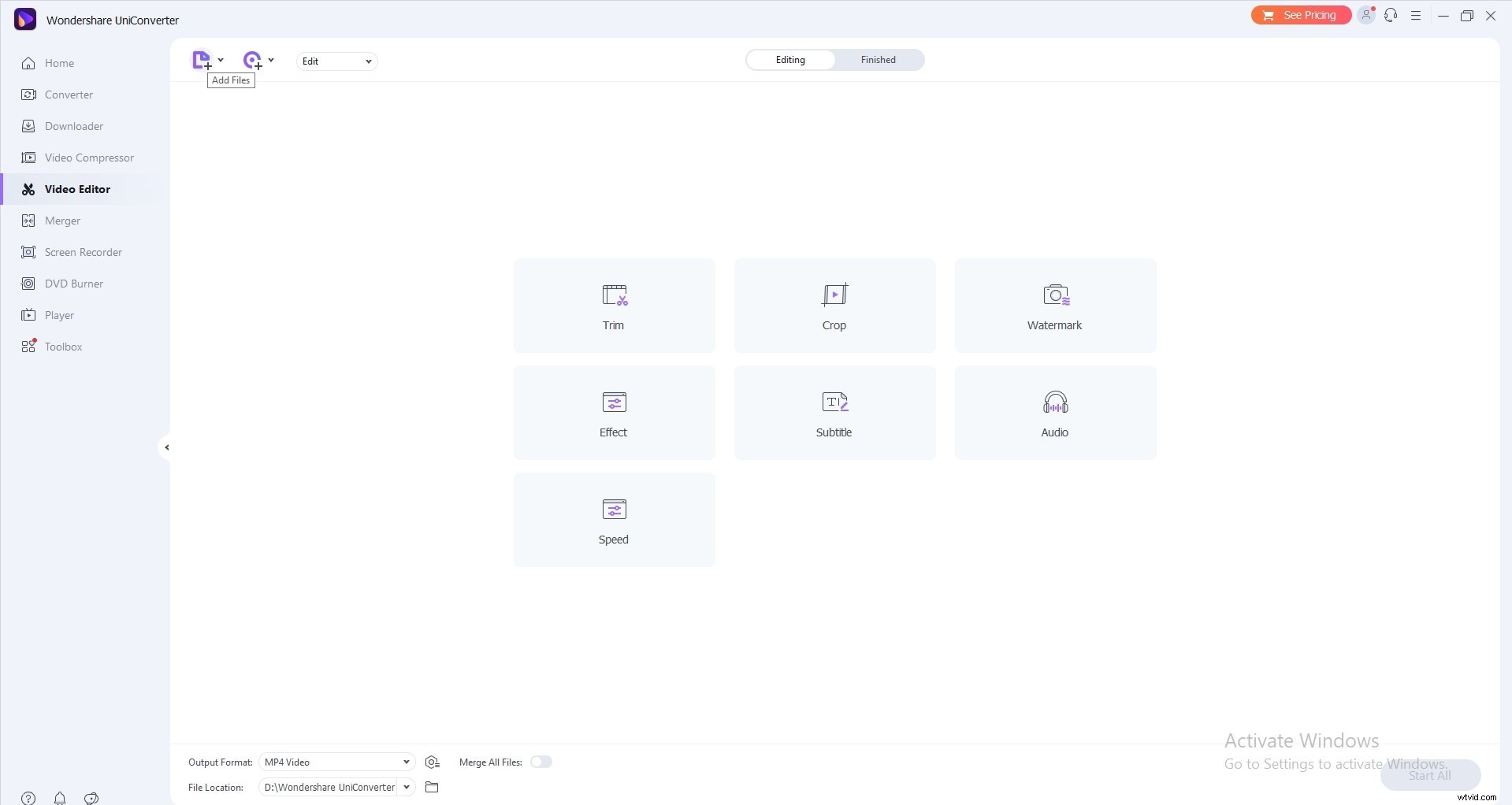
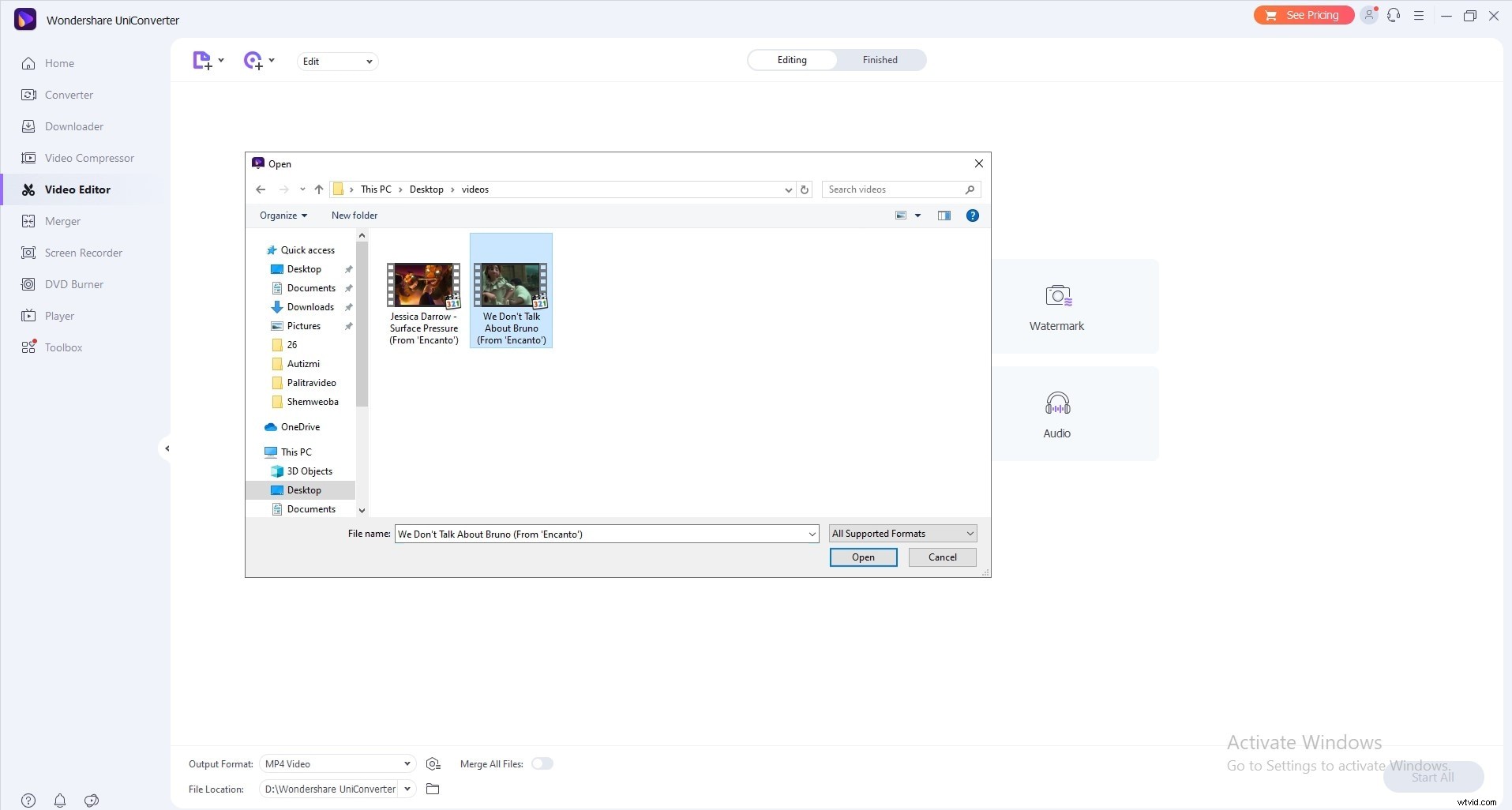
När du har öppnat den lägger du till videon som du vill ändra storlek på och ändrar sedan filformatet från det övre högra hörnet där det står:Konvertera filen till... klicka på skapa anpassad och justera följande inställningar:skärmupplösning, bildförhållande (den huvudsakliga för detta ämne), bithastighet och ljud-/videokvalitet.
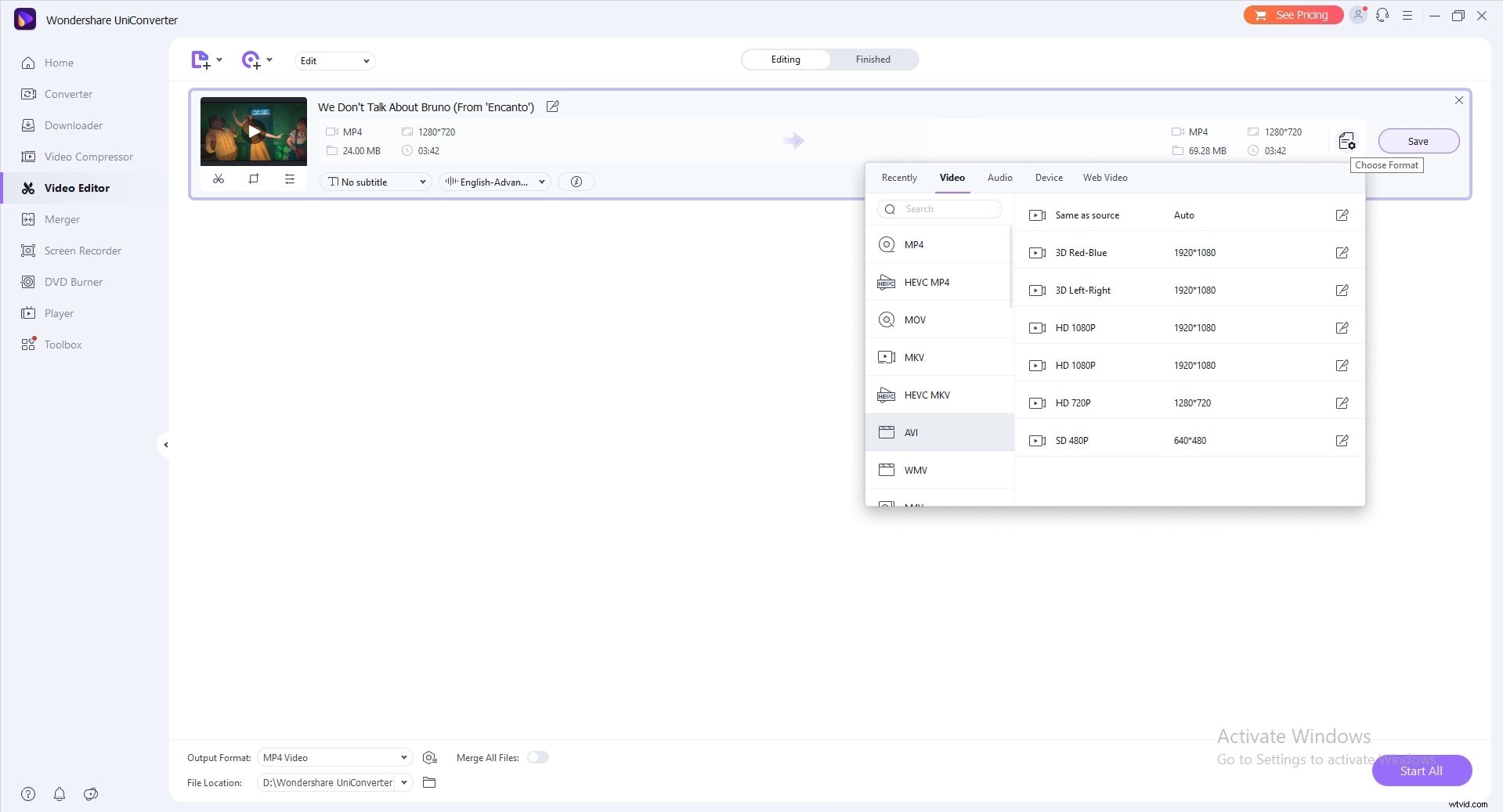
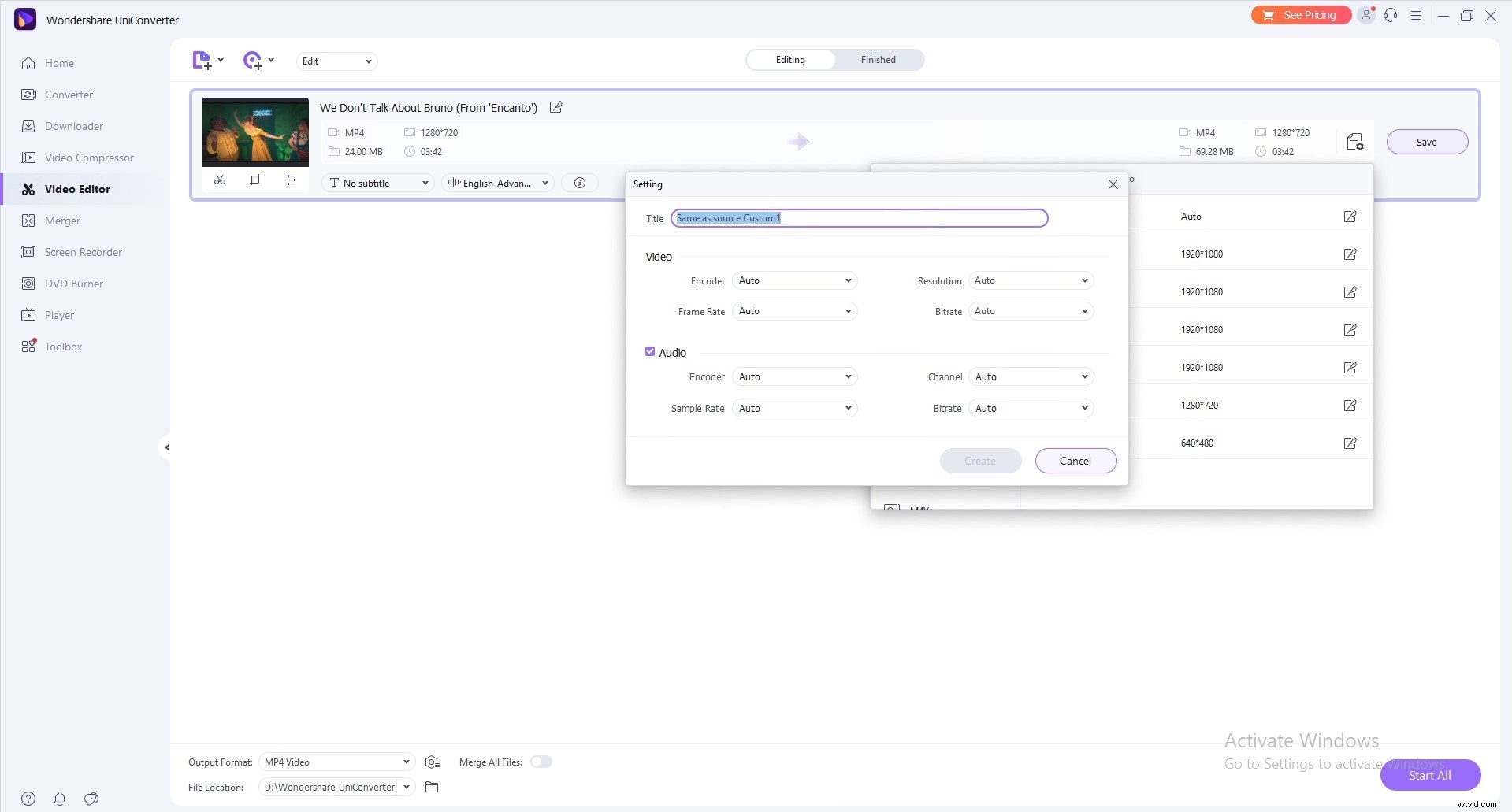
Hitta sedan platsen för att spara utdatavideon och klicka på konvertera för att ändra storlek på videon. Så här är vi och det är klart!
Tips för att skapa videor för olika sociala medieplattformar
Med över 80 % av marknadsförarna på sociala medier som använder bilder för att marknadsföra sina produkter och tjänster, fortsätter digitala videor att tänja på gränserna. För att hjälpa dig att skapa videor på sociala medier, här är några tips som alla redaktörer måste följa för att komma på en video som är värd att titta på.
- Forma alltid en innehållsstrategi innan du gör videor
- Se till att hålla dina videor till punkt
- Fäst tittarna i de första sekundernas bild
- Inkludera undertexter om videon har en konversation
- Använd en extern mikrofon
- Försök att sikta på naturligt ljus
- Bygg fokus på berättelsen
- Avsluta med en uppmaning
- Optimera eller ändra storlek på videon för olika plattformar
- Använd en bra videoredigerare
Slutord
Bra video och visuell marknadsföring förbättrar nivån av förtroende och koppling mellan varumärken, förbättrar generering av leads, utvecklar varumärkeslojalitet och stimulerar relevanta konversationer. Det är dock nödvändigt att lägga till en video av lämplig storlek på varje plattform. För detta ändamål kräver redigerare ett pålitligt verktyg för videoredigering för smart storleksändring. Ett sådant mjukvaruverktyg är Wondershare Filmora som kan vara praktiskt för både nybörjare och veteranvideoredigerare. Ladda ner den idag och förvåna dina tittare!
