Att använda en rörlig bild på 2000-talet håller på att bli ett vanligt och viktigt sätt att uttrycka tankar och idéer. Människor använde dem kreativt inom flera sektorer. Till exempel är de framträdande inom mode, underhållning, utbildning och marknadsföring.
Rörliga bilder är populära. Ändå förväxlar folk det med en annan populär bild-till-video-relaterad tillägg som heter GIF. Båda är olika, och den här artikeln kommer att visa deras egenskaper och skillnader. Den kommer också att visa dig stegen du behöver ta och göra en rörlig bild på MacOS.
Avsnitt 1. Vilka är skillnaderna mellan en rörlig bild och en GIF?
Sektion 2. Steg för att skapa en rörlig bild på Mac
Avsnitt 1. Vilka är skillnaderna mellan en rörlig bild och en GIF?
För närvarande är människor mer bekanta med GIF än några andra bildrelaterade tillägg. Detta beror på dess användarvänlighet och mångfald i användningen. Den är också kompatibel med de flesta operativsystem. På grund av dess popularitet tenderar folk att förväxla det med en rörlig bild. En rörlig bild är dock annorlunda.
Innan du går vidare är det bättre att förstå de två genom att visa deras egenskaper och skillnad.
- Vad är en rörlig bild?
Även om du kanske inte vet, har du stött på en rörlig bild tidigare. En rörlig bild har många namn. Folk kallar det en rörlig bild, en rörlig bild eller film. Det är en enkel blandning av stillbilder och en kontinuerligt loopad video.
- Vad är en GIF?
GIF-filer är helt enkelt animerade bildfiler. Människor använder tre stora filformat för att göra en stillbild:JPEG, PNG och GIF. Men till skillnad från de andra två är GIF-bilder också idealiska för att göra animerade bilder. Detta är en anledning till deras intensiva popularitet. Det är skillnad på animerade bilder och vanliga videor. Till exempel är det ganska märkbart att GIF inte har ett ljud, till skillnad från vanliga videor.

Rörliga bilder vs GIF
Både en rörlig bild och en GIF ser väldigt lika ut. Men de har många skillnader. Nedan är de stora skillnaderna mellan de båda filerna.
• Bildkvalitet
Den största skillnaden du kommer att märka mellan en rörlig bild och en GIF är kvaliteten. GIF har en sämre kvalitet än den andra. Till exempel är det framträdande i hur suddiga de flesta GIF-filer är.
• Storlek
Eftersom GIF-filer har lägre kvalitet än rörliga bilder, är det rimligt att förvänta sig att de har en mindre storlek. Så är dock inte fallet. Rörliga bilder har en mindre storlek än GIF-bilder. Även om de har HD-upplösning, högre kvalitet etc. är deras storlek mindre i jämförelse.
• Slinga
Looping är en annan faktor som skiljer en rörlig bild från en GIF. En väl genomförd rörlig bild känns inte som en upprepning när den spelas upp. Du kommer dock att märka tecken på looping med GIF-filer. Kort sagt, rörliga bilder är jämna medan en GIF inte är det.
• Exportera
Den sista stora skillnaden är hur du kan exportera en sådan fil. Du kan exportera rörliga bilder på många sätt. Du kan till exempel exportera den som ett populärt videotillägg som MPEG-4 och MOV. Du kan också exportera den som en GIF-fil.
Det är dock inte idealiskt för dig att exportera en rörlig bild som en GIF. Anledningen till det är att kvaliteten kommer att minska. Det räcker inte heller att minska kvaliteten för den tid och energi som läggs på att väcka den rörliga bilden till liv.
Funktioner | Rörlig bild | GIF |
Bildkvalitet | Hög | Låg |
Storlek | Låg | Hög |
Popularitet | Låg | Hög |
Exportera | Flera | Singular |
Bildruta per sekund | Hög | Låg |
ögla | Slät | Inte smidig |
Avsnitt 2. Steg för att skapa en rörlig bild på Mac
En rörlig bild är väldigt lätt att göra, och den är lättare att göra på Apple-enheter. Den här artikeln visar dig stegen som krävs för att göra en rörlig bild på Mac. Innan du börjar måste du komma ihåg att en rörlig bild är i två delar. Dessa är bilden och den kontinuerliga videon. Den kontinuerliga bilden är ovanför videon. Därför kommer videon endast att vara synlig genom stillbilden, vilket gör den till en rörlig bild.
Därför, för att göra en rörlig bild, kommer det att finnas två delar. Det finns ett förberedelsesteg och ett redigeringssteg.
• Förberedelsestadiet
Förberedelsestadiet är där du förbereder de filer du behöver för processen. Detta beror på de två komponenterna:en bild och en video.
Vilken bild du vill ha beror på vad du vill skapa. Men videon är en viktig del. Detta beror på att den måste uppvisa en sömlös loop. Du måste också se till att den inte skakar under inspelningsprocessen. För att få den bästa videon måste du spela in videon på en stabil yta. Populära skapare av rörliga foton använder stativstativ för att få bästa möjliga bild.
• Redigeringsstadiet
Att redigera den rörliga bilden är det sista steget för att skapa en perfekt rörlig bild. Det finns många applikationer/programvara du kan använda. När det gäller användarvänlighet är en populär applikation du kan satsa på FilmoraX. Du kommer att använda det här programmet tillsammans med den förinstallerade fotoredigeringsappen. Följ stegen nedan för hur du gör en rörlig bild.
Steg 1 – Redigera bilden
Det är möjligt att redigera bilden med vilket fotoredigeringsprogram som helst. Du kan använda Pinta eller Krita på Mac, eller Paint.Net på Windows och överföra det till din Mac-dator. Det enda du kommer att göra är att klippa platsen där du vill att animationen ska visas.
1.1 Klipp ut den del av bilden där animeringen kommer att visas.

1.2 Gör kanterna på bilden suddiga.

1.3 Spara den redigerade bildfilen.
För närvarande kommer mosaikdelen att vara ett genomskinligt lager, om du lägger över videon nedan kommer den att visa videoinnehållet i mosaikområdet
Steg 2 – Lägg till bilden
2.1 Klicka på Lägg till filer för att importera bilden du redigerade.
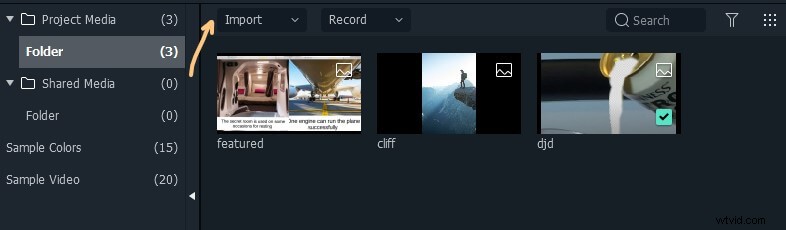
2.2 Placera bilden ovanpå tidslinjen. Detta för att se till att videon endast kan ses genom den klippta delen.
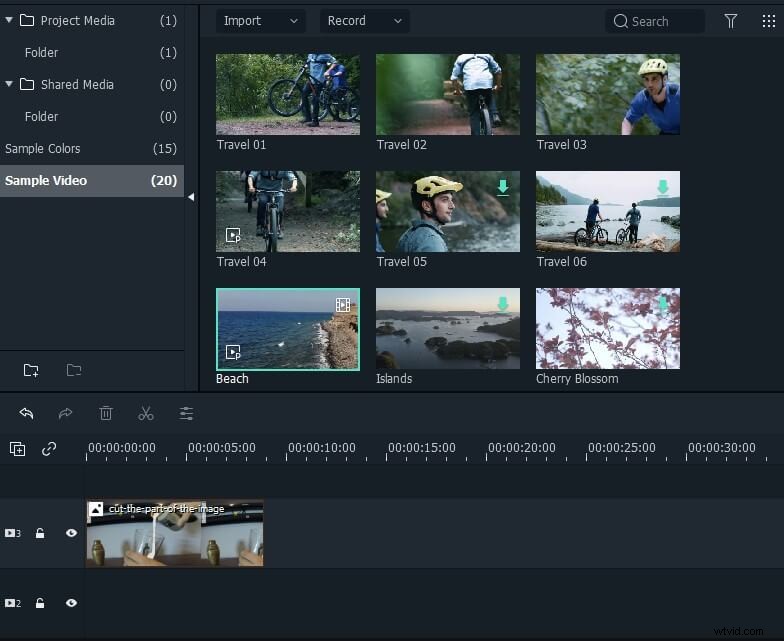
Steg 3 – Lägg till videofilen
3.1 Klicka på Importera för att lägga till den kontinuerliga videon du redan har spelat in.
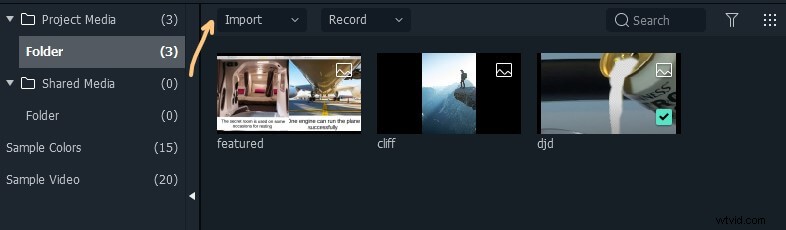
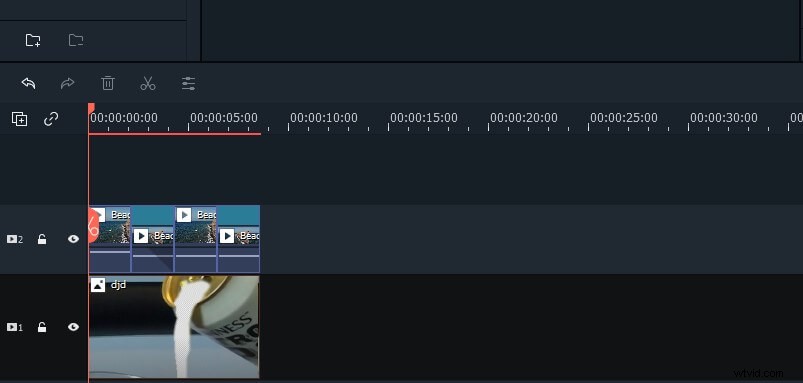
3.2 Dra videon och placera den under den redigerade bilden.
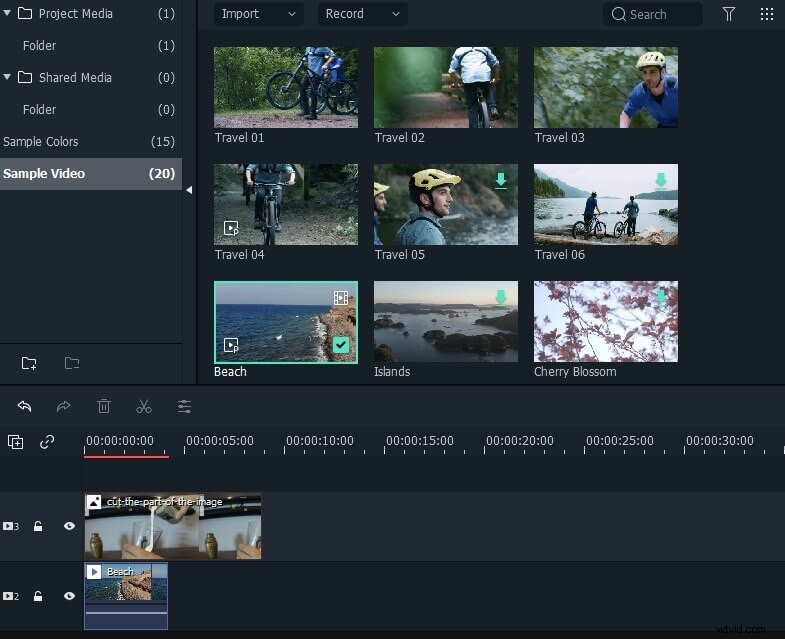
3.3 Gör en kopia av videon och växla till bakåtspelning så länge du vill.
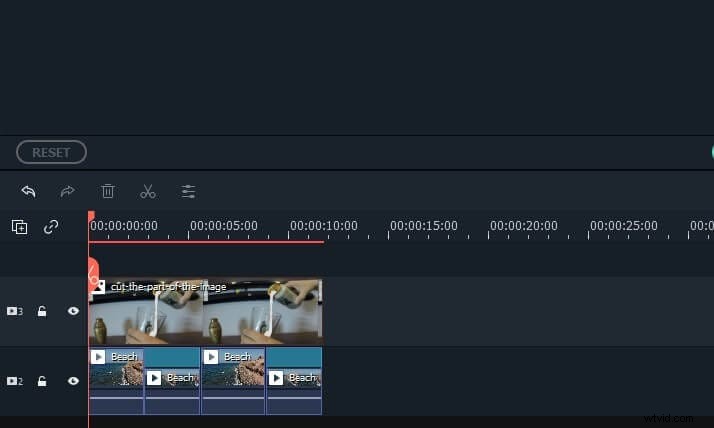
Detta är en viktig del av verksamheten, och du måste göra den så smidig som möjligt.
Steg 4 – Exportera filmen
4.1 Klicka på Exportera för att spara den rörliga bilden.

4.2 Du kan spara i många format som MP4, GIF och 3GP. För bästa kvalitet bör du undvika att spara den rörliga bilden som GIF.
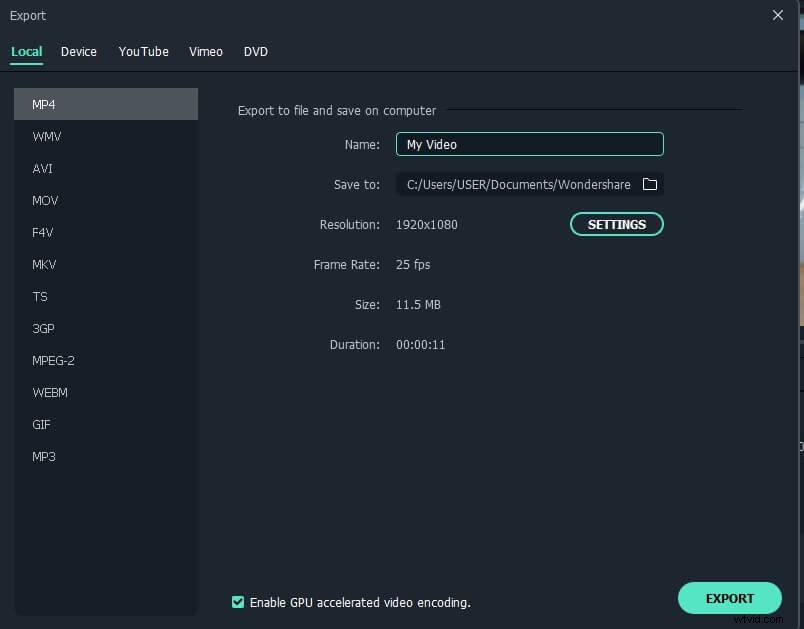
Slutsats
Rörliga bilder blir mycket populära på grund av deras höga kvalitet. De liknar GIF, vilket är ansvarigt för varför många människor förväxlar båda. Den här artikeln hjälper dig att förstå skillnaden mellan båda. Det inkluderade också ett sätt att göra en rörlig bild med en toppapplikation som heter FilmoraX.
Läs mer:Vanliga frågor om att göra GIF på iPhone/Mac>>>
