Vi är informerade om att innovation idag har tagit ett avsevärt steg framåt i människors dagliga liv. Och med regeln om socialt avstånd är människor väldigt engagerade i varandra via videokonferenser och många andra former av kommunikation. Med det ökande arbetet med fjärrkultur har många människor börjat använda små kommunikationsmedier som Zoom.
Zoom är bland de populära apparna där du kan ringa videokonferenssamtal för dina anställda. Inte bara det, den är användbar för möten i samhället, en-mot-en-möten, workshops och seminarier. Ibland vill du inte att din bakgrund ska märkas vid videomöten ofta. Idag är ett betydande hinder för fjärrsessioner att binda ihop din bakgrund så att den verkar ren och vänlig. Det är inte alltid möjligt, särskilt för individer som bodde på landsbygden eller med sina familjer. Det är där den virtuella bakgrundsfunktionen i Zoom kommer till användning.
Zooms virtuella bakgrundsfunktion hjälper dig att se en bild eller video som bakgrund under ett möte. Även om det inte finns några specifika förhållanden, fungerar den bra med en grön skärm och under standardljuskällan. I den här artikeln kommer vi att täcka det positiva och negativa med denna nya zoomfunktion. Så fortsätt läsa för att ta reda på mer:
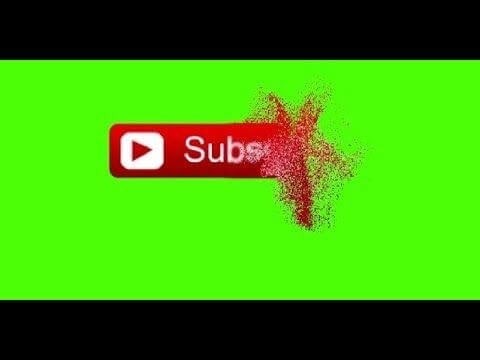
Zooma grön skärm
Green screen är ett allmänt ord för Chroma Key-komposition. Ta bort en färg från din bild eller video och låt "bakgrunden" komma igenom. De mest framträdande exemplen är väderprognoser, sportbevakning och många andra program. Genom att placera en artist längst fram på en transparent grön (eller ibland blå) bakgrund kan specialister urskilja bakgrunden i efterproduktion och komma ihåg vilken bild eller video de gillar i bakgrunden. Inte bara det, gröna skärmar kan erbjuda en sköld av integritet om du inte är i ett lockande kontorsutrymme.
För stunder som dessa erbjuder en videokonferensleverantör som Zoom virtuella bakgrunder som byter ut din solida bakgrund med en bild eller video som du föredrar. Den virtuella bakgrundsfunktionen hade hänvisat många människor till Zoom-appen. Inte bara videosamtal på arbetsplatsen, utan även lärarna kan ge de bästa onlinelektionerna i de stökiga områdena.
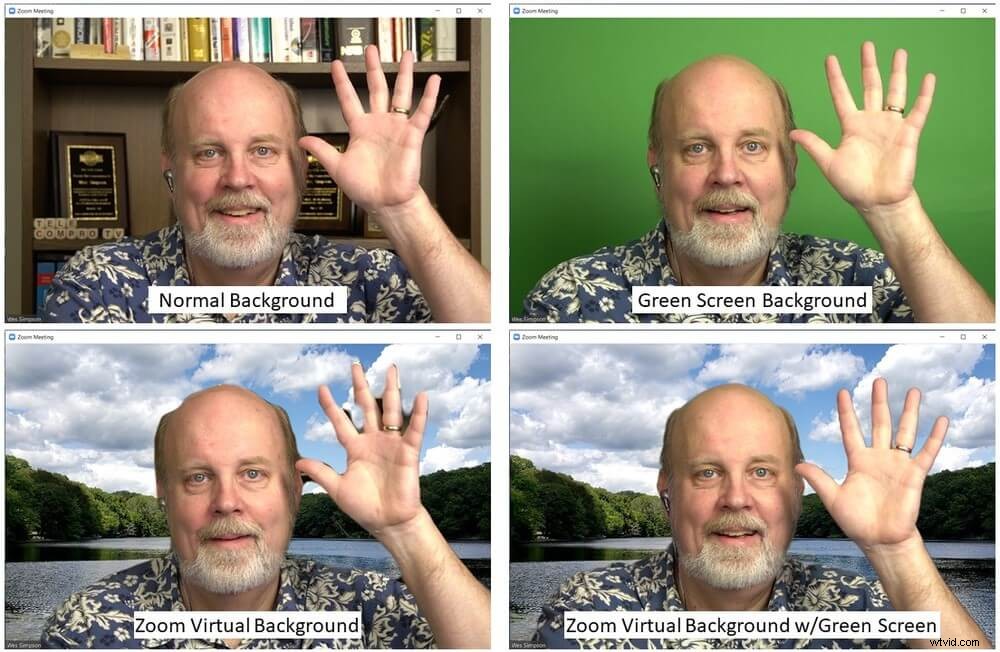
Zoom ger inte bara en utan en distinkt virtuell bakgrund. Applikationen laddar upp en uppsättning bilder för att justera zoombakgrunden för videosamtalet. Istället för att ladda upp olika bilder laddar Zoom-appen upp bilden till bakgrunden.
Så här aktiverar du virtuell bakgrund för zoomrum:
• Logga in på Zoom-webbportalen som administratör.
• Navigera till sidan Zooma rum och klicka på Kontoinställningar.
• Växla den virtuella bakgrunden med alternativet Greenscreen.
• Klicka på Ladda upp bakgrund för att lägga till fler bakgrundsalternativ till standardbiblioteket.
När man ska använda den gröna skärmen och när man inte ska använda den
Att ha en grön zoomskärm låter som ett utmärkt presentationsval; detta är inte alltid detsamma. Den här artikeln kommer att ta upp fördelarna tillsammans med några av nackdelarna med Zoom Green Screen-funktionen. Ta först en titt på proffsen:
Virtuella bakgrunder är en av de nyaste aspekterna av befolkningen. Det har tvingat alla att arbeta på distans från sina sovrum, matsalar, plantskolor, källare och olika andra platser som inte var avsedda att vara ett personligt kontor.
Och hur är det med nackdelarna?
Det är viktigt att tillhandahålla tillräckligt med belysning för att den gröna skärmen ska fungera väl. Bakgrunden måste vara jämnt upplyst med subtil belysning genomgående. Att utföra kan vara ganska utmanande i ditt hemmakontor och mycket värre när du är på en tillfällig arbetsplats.
Rörelseoskärpa är ännu ett vanligt problem som upptäcks när man använder gröna skärmar. Det är där presentatören rör sig eller agerar för snabbt när objekten är förvrängda på framsidan av en grön skärm. Det är viktigt att röra sig medvetet och målmedvetet när du använder en grön skärm för att förhindra suddighet eller att hela kroppens delar försvinner i bakgrunden.
Vilken programvara är bäst för att redigera Green Screen-videor
Om du behöver se stilig ut, interagera på ditt högsta och vara tydlig i din leverans, finns det ingen ersättning för en fantastisk fysisk bakgrund som Green Screen-funktionen i Filmora X. Med en Filmora X-bakgrund kan du njuta av en vacker, personlig bakgrund för din videokonferens som ser mer verklig ut än en virtuell bakgrund någonsin skulle kunna vara. Eftersom du och din bakgrund är i samma rum behöver du inte tänka på ljusproblem eller rörelser som förstör resultatet.
Så här aktiverar du Filmora X Green screen-funktionen:
• Starta Filmora och klicka sedan på Skapa nytt projekt.
• Importera bakgrundsbilderna/videofilerna och gröna skärmklippen till mediebiblioteket.
• Dra bakgrundsklippet till tidslinjens videospår och gröna skärmen till spåret ovan.
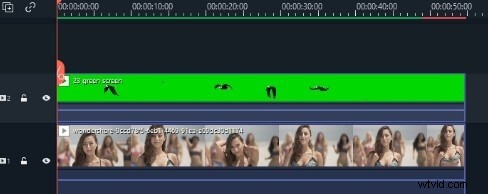
• Flytta markören till det gröna skärmklippet och dubbelklicka för att öppna inställningsfönstret till det vänstra hörnet och tryck sedan på Chroma Key.
• Du får gröna skärmeffekter automatiskt.
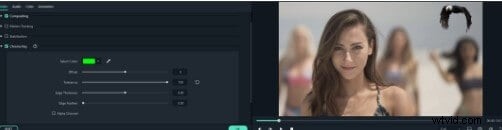
• Du kan också optimera videon med Tolerance, Offset och Alpha Channel för att göra bakgrundsvideon mjukare.
• När du är nöjd med resultatet, tryck på OK i det nedre högra hörnet.
Läs mer:Hur man gör en Green Screen-video utan Green Screen på Mac>>>
