Det finns så många 3D/2D rörelsespårningsprogram på marknaden. När det gäller videoredigering är After Effects en av de bästa redaktörerna som kommer till undsättning.
Ni måste alla vara medvetna om detta verktyg. Och idag kommer vi att prata om rörelsespårning i After Effects. Detta kan betraktas som en av de utmärkta funktionerna som After Effects tillhandahåller.
Med hjälp av den här funktionen kan man spåra objekt tillsammans med texterna i deras bilder. Om du vill ha detsamma och undrar hur du kan göra det, kommer den här artikeln att vara till stor hjälp.
Ta en titt på den och lär dig att använda After Effects rörelsespårningstext.
- Del 1:Hur man använder rörelsespårning i After Effects (textspårning)
- Del 2:Hur man gör 3D-rörelsespårning i After Effects
Bonustips – den mest rekommenderade programvaran för rörelsespårning
Letar du efter något mer än grundläggande redigeringsverktyg? Wondershare FilmoraPro är svaret. Du kan skapa unika videor genom att anpassa redigeringarna genom de professionella redigeringsverktygen i FilmoraPro. Från keyframing-animationer, ljudförbättring och 3D-texter till rörelsespårning, FilmoraPro har täckt allt. Använd verktyget för rörelsespårning för att följa vägen för ett objekt, person eller text.
Rörelsespårningsverktyget i den här versionen har några justerbara funktioner som låter dig förbättra effekterna. Att använda en professionell redigerare kan vara överväldigande, men FilmoraPro gör det otroligt enkelt för människor från alla samhällsskikt. Så välj klokt.
Om du har bråttom och vill redigera din video med hjälp av förinställningar och mallar, kan du alltid använda Filmora X. Det är enklare men lika kraftfullt. Du kan lägga till rörelsespårning med bara ett klick. Klicka bara på objektet eller personen du vill spåra, och voila! Rörelsespårning tillämpas.
Del 1:Hur man använder Motion Tracking i After Effects (textspårning)
Följ stegen nedan för att utföra After Effects rörelsespårningstext.
Steg 1:Aktivera Motion Tracker
- Först drar och släpper du ditt videoklipp till programvarans vänstra panel. När du är klar kommer du att se videon i projektpanelen. Dra den i tidslinjen.
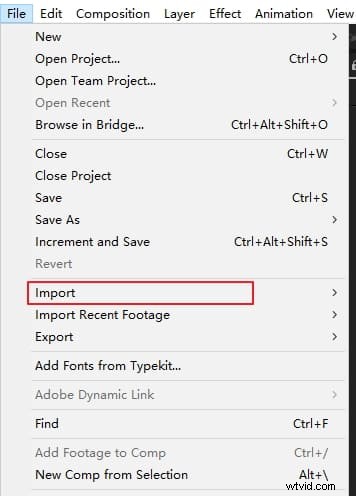
- På den högra panelen måste du välja Spåra och stabilisera alternativ som ges under infopanelen. Välj Spåra rörelse alternativ från de fyra spårningsalternativen.
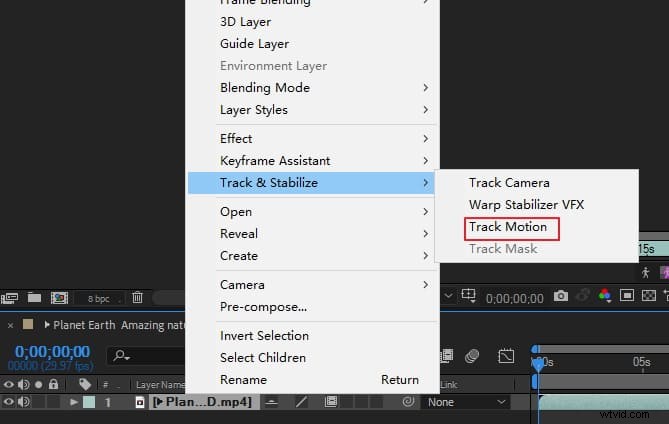
- Ställ in Rörelsekälla samt Aktuellt spår . Detta låter dig se spårpunkten och vägen. Nu kommer du att märka en liten ikon med två kvadrater på skärmen, som kommer att betecknas som Spårpunkt 1 . Av de två kvadraterna hjälper den mindre till att lokalisera färgen som ska spåras medan den yttre eller större hjälper till att skissera det skannade området.
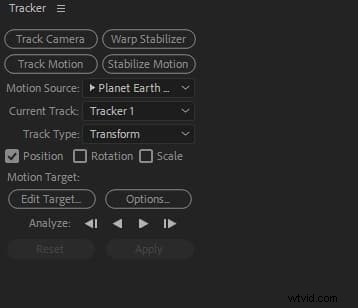
- Efter detta måste du dra spårpunkten mot det rörliga objektet. Detta beror på att den lilla fyrkanten kommer att fokusera på den höga färgpunkten.
- Om ditt objekt råkar röra sig snabbt kan du utöka den större kvadraten. Om du gör detta saktar du ner rörelsespårningen, vilket ger en bättre uteffekt.
Steg 2:Undersök rörelsespårning
- Gå till spårningssektionen och välj Alternativ knapp. Ställ in Stoppa spårning under fönstret alternativet från standardanpassningsfunktionen. Ställ nu in alternativet If confidence is Below mellan 90-95 %. Programmet låter dig analysera rörelsen och du kommer att kunna lägga märke till rörelsen bildruta till bildruta.
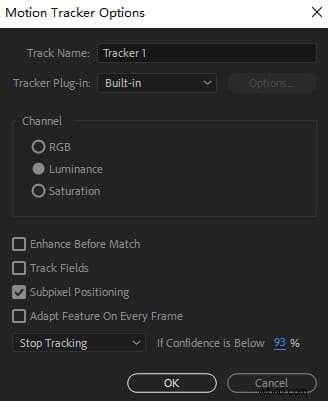
- Nu kan du trycka på Spela-knappen bredvid Analysera på höger sida. Du kommer att märka objektets rörelse och oregelbundna stopp. När du hittar spårarens avvikelse från objektet, gå till spåraren och flytta den med muspekaren.
- När spåraren kommer att slutföra rörelsen, gå till rullgardinsikonen bredvid din källvideo. Vänta tills spårparametrar och nyckelbildrutor kan ses.
- Tryck sedan på Alt + Scroll Wheel Up för att zooma in nyckelbildrutorna för att kontrollera varje bildruta. Dra tidsindikatorn i spåret så att det förbättrar rörelseföljaren. Håll koll på att behålla spårpunktens position på objektet så att du får rätt rörelse.
Steg 3:Skapa null-objektet
- Högerklicka på det lediga utrymmet på tidslinjen och klicka på Ny följt av Null Object från menyn. Allt du behöver är att få rörelseinformationen applicerad på nollobjektet. För detta måste du koppla några objekt till nollobjektets rörelse. När du har skapat klart högerklickar du på objektet och trycker på Byt namn för att ge den ett namn.
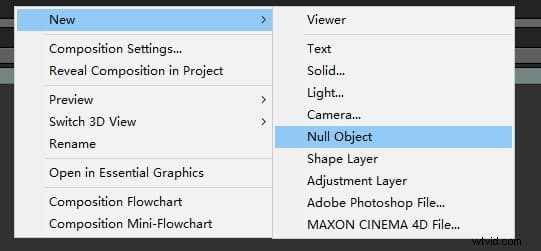
- Se nu till att ange lämplig Rörelsekälla i avsnittet Tracker samt Aktuellt spår . Tryck på Redigera mål alternativ direkt efter detta.
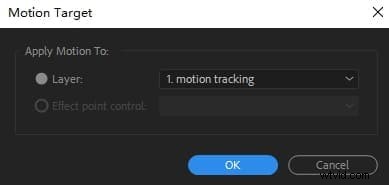
- Från rullgardinsmenyn klickar du på null-objektet du just har namngett. Klicka på Ansök ges i Spåraren flik. Ange en parameter för Apply Dimensions i nästa fönster och välj "X och Y" följt av att trycka på "OK."
- Nu måste du använda rullgardinsmenyn för att se nyckelbildrutorna individuellt. Nyckelbildrutorna kommer att likna nyckelbildrutorna som i källvideon. Ett rött föremål kommer att ses röra sig tillsammans med spårpunkten. Behåll det som det är.
Steg 4:Gör det rörliga objektet
- Nu är det dags att lägga till texten i objektet. För att göra detta, ta hjälp av det stora T ikonen som visas överst i fönstret. På Tecken fliken på höger sida, redigera texten.
- Placera den där du vill och håll sedan ned spiralikonen under Förälder alternativ. Efter detta kan du dra detta till null-objektet. Du kan spela upp klippet nu eftersom nollobjektet har fått information om rörelsen.
Steg 5:Förfina rörelsespårning
- För att undvika grova rörelser, ta hjälp av Smoother verktyg. Gå till rullgardinsmenyn bredvid noll-objektet och leta efter "Position" nyckelbildrutor. Tryck på S-kurva-ikonen som heter Graph Editor .
- Detta visar X- och Y-koordinaterna, vilket anger nyckelbildrutorna. Dessa nyckelbildrutor kommer att öka och minska med det rörliga nollobjektet. Tryck på "Smoother"-verktyget på höger sida av fönstret. Det kommer att hjälpa till att minska mängden nyckelbildruta samt att hålla objektets rörelse.
- Pametrarna kommer att vara nedtonade nu. Du ska klicka på nyckelbildrutorna och dra dem inom tidslinjen. Dessa ramar kommer att visas som små gula rutor. I alternativet Jämnare ändrar du toleransen till 1 och trycker på Använd .
- Nyckelbildrutorna kommer att bli färre efter detta. Och en mjukare rörelse kommer att märkas. Det är det!
Del 2:Hur man gör 3D-rörelsespårning i After Effects
Här är de tre olika sätten för hur du kan göra 3D-rörelsespårning i After Effects.
Steg 1:Välj filmlager och
Välj Animering och gå till Spåra kamera .
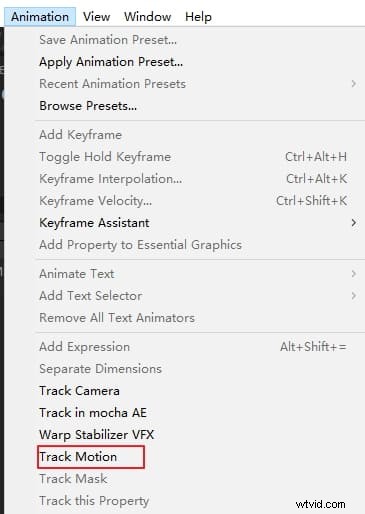
Eller
Gå till Effekt följt av Perspektiv och tryck på 3D Camera Tracker .
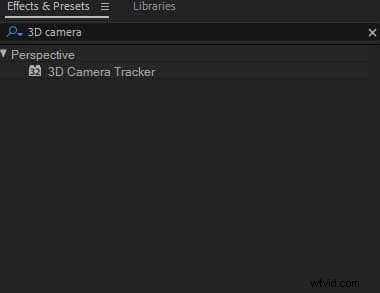
Eller
Från spårningspanelen nu, tryck på Spåra kamera knappen.
Steg 2:3D-kamera kommer att tillämpas
Du kan nu göra ändringarna med inställningarna enligt kraven. Spårpunkterna i 3D kommer att se ut som små färgade x:n. Ta hjälp av dessa för att placera innehållet i filmen.
Slutsats
Det här handlade om rörelsespårning i After Effects. Oavsett om du vill spåra objektet eller vill göra 3D-rörelsespårning har vi gett dig en referens som kan hjälpa dig i nöd. Om du tyckte att det här inlägget var användbart, tveka inte att kommentera oss nedan och dela dina åsikter! Tack, gott folk!
