Blender Camera tracking är den perfekta blandningen av konstnärlig och teknisk skicklighet för att återskapa kamerabanan, följt av en realtidskamera. Det är en integrerad del av postproduktionen. Även om kameraspårning är lite förvirrande i mixern för nybörjare, kommer en lämplig handledning att göra det enkelt, och dagens artikel handlar om det.

Del 1:Vad är kameraspårning i Blender?
Anta att du vill förvandla en kort video inspelad på din telefon till en verklig 3D-video? Är du annars orolig för att en sådan insättning av en 3D-modell ovanpå dina bilder inte kommer att ge en realistisk touch till videon? Du kan välja att animera modellen rammässigt under sådana omständigheter, där en mixerkameraspårare kommer till din räddning. Använda blender 2.8 kameraspårning läge, kan du enkelt uppnå detta.
Blender Camera Tracking används för att extrahera rörelsen från kamerans bilder och generera en digital video. Stegen är nästan desamma för båda versionerna av mixerkameraspårning, dvs. 2.7 och 2.8. Dess ofta använda applikationer kan kategoriseras enligt följande:
- Centralisera filmen: Du kan ange markörerna för att stabilisera materialet.
- Introducera 3D-modeller: Du kan infoga 3D-modeller i din inspelade scen.
- Lägg till 2D-effekter: Med hjälp av mixerkameraspårning kan du även lägga till 2D-modeller och flera andra effekter för att få din video att se mer livlig ut.
Del 2:Hur man använder kameraspårning i Blender på Mac?
Den enkla proceduren involverad i Blender-kameraspårning har sammanfattats i sex enkla steg, som nämns nedan:
Steg 1:Spela in basfilmen
- Du måste hålla kameran i perfekt stillbildsläge och inte skaka händerna. Denna åtgärd säkerställer att videon inte är för suddig.
- Spela in ett videoklipp av ditt rum eller det nödvändiga utrymmet så kort som 10 sekunder. Kameraupplösningen ska vara hög tillsammans med önskad ljusstyrka.
- Överför nu videon till din PC.
- Använd sedan Video Sequencer för att importera videofilmen och spara den i PNG-format.
- Se till att inte kompromissa med kvaliteten när du renderar videon.
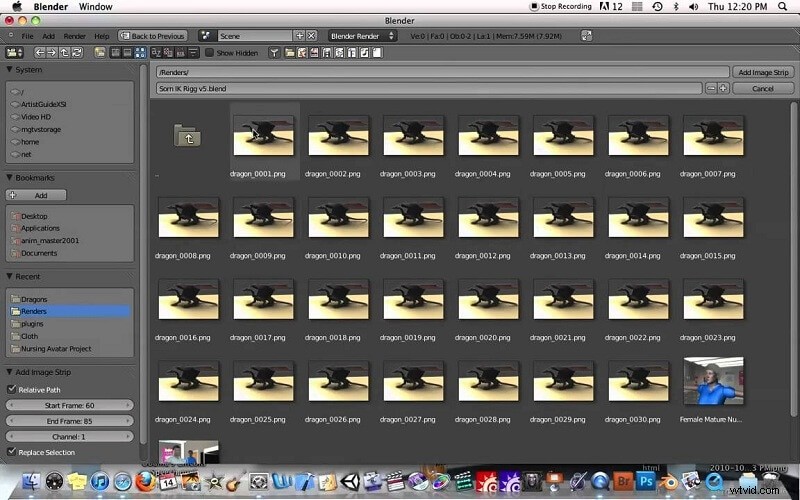
Steg 2:Importera bildsekvensen till mixern
- När du får videon i form av en samling bilder, starta en ny instans av Blender.
- Välj alla bilder åt gången i filmklippsredigeraren.
- Vid det här laget bör du kunna se hur långsamt videon kommer att spelas inuti blendern.
- Fäst den genom att klicka på knappen "Förhämta" och välja alternativet "Ställ in scenramar" så att de bildrutor som anges i blendern får plats inom det totala antalet videorutor som tillhandahålls.
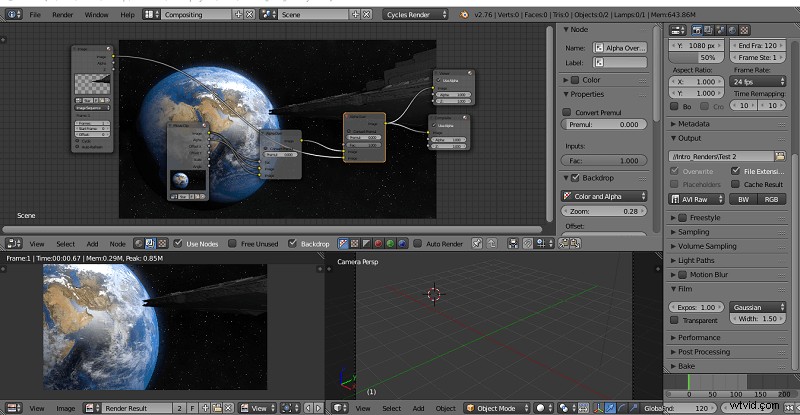
Steg 3:Lägg till spårningsmarkörer
I det här steget kan du göra några ändringar i Inställningar:
- Ändra "Motion Model" från "Loc" till "Affine."
- Markera kryssrutan "Normalisera".
- Ändra "Korrelation"-värdet från 0,75 till 0,9 i "Spårningsinställning Extra."
Håll ned kontrolltangenten och högerklicka på framträdande områden med hög kontrast som ljusa föremål på en mörk bakgrund.
Placera minst åtta sådana markörer på scenen. Du kan också skala upp dem genom att trycka och hålla ned "S"-tangenten.
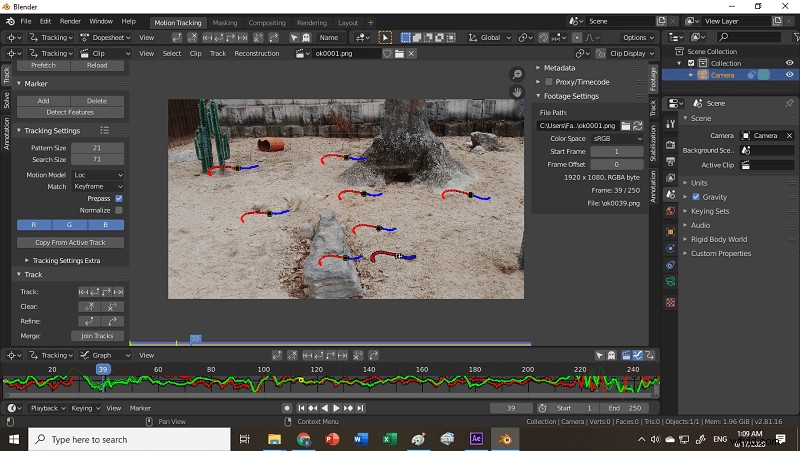
Steg 4:Spåra filmen
När markörerna är klara trycker du på "Alt+ Höger" för att spåra nästa bildruta, medan du vill spåra alla bildrutor samtidigt trycker på "Ctrl + T".
Steg 5:Lös kamerarörelsen
När du är redo med blender 2.8 kamera spåra objekt , börja nu programmera och beräkna dess ungefärliga rörelse.
- Navigera på fliken "Lös" i den vänstra delen.
- Markera kryssrutan "Keyframe".
- Uppdatera "Förfina" i menyn från "Ingenting" till "Brännvidd, optiskt centrum, K1, K2."
- Välj knappen "Lös kamerarörelse".
- Nu är Blender Camera Tracker kommer att skapa en kamerabana med ett "genomsnittsfel" nära 0,5.
- För att hålla det genomsnittliga felet lågt måste du se felvärdet för alla spårare som placerats i filmen. För att aktivera det, välj "Clip Display" och tillåt "Info"-rutan.
- Det gör att du kan ta bort markörerna med högre fel. Under "Spår"-menyn, skjut reglaget "Vikt" till ett värde som är lägre än 0,6.
Steg 6:Ställa in 3D-scenen
- I menyn "Sceninställning", välj "Setup Tracking Scene."
- Under menyn "Orientering" från "Filmklippsredigeraren." du hittar flera alternativ för att ställa in axel, ursprung, golv och vägg.
- När du har hållit en spårare åt sidan som ursprung, välj de andra som "X-axel" och "Y-axel."
- Välj golv och vägg.
- Kom också ihåg att ställa in en lämplig skala för två kortlistade spårare.
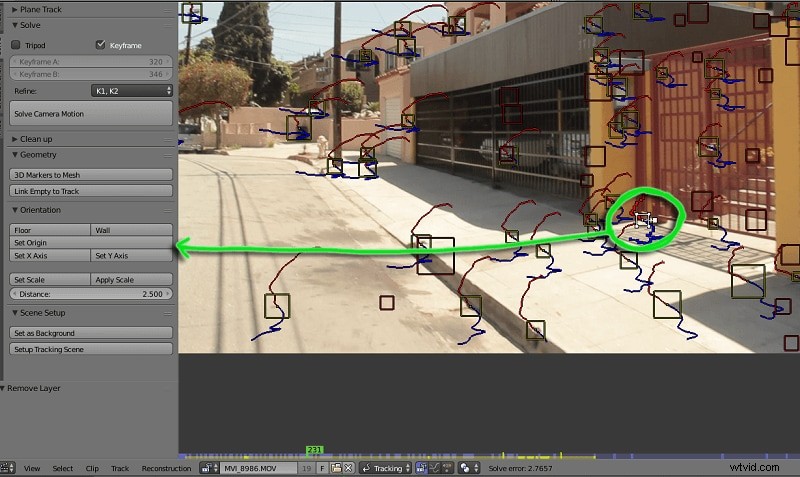
Del 3:Vanliga problem med kameraspårning i Blender Camera Tracker
Trots de enkla stegen tycker nybörjare att det är svårt och stöter ofta på specifika problem i Blender-kameraspårning . Låt oss se hur experterna har felsökt hindren:
Problem 1:Ibland blir markörerna röda och spårningen avbryts, särskilt när basfilmen är svår att spåra.
Lösning: Välj markörerna som stannade för att spåra på halvvägs och ändra storlek på dem.
På så sätt kommer du att skapa en ny ram för att följa filmerna ordentligt i slutändan. Fortsätt att upprepa steget ovan. Du kan ändra storlek på var och en av markörerna mer än en gång. Även efter att storleken på markörerna har ändrats, stoppas spårningen halvvägs. Det tyder på att filmen är suddig. Låt markören vara som den är och lägg till en ny.
Problem 2:Konfigurera spårningsscen fungerar inte i Blender 2.8 Camera Tracker
Lösning: Inaktivera de gamla BI- och lagergrejerna för att återuppta operatörsarbetet för Setup_Tracking_Scene. Senare kan du titta på inställningen av renderingslager.
Problem 3:Har problem med kameraorientering vid rörelsespårning
Lösning: Standardkameralösaren kan inte rekonstruera avståndet till de spårade punkterna. När du markerar "lösa" som "stativ" kan du inte längre få ett reproducerat utrymme i 3D. Nu projiceras spårningspunkterna sfäriskt runt kameran.
Slutsats
Efter att ha gått igenom den levande beskrivningen av varje steg om hur du använder Blender guru camera tracking , bör du kunna njuta av en sömlös upplevelse. Men om du fastnar, gå igenom felsökningskolumnen. Slutligen kommer vi snart tillbaka med fler lösningar på vanliga problem med Blender 2.8 kameraspårning .
