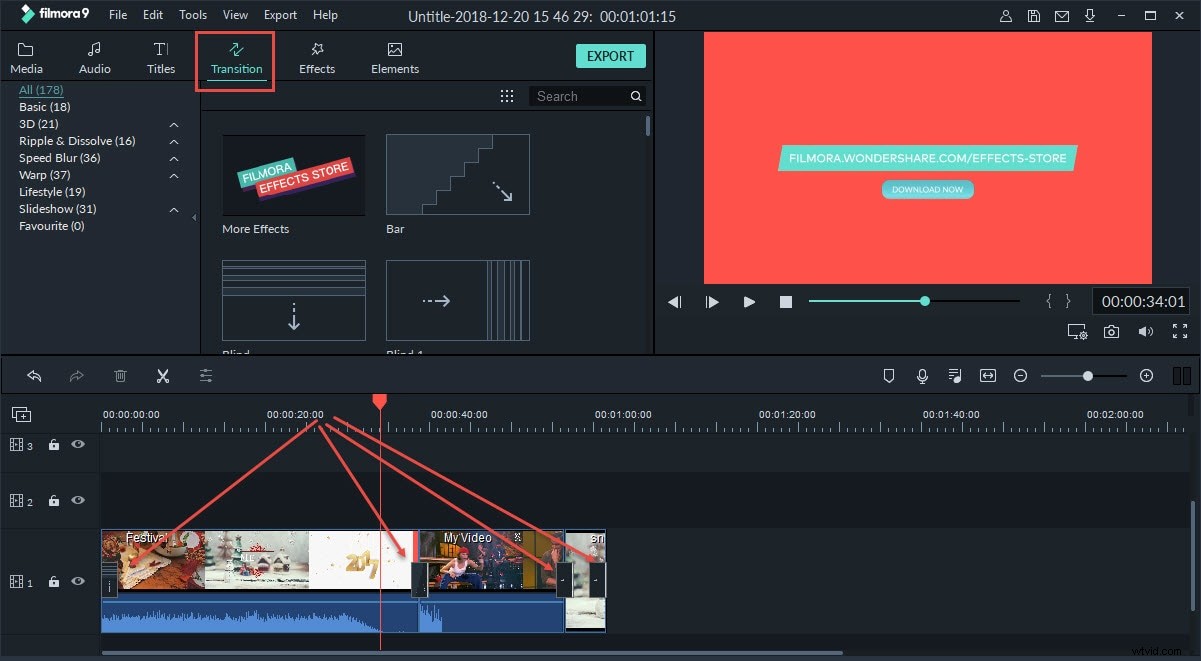Undrar du hur man lägger till eller redigerar videoövergångar i Vegas Pro? Du har kommit till rätt sida där vi ska ta dig genom en steg-för-steg-process som skulle berätta allt om redigering och lägga till videoövergångar i Sony Vegas Pro. När du lägger till övergångar för olika scener i ditt videoklipp ser slutprodukten automatiskt mer professionell och välredigerad ut. I dagens handledning kommer vi att guida dig genom en enkel process som gör att du kan redigera och lägga till övergångar till videor i Vegas Pro.
Sony Vegas Pro är avsedd för professionella videoredigerare och kommer med en prislapp på $599,00. Dessutom kan den bara användas på Windows. Om du är en amatörvideoredigerare som försöker hitta en enkel och användbar programvara för att redigera dina videoklipp, måste du överväga att använda Wondershare Filmora. Denna kraftfulla redigeringsprogram kommer med en rad intressanta effekter och kan användas på både Windows och Mac. Ett måste-ha-verktyg för att börja med i redigeringsvärlden för denna programvara kostar mindre än 60,00 USD.
Hur man lägger till övergångar i videor med Vegas Pro
Du kanske också är intresserad av: Hur man tonar in/ut ljud i Vegas Pro
Processen att lägga till övergångar i Vegas Pro är inte mycket komplicerad. Även en enkel tona in och tona ut effekt kan skapa en variation i din video. I den här handledningen kommer jag att visa dig hur du lägger till in- och uttoningsövergångar på ett snabbast sätt och hur du lägger till olika övergångar och gör några inställningar för att få en unik övergång.
Metod 1:Lägga till övergångar på det enklaste sättet för att tona in/tona ut din video
1. Importera mediefiler
Det första du behöver göra är att dra de 2 mediaklippen till din tidslinje. De 2 mediaklippen kan vara 2 videor, 2 foton eller ett foto och en video. En video kan också delas för att skapa två separata klipp.
Obs! Övergångar kan bara tillämpas mellan två händelser (klipp), så du måste dra minst två videoklipp till tidslinjen eller dela upp ett videoklipp i separerade delar.
2.Lägg till toningseffekter
I det här steget måste du tona in de två klippen i varandra. De två klippen slås samman när du drar det andra klippet till det första.
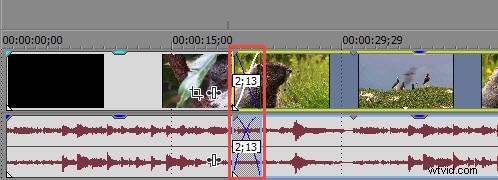
I exemplet ovan finns det 25 bildrutor mellan de 2 fotona vilket är ½ sekund när du går med en hastighet av 30 bilder/sekund. När du spelar skulle det ge dig en enkel fade in och fade out effekt.
Metod 2:Lägga till övergångsöverlägg
Om du ser fram emot några varianter måste du klicka på "Övergångar" knappen och välj från en lista med val. Övergångsfliken finns precis ovanför din tidslinje och du kommer att kunna välja mellan ett antal övergångsalternativ. När du flyttar markören över en given förinställning kommer effekten att ses automatiskt. Det första klippet representeras av bokstaven A och det andra klippet av bokstaven B.
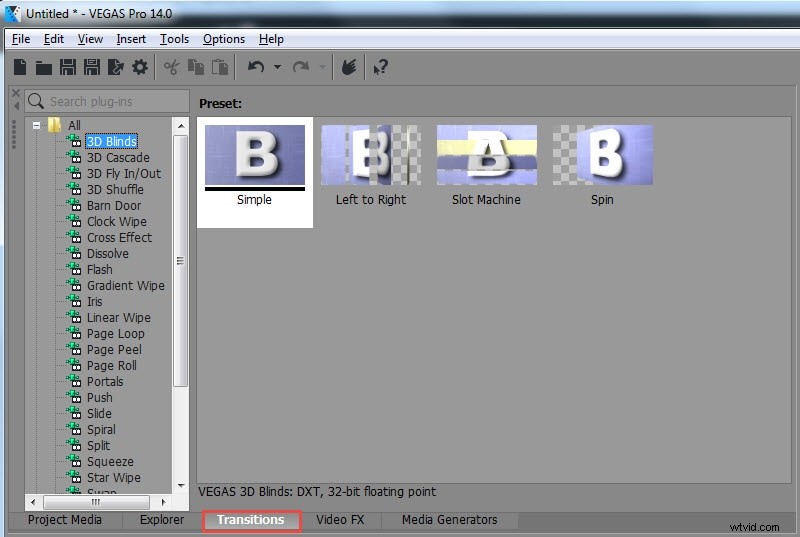
Välj önskat övergångsalternativ och dra det till din tidslinje så att de två medieklippen kan tona in i varandra.
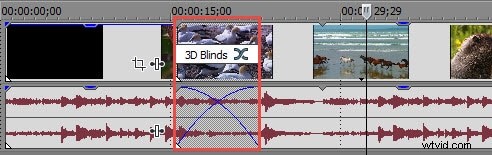
Så snart du släpper klicket kommer övergången att placeras och en Video Event FX fönstret skulle öppnas. Video Event FX-fönstret kommer med massor av intressanta alternativ. Varje enskild övergång visar en annan version av Video Event FX-fönstret. Effekten kan ses direkt i förhandsgranskningsfönstret. Det rekommenderas dock att du håller inställningarna på normala sätt om du inte är en professionell redaktör.
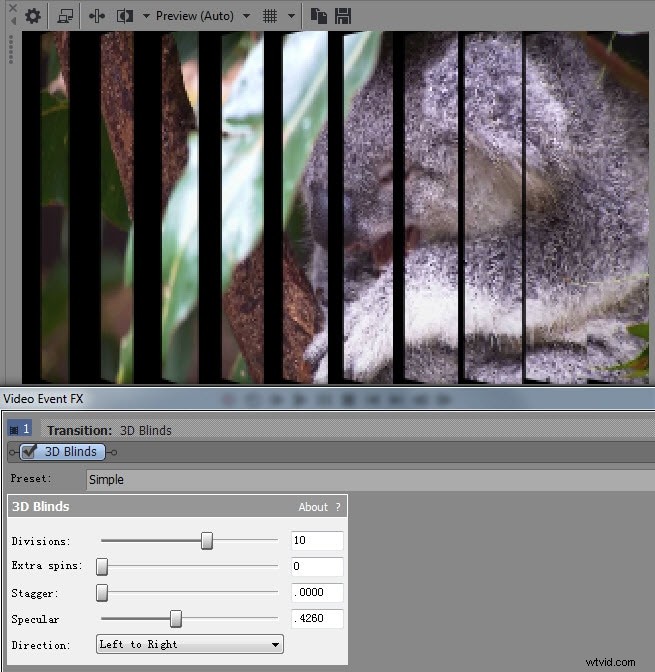
Ett annat enkelt sätt att komma in i Video Event FX-fönstret är bara genom att trycka på knappen "Övergångsegenskaper". Den här knappen finns precis ovanför övergången över din tidslinje.
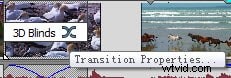
När du vill ändra övergångarna måste du välja en annan och sedan dra den till samma plats som den för din första övergång.
Obs! Det finns ett mycket enkelt sätt att lägga till samma övergång till alla dina medieklipp på en gång. Först måste du se till att det finns en grundläggande upplösning mellan alla dina medieklipp. Nu måste du välja dina bilder/videor genom att trycka på Ctrl+A och sedan släppa din valda övergång på den första bilden. Alla ytterligare övergångar skulle följa detta mönster.
Ändra varaktigheten för övergången
Övergången kan göras kortare eller längre genom att lokalisera kanterna på övergången och sedan dra den. Den kan dras på båda sidor. Övergången skulle fortfarande se likadan ut men denna effekt skulle förlänga eller förkorta övergångsperioden. Nu är du redo att leka med övergångarna i Sony Vegas Pro och skapa professionella videoklipp.
Det är hur du lägger till övergång till videor i Vegas Pro. Hoppas du tycker att det är till hjälp. Om du letar efter ett mycket prisvärt videoredigeringsprogram som också låter dig lägga till olika övergångar på ett snabbt sätt. Som vi sa tidigare, ladda ner och prova Filmora.