Övergångar används för att överbrygga två videor eller klipp för att göra dem smidigare. Därför, när du vill redigera en video, kommer du att använda några övergångar. Dessa övergångar kommer inte bara att öka koherensen i din video utan också göra din video mer fantastisk. Adobe Premiere Pro, ett professionellt videoredigeringsprogram för skrivbordet som nästan alla känner till, har ett enormt bibliotek av övergångar, och många av dem är mycket avancerade. Läs vidare för detaljerade steg om hur du lägger till övergångar i Premiere Pro.
Du kan lära dig mer om funktionerna med denna övergripande recension av Adobe Premiere Pro.
Hur man lägger till övergångar i Premiere Pro
Steg 1. Starta Adobe Premiere Pro
Det här programmet är dock betald programvara, så du måste spendera $20,99 (per månad) för att ladda ner och få Premiere. Efter nedladdningen öppnar du Premiere Pro genom att klicka på logotypen på skrivbordet.
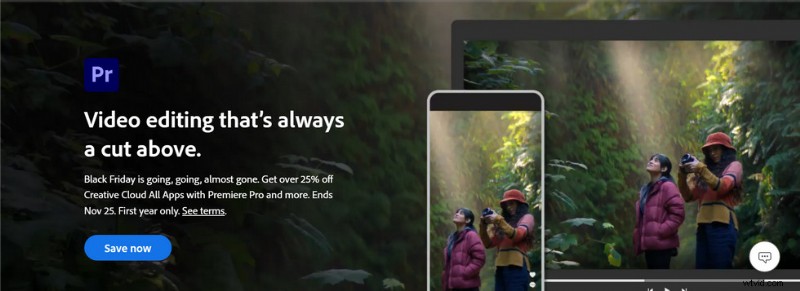
Ladda ner och öppna Adobe Premiere Pro
Steg 2. Skapa ett nytt videoprojekt
Det finns tre sätt att lägga till videon du vill redigera till Premiere Pro. Den första är att du kan klicka på knappen Projekt på vänster sida av huvudgränssnittet och välja Importera, du kommer att kunna välja videon i popup-mappen. Den andra är att när du väljer det nedre högra hörnet av mediapanelen hittar du den inramad, högerklicka på den valda platsen och välj Importera för att lägga till videon. Eller så kan du klicka på Media Browser i mediepanelen så kommer alla filer på din dator att visas och du kan hitta videon på rätt väg för att lägga till den.
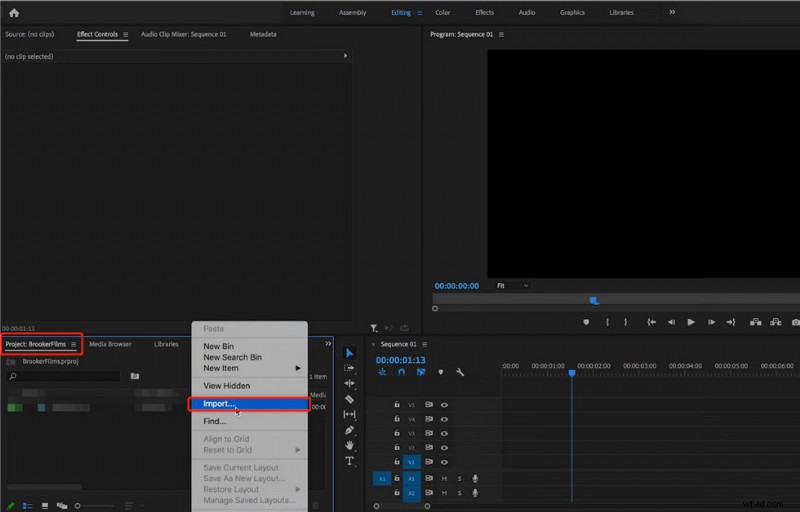
Importera videon som ska redigeras i Premiere Pro
Steg 3. Placera den i tidslinjepanelen
När du har lagt till videon till mediapanelen kan du dra den till tidslinjepanelen med vänster musknapp. Vid det här laget kommer du att se att förhandsgranskningspanelen ovan visar videon du drog in.
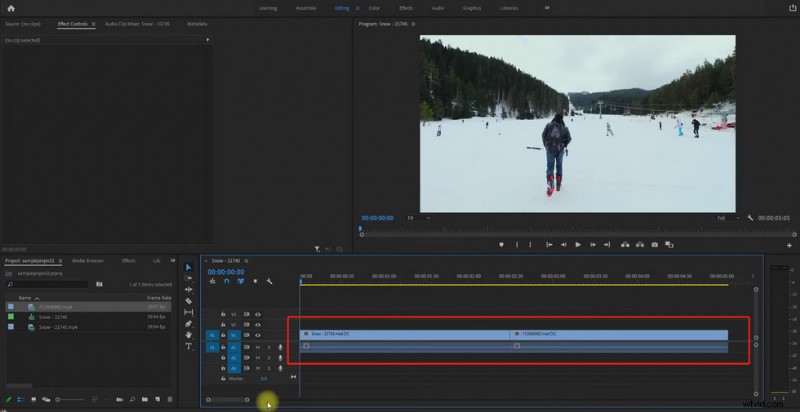
Placera den i tidslinjepanelen och vänta på redigering i Premiere Pro
Steg 4. Klipp ut videon
Eftersom övergången är en övergångseffekt som appliceras mellan två videor behöver vi två klipp. Om du laddade upp två videor när du laddade upp filmerna kan du ignorera det här steget. Om du vill lägga till en övergång till en video måste du klippa videon. Det vanligaste och enklaste sättet att göra detta är att välja och skära direkt genom Razor Tool. Eller så kan du välja videon överst på tidslinjen och sedan flytta tidslinjeskjutaren till den plats där du vill lägga till övergången och hålla ned Ctrl+K på tangentbordet för att klippa den platsen.
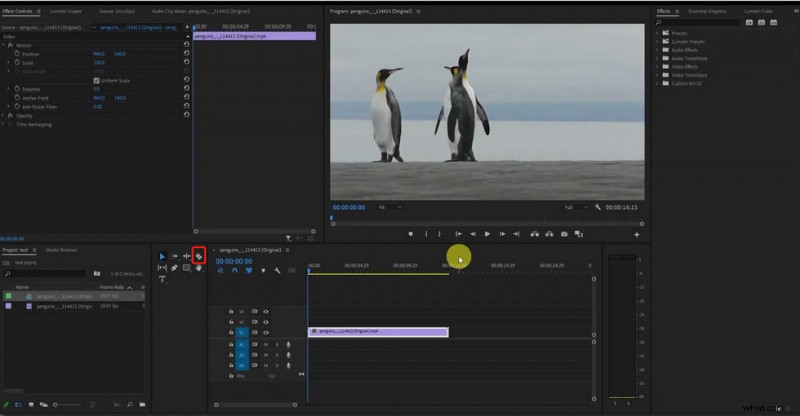
Klipp video i Premiere Pro
Steg 5. Ta fram effektbandet
Vid det här laget är du redo och redo att börja lägga till övergångar. Men först måste du se att du har en effektpanel på huvudskärmen som du öppnade. Om inte måste du ta fram effektpanelen genom att markera Effekter på fliken Fönster eller så kan du bara använda kortkommandot Skift+7 för att ta fram effektpanelen med ett klick.
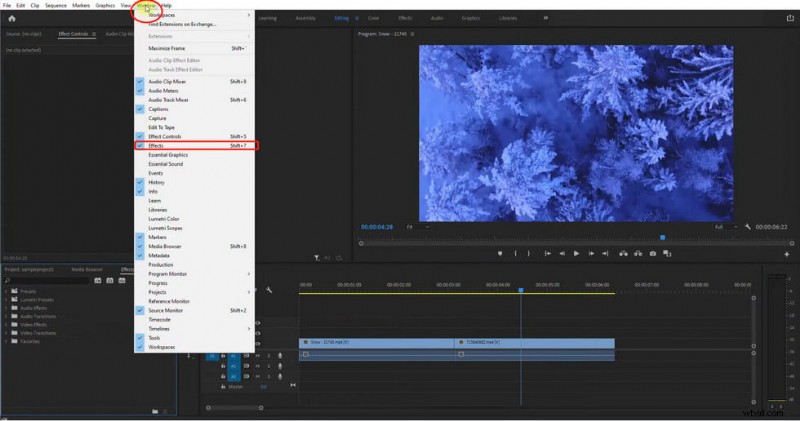
Gör effektpanelen aktiv i Premiere Pro
Steg 6. Lägg till övergångar
Klicka på Effekter så kommer du att se två kategorier av övergångar – ljudövergångar och videoövergångar. välj Videoövergångar, välj den övergång du vill lägga till och du kan förhandsgranska övergångseffekten i förhandsgranskningsfönstret. Dra musen över för att lägga till övergången direkt till videon. Dessa 12 webbplatser ger dig gratis nedladdning av Premiere Pro-mallar.
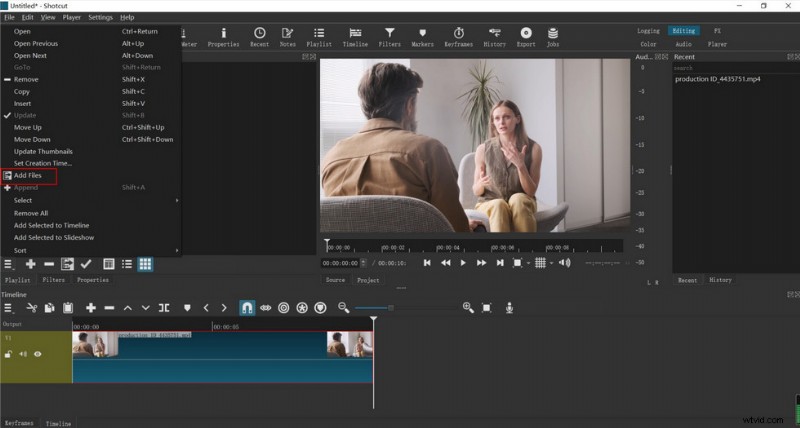
Lägg till övergångar i Premiere Pro
Steg 7. Anpassa övergången
Klicka på övergångseffektrutan överst på tidslinjen, du kommer att se visningen av varje parameter för effekten i den övre vänstra panelen. Du kan justera övergångseffektens rörelseriktning, varaktighet, kantbredd, kantfärg etc. med ett enkelt musklick. Naturligtvis kan du också ställa in varaktigheten direkt genom att dra effektrutan ovanför tidslinjen med musen.
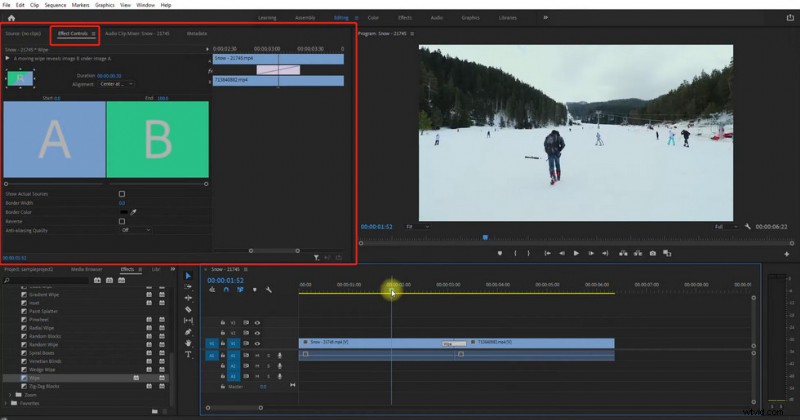
Justera de specifika parametrarna för övergångarna i Premiere Pro
Steg 8. Ta bort eller ändra övergångar
Vad ska du göra om du vill ta bort en övergång som du redan har lagt till? Här är två sätt för dig att göra det. Först och främst kan du välja övergångseffektrutan ovanför tidslinjen och rensa den genom att trycka på backstegstangenten på ditt tangentbord. Eller tryck på höger musknapp och klicka på Rensa för att radera den. Vid det här laget kan du helt enkelt lägga till en annan övergångseffekt och ändra den.
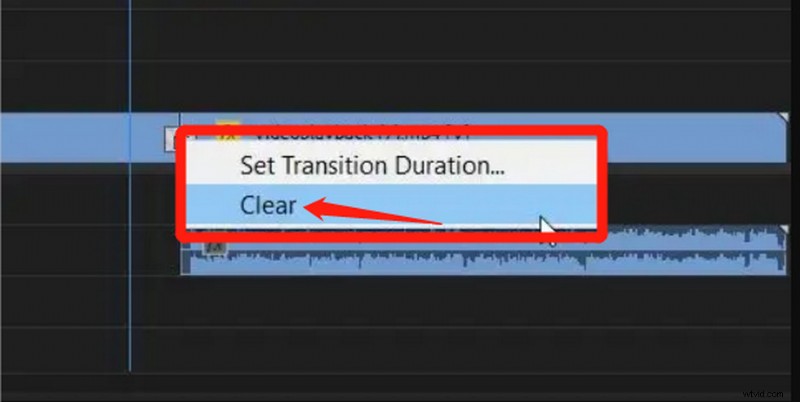
Rensa de tillagda övergångarna i Premiere Pro
Steg 9. Spara videon
När du har ställt in alla övergångar kan du klicka på Spela upp för att se din video i förhandsgranskningspanelen. Om du inte behöver ändra något igen kan du klicka på knappen Exportera i det övre högra hörnet för att spara videon.
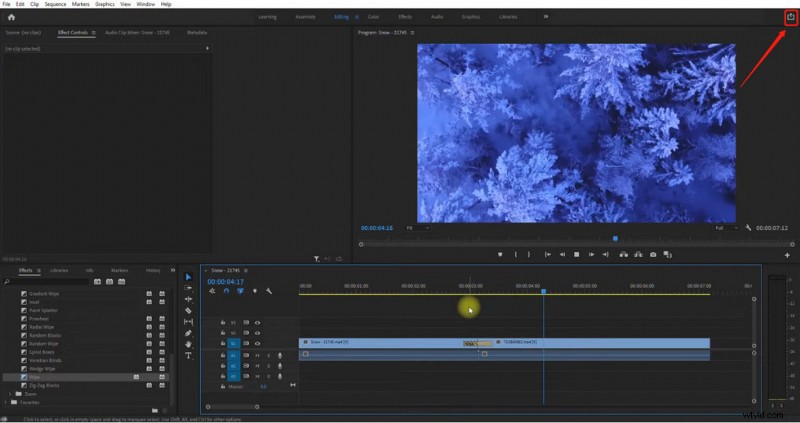
Exportera den färdiga videon från Premiere Pro
Premiere Pro Transition Idéer
1. Tona in och tona ut
Fade In/Out kan anses vara en av de vanligaste och mest använda övergångarna. Det är så konventionellt att det passar för nästan alla typer av videor. Så om du är en ny redaktör kan denna övergång snabbt komma igång. Genom att göra specifika justeringar av effekten kan du göra din video mer skiktad och disig med några enkla steg.
2. Zooma
Zoom är en övergångseffekt som är mer lämpad för sportvideor eller videor som byter kamera. Du kan använda denna övergång för att ge en "närbild" av objektet du vill markera, såsom din sportutrustning, benrörelser, utvalda byggnader, etc. Du kan också använda den här övergången för att ge en "närbild" av objektet du vill markera. Men när du använder denna övergång måste du vara försiktig – flera olika scener i bilden är nödvändiga.
3. J-Cut
J-Cut är också en mycket populär övergång för redaktörer. Likaså är dess tillämpning mycket bred och vanlig. Förutsättningen för att lägga till denna övergång är dock två videor med ljud, eftersom det uppnås genom att redigera, flytta och överlappa ljudet. Om du är ett fan av att vlogga och spela in kommer den här övergången att vara perfekt för dig.
4. Cross Dissolve
Cross Dissolve är en mycket naturlig övergång. Det är bra för att byta scen i slowmotion. Det kommer att göra att din föregående bild sakta bleknar medan nästa bild visas, och sedan blir genomskinligheten för den föregående bilden mindre och mindre tills den försvinner. Denna switch kommer att ge människor en mycket djup och subtil känsla. Om du vill skapa en spänningseffekt kanske det passar dig.
5. Snurra
Spinn är en effekt av övergång eller scenväxling genom kamerans rotation. Det kan ge din video en unik stil. Om du tar många foton eller bilder på olika platser under dina resor, kan du uppnå en scenförskjutning genom denna övergång. Men eftersom den här övergången roterar kan tillförsel av för mycket leda till konsekvenserna av svindel.
Vanliga frågor
Hur importerar jag en övergångsförinställning?
Förinställda övergångar kan avsevärt underlätta din redigeringsprocess. Du kan importera en förinställd övergång genom att följa dessa steg:Fönster> Arbetsyta> Effekter> Förinställningar> Importera förinställningar.
Vilken övergång är bäst för videoredigering i Premiere Pro?
När du redigerar en video vill du hitta den bästa övergången för att avsluta din video. Följande övergångar är populära och rekommenderas:FilmImpact, Motion Array, Video Hive och Coremelt.
Kan jag lägga till övergångar utan Premiere Pro?
Eftersom Premiere Pro är betald programvara, finns det en gratis videoredigerare som låter dig lägga till övergångar till dina videor? FilmForth låter dig lägga till kvalitet och smidiga övergångar till dina videor och är en gratis programvara för videoredigering. Du kan lära dig de detaljerade stegen för att lägga till övergångar i den här artikeln (med en detaljerad bilddemo)
Slutsats
Genom att lägga till övergångar till din video kan du göra en annars medioker video mer professionell och unik. Naturligtvis måste du vara medveten om att stilen för övergången du lägger till måste överensstämma med den övergripande stilen för din video. Annars kommer det att se abrupt och förvirrande ut. Dessutom är det bäst att inte lägga upp för många övergångar i en video, eftersom det kommer att få det att se krångligt ut och minska synbarheten för din video.
