Ser du fram emot att animera en fastighet? För animering ändrar du värdet över tiden. I Premiere Pro kan du tilldela nyckelbildrutor till effektegenskaperna för att animera den. Keyframes är därför ett användbart element i Premiere Pro.
Nyckelbilden i animation användes först av Disney. I den här artikeln kommer du att lära dig hur du lägger till, tar bort och använder nyckelbildrutor i Premiere Pro.
Du kanske också gillar:Bästa handledning om After Effects Keyframes (djupgående)
- Del 1:Vad används nyckelbildrutor till
- Del 2:Hur man lägger till nyckelbildrutor i Premiere Pro
- Del 3:Hur man tar bort nyckelbildrutor i Premiere Pro
- Del 4:Så här ändrar du nyckelbildrutor
Bonustips – Skapa dina egna nyckelbilder med Wondershare FilmoraPro
Keyframing-funktionerna i FilmoraPro kan anpassas och justeras efter eget tycke. Du kan rotera eller panorera videon för att ge din video en filmisk effekt. Dessutom kan du kombinera alla effekter för att skapa dina alldeles egna animationer. Kopiera och klistra in nyckelbildrutor är nu också tillgängliga. Är inte det bara underbart? Lita på mig; keyframing har aldrig känts lättare. Ladda ner FilmoraPro och släpp lös din kreativitet.
Du kan också ta grundläggande redigering till en avancerad nivå med Wondershare Filmora (den senaste versionen X). Dess lättanvända gränssnitt får keyframing att se ut som en cakewalk. Du behöver inte vara en professionell redaktör för att använda detta.
Del 1:Vad används nyckelbildrutor till
Det finns några personer som ställt samma fråga i forumet. Keyframes Premiere används i medieproduktion. Det är en tidslinjeplats där övergången börjar och slutar. Nyckelbildrutorna har speciell information om var en övergång ska börja och sluta. Rörelsevillan skapas av ramarna som sätts in i mitten av början och slutet av övergången. När du animerar i datorn, såsom icke-linjär redigering av video eller 3D-animering, utför CPU:n matematiskt interpolationen.
Läs mer information om nyckelbildrutor>>
Del 2:Hur man lägger till nyckelbildrutor i Premiere Pro
För att lägga till nyckelbildrutor i Premiere Pro –
1. Importera video till Premiere Pro
Öppna Premiere Pro och bygg ett nytt projekt. Klicka på Importera för att lägga till videon som du vill animera. Dra den nu till tidslinjen. Om du vill använda tidslinjefunktionen måste du först göra den synlig om den inte är synlig som standard. Klicka på inställningar för tidslinjevisning (skiftnyckelikon) och välj visa videonyckelrutor .
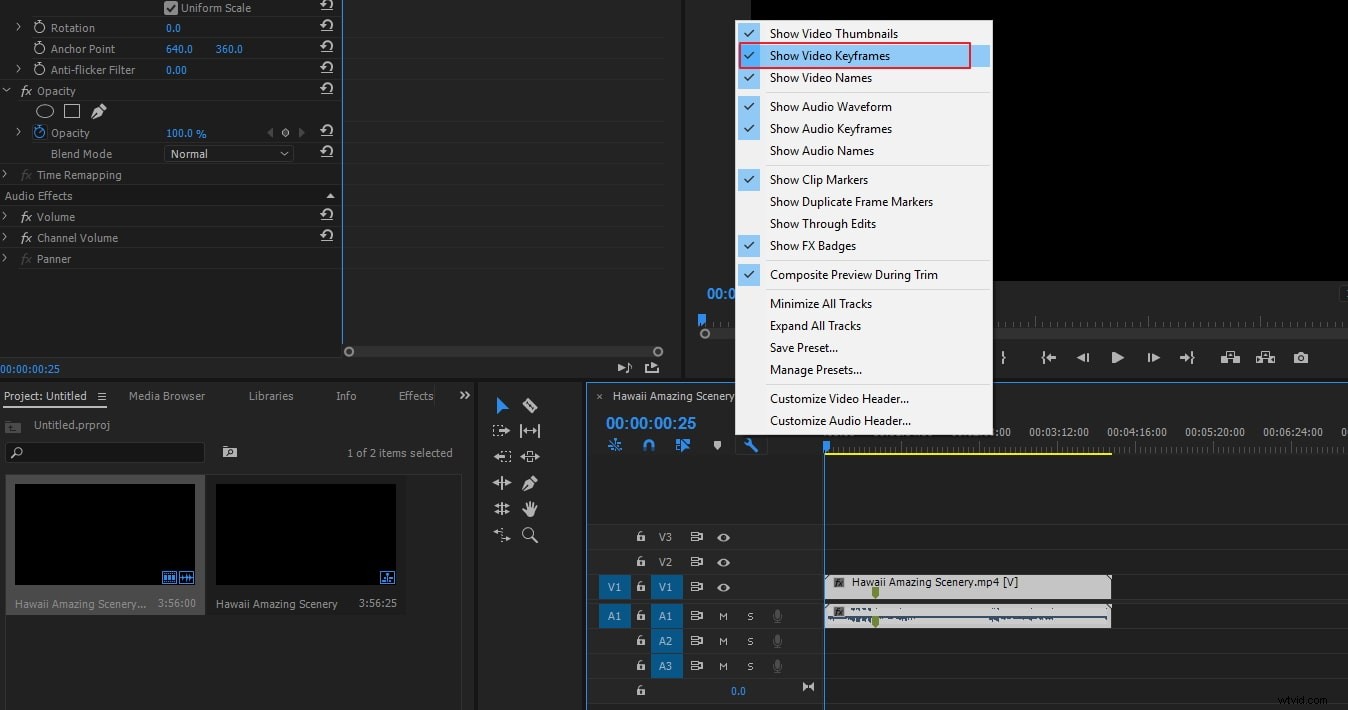
2. Börja lägga till nyckelbildrutor
För att aktivera keyframing-processen, använd knappen Växla animering på panelen Effektkontroller. Välj videoklippet på tidslinjen som har den effekt du vill animera. Du måste aktivera både ljud- och videospåret för att säkerställa att nyckelbilden är synlig. För att utöka effekten som du vill lägga till i nyckelbildrutorna till, måste du först klicka på triangeln i effektkontrollpanelen, och för det andra, för att aktivera nyckelbildrutor för effektegenskapen klicka på ikonen Växla animering (det här steget kan hoppas över, om keyframes läggs till i Fixed Effect).
Visa effektegenskapens graf antingen från "Effektkontrollpanelen" genom att klicka på triangeln för att expandera effektegenskapen, dess hastighets- och värdegrafer, och visa eller från "Tidslinjepanelen" genom att välja effektegenskapen från effektmenyn precis bredvid spåret eller klippets namn. Vid tidpunkten flyttar du spelhuvudet dit du vill lägga till en nyckelbildruta.
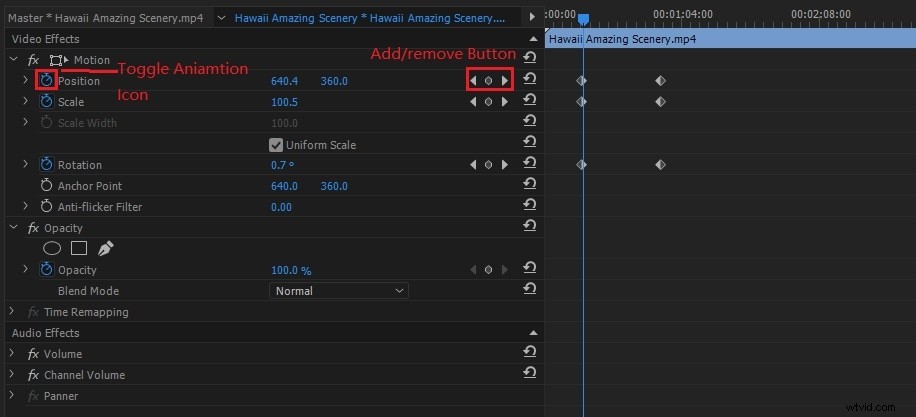
3. Keyframe-egenskap
Nästa antingen i effektkontrollpanelen kan du klicka på knappen Lägg till/ta bort nyckelbildruta och justera värdet på effektegenskapen. Eller du kan också Ctrl-klicka om du är en Windows-användare och Kommando-klicka om du är en Mac OS-användare, ett nyckelbildsdiagram med hjälp av pennverktyget eller val för att justera värdet på effektegenskapen. Nyckelbilden kan läggas till var som helst i diagrammet. Du kan eller kanske inte placerar indikatorn för den aktuella tiden. För effektens egenskaper kan du justera kontrollerna (endast effektkontrollpanelen) för att skapa den aktuella tidsnyckelramen automatiskt.
Obs :- När du använder ett pennverktyg för att lägga till nyckelbildrutor krävs inte en modifieringsnyckel, men när du använder ett urvalsverktyg behövs modifieraren. Du kan använda ovanstående fyra steg enligt dina krav för att justera effektegenskapen och för att lägga till nyckelbildrutor.
För att navigera till andra befintliga nyckelbildrutor för att göra ytterligare justeringar kan du använda nyckelbildsnavigatorpilen i effektkontrollpanelen, vilket är en utmärkt teknik för nyckelbildrutor som ställs in för andra effekter.
Del 3:Hur man tar bort nyckelbildrutor i Premiere Pro
Behöver du inte längre en nyckelbildruta? Från effektegenskapen kan du ta bort nyckelbilden i antingen tidslinje- eller effektkontrollpanelen. Alla nyckelbilder kan enkelt tas bort på en gång. Du kan också inaktivera effektegenskapens nyckelbildruta. Genom att inaktivera nyckelbildrutor med knappen Växla animering i effektkontrollerna tas de befintliga nyckelbildrutorna bort. Du kan inte ens skapa nya nyckelbildrutor förrän och om inte nyckelbildrutor återaktiveras.
Oavsett om effektkontrollpanelen eller tidslinjepanelen, se till att effektegenskapens grafer är synliga i den.
1. Rensa alternativ :Du kan antingen välja en nyckelbildruta eller mer än en och välja Redigera och sedan Rensa eller direkt trycka på alternativet Ta bort
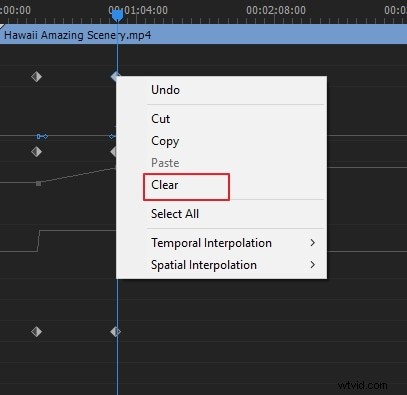
2. Klicka på knappen Lägg till/ta bort nyckelbildrutor :Den aktuella indikatorn måste navigeras till nyckelbildrutan och sedan måste knappen Lägg till/ta bort nyckelbild klickas på
3. Ta bort alla nyckelbildrutor :För effektegenskapen när du vill ta bort alla nyckelbildrutor (endast effektkontrollpanelen), klicka på knappen Växla animering till vänster om egenskapen eller effektens namn. Du kommer att uppmanas att bekräfta ditt beslut, du måste klicka på OK
Obs:
Du kan återställa nyckelbildrutor om du av misstag tar bort den genom att välja redigera och sedan ångra. De borttagna nyckelbildrutorna kan inte återställas genom återaktivering av animeringsknappar.
Del 4:Så här ändrar du nyckelbildsvärden
1. För att ändra värdet i effektkontrollpanelen
För att expandera kontrollerna för effekten, klicka på triangeln. För att visa nyckelbildrutors värde och hastighetsdiagram, klicka på triangeln bredvid en egenskaps namn. Pennverktyget eller markeringen måste användas på värdediagrammet för att dra nyckelbildrutan uppåt eller nedåt och ändra värdet på effektegenskapen.
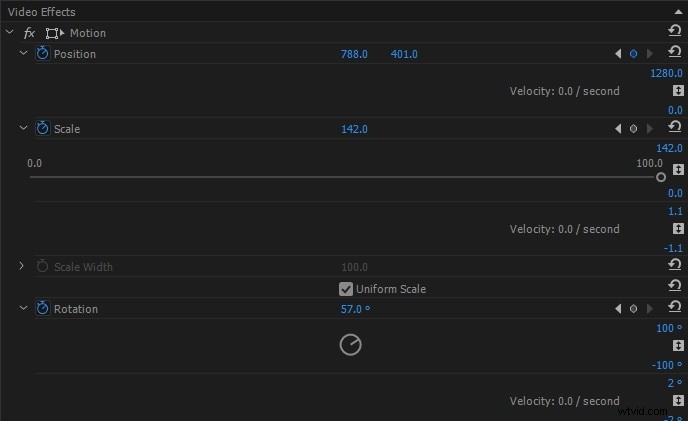
2. För att ändra värdet i tidslinjepanelen
Välj nyckelbildrutorna och ställ pennverktyget eller markeringen över nyckelbildrutan eller segmentet. Pennverktyget eller markeringen är riktad mot nyckelbildrutan eller nyckelbildssegmentpekaren. Nyckelrutan eller segmentet kan dras upp och ned för att ändra värdet. När du drar den visar spetsen på verktyget det aktuella värdet. Värdet på klippet eller spåret justeras automatiskt när du drar det och inga nyckelbilder väljs.
Slutsats
Du kan kontrollera ovanstående instruktion för att enkelt ändra värden eller lägga till och ta bort nyckelbildrutor i Premiere Pro. Det kommer att lindra dina bekymmer eftersom det inte finns några komplexa steg inblandade. Ge det ett försök och du kommer säkert att bli glad.
