Adobe Premiere är en av de mest populära apparna för att redigera video, eftersom den ger massor av funktioner och kompatibilitet med olika format. Redaktörer som vill justera tidpunkten för ett klipp i Premiere kan använda glid- och glidverktyget för enkla justeringar.
Det är en mycket praktisk funktion som säkerställer att redigeringar blir mer exakta och snabbare att slutföra. Slip- och slide-verktygen har separata syften inom Premiere, men båda är avgörande för videoredigering i programmet. Här är vår guide om hur du använder glid- och glidverktygen i Adobe Premiere.
- Del 1:Vilka är Premiere Slide och Slip-verktyg
- Del 2:Hur man använder Premiere Slide Tool
- Del 3:Hur man använder Premiere Slip Tool
- Del 4:Alternativ till Premiere glid- och glidverktyg
Del 1:Vilka är Premiere Slide and Slip Tools
1. Bildverktyg
Om du har ett klipp i din video och du vill att det ska visas tidigare eller senare i din sekvens, kan du använda slipverktyget för att få det att hända. Slide Edit i Premiere låter dig skjuta klippet uppåt eller nedåt på tidslinjen för dina filmer, vilket möjliggör en mycket enkel justering.
Säg att det finns tre klipp och du vill skjuta det som är i mitten. Du skulle ta klämman som är i mitten och skjuta den uppåt eller nedåt, med de andra två klämmorna anpassade efter det.
Verktyget ser till att varaktigheten för ditt målklipp alltid är densamma, medan varaktigheterna för de andra klippen justeras därefter. Beroende på justeringen kan längden på ett klipp ökas, medan ett annat minskas.
2. Slipverktyg
Syftet med slipverktyget är att låta dig samtidigt ändra in- och utpunkterna för ett klipp inom din tidslinje. Du kan göra en sådan justering samtidigt som du lämnar tidsintervallet mellan dessa punkter konstant.
Ta till exempel ett tio sekunders klipp som du trimmat ner till fem sekunder inom din tidslinje. Nu kan du bestämma vilka fem sekunder av klippet som ska visas på tidslinjen. Du kan göra det med hjälp av slipverktyget.
Du kanske försöker slutföra en rörelse, till exempel en karaktär som kommer in och ut ur ramen. Eller så försöker du matcha din handling med ett annat skott. Verktyget gör det enkelt att skapa sådana justeringar.
Del 2:Hur man använder Premiere Slide Tool
Om du vill göra en bildredigering försöker du flytta klippet i tid och eventuella intilliggande klipp trimmas för att säkerställa att flytten blir smidig.
Säg att det finns en uppsättning bilder och du vill flytta en del av det framåt eller bakåt. Allt du skulle göra är att välja dessa klipp och sedan skjuta dem åt vänster om du vill flytta dem framåt. Till höger om du vill flytta dem längre fram i klippet.
Välj skjutverktyget, placera pekaren på klippet som du vill flytta och rita det sedan till vänster så att det är före de avsedda klippen i din sekvens. När din mus rör sig och processen är klar kommer programmet att slutföra alla justeringar av de andra klippen som är en del av din sekvens.
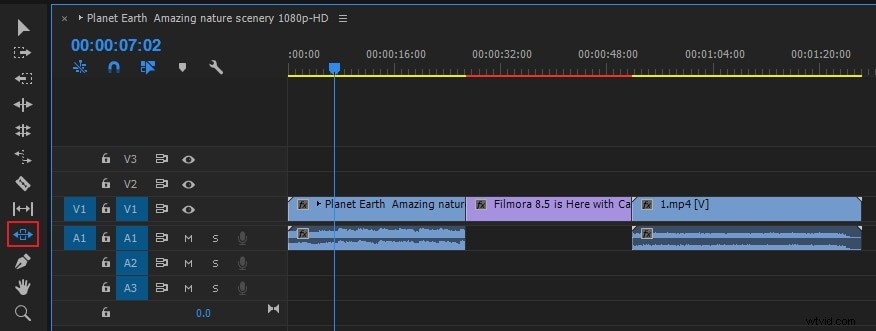
Dessutom kan du också använda genväg för att skjuta bilder. Tryck på Alt+, på Windows för att dra åt vänster en ram och tryck på Alt+. på Windows för att dra åt höger en ram.
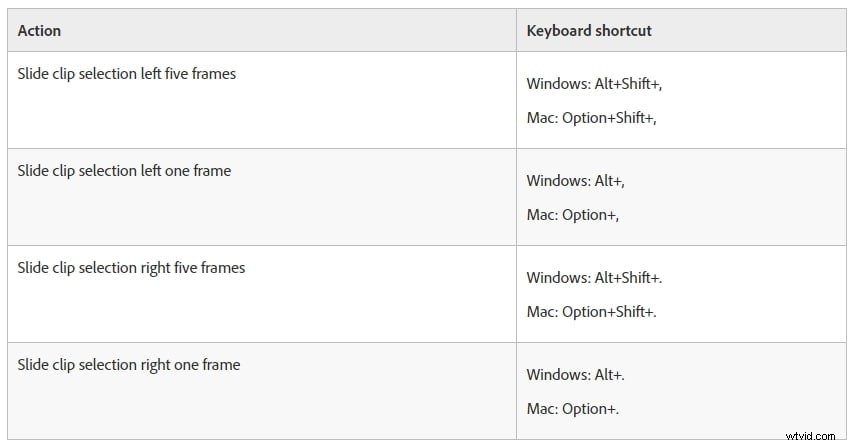
Här finns mer information om slide tool.
Del 3:Hur man använder Premiere Slip Tool
Om du vill ändra start- och slutramarna för ett klipp utan att justera dess längd kan du använda verktyget Premiere. Det kommer att justera klippets in- och ut-punkter framåt eller bakåt med samma antal bildrutor, med en åtgärd.
För att börja processen, välj slipverktyget på Premiere och placera sedan pekaren på klippet/klippen som du vill justera. Dra klippen åt vänster om du vill flytta in- och ut-punkterna senare i klippet, medan en rörelse åt höger kommer att flytta in- och ut-punkterna tidigare i klippet.
Programmet kommer att uppdatera källans in- och ut-punkter för klippet, visar dig resultatet på monitorn och bibehåller klippets varaktighet.
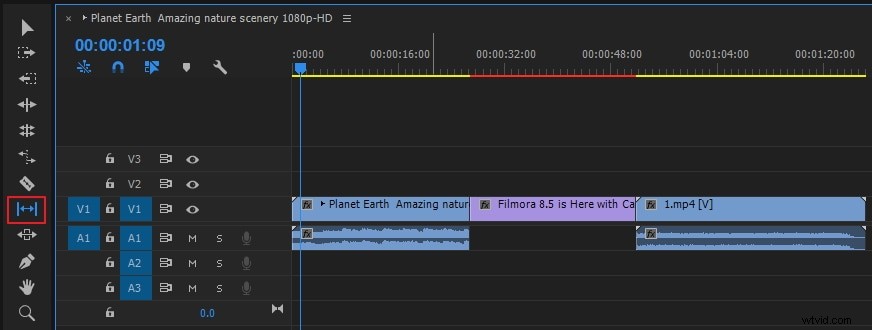
Som vanligt kan du använda genvägar för att enkelt glida in videoklipp. Tryck på Alt+Skift+Vänster på Windows för att förskjuta videon åt vänster en bildruta, och tryck på Alt+Skift+Höger på Windows för att flytta video åt höger en bildruta. Nedan är genvägstabellen som referens.
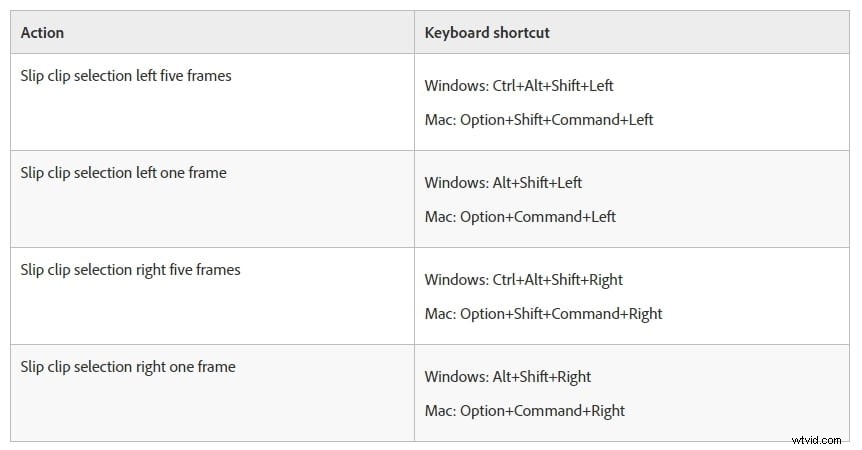
Del 4:Alternativ till Premiere glid- och glidverktyg
Om du precis har vuxit ur grundläggande videoredigering och känner att Premiere är för svår att använda, varför inte välja FilmoraPro? Den är designad för semi-proffs eller proffs som vill komma in i en videoredigeringsupplevelse på en ny nivå. Glid- och glidverktyget i FimoraPro är intuitivt att använda. Video- och ordhandledningarna uppdateras regelbundet. Du kan enkelt börja redigera videor som ett proffs. Ladda ner det nu för att prova (gratis)!
Hur man enkelt använder glid- och glidverktyget i FilmoraPro
Använd slipverktyget i FilmoraPro:I redigeringspanelen klickar du på slipverktyget högst upp. Du kan också trycka på Y för att visa det och dra klippet åt vänster eller höger tills du får det du vill ha.
Använd slidverktyg i FilmoraPro:I redigeringspanelen klickar du först på glidverktyget och väljer bildverktyg. Du kan också trycka på U för att ta fram bildverktyget i FilmoraPro och dra klippet åt vänster eller höger. Här är en genvägstabell för FilmoraPro.
Du förstår, det är mycket lättare att använda än Premiere. Du kan också slå samman ljud/video och använda redigeringsverktyg för rippel/rullning.
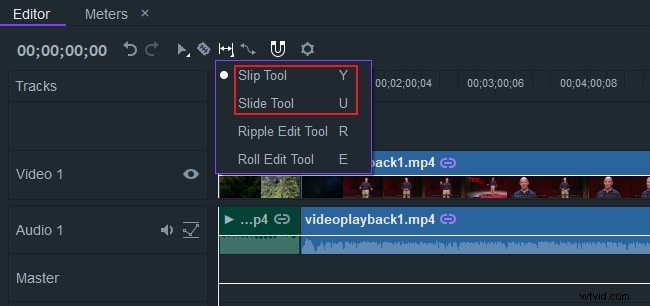
Slutsats
Nu när du har en fullständig förståelse för hur du använder slip- och glidverktygen i Adobe Premiere, kommer du att ha mycket lättare att justera dina bilder. Att ändra var ett klipp är placerat inom tidslinjen, eller justera in- och utpunkterna för ett klipp, blir en mycket enklare process.
