I vår tidigare artikel har jag redan sagt hur man korrigerar färg i dina videor. Men om du undrar hur du gör färggradering i din video och är det någon skillnad mellan färgkorrigering och färggradering, då är du på rätt plats. För i den här artikeln kommer vi att förklara skillnaderna mellan färggradering och färgkorrigering, samt visa dig hur du använder rätt färg eller betygsfärg när du skapar video efter video.
Bästa rekommendationen för färggradering och färgkorrigering:Wondershare Filmora
Det finns många färggraderingsprogram tillgängliga på din Windows PC eller Mac, men här kommer jag att visa dig hur du använder funktionerna för färggradering och färgjustering i Filmora. Filmora har ett intuitivt gränssnitt som gör att nybörjare och semiproffs kan bemästra denna videoredigerare snabbt. Och även färgjusteringsverktygen i Filmora är tillräckligt kraftfulla. tror inte det? Titta bara på instruktionsvideon nedan och ladda ner och prova den själv.
Del 1:Färgkorrigering kontra färggradering:Vad är skillnaden?
Färgkorrigering är inte detsamma som färggradering. Men vad är skillnaderna mellan dem?
Färgkorrigering är proceduren som används för att balansera färgerna genom hela videon . Den används för att få alla färger att visas i harmoni, med rätt temperatur . Som ett resultat ser videon ut precis som den skulle med ett blotta mänskligt öga. Resultatet är naturligt med andra ord.
Om färgkorrigering inte sker finns det risk för att färgerna verkar orealistiska genom hela videofilmen. Färgkorrigering leder också till korrekta förändringar i nyanserna , så att videon ser enhetlig ut och utan förändringar till följd av olika solljus under hela videoinspelningen.
Det är värt att notera att det finns primär och sekundär färgkorrigering. Den förra påverkar hela färgspektrumet, medan den senare fokuserar på specifika färger.
Färggradering , å andra sidan, är ganska annorlunda än färgkorrigering. I det här fallet ändrar du inte färgerna för att få dem att verka mer realistiska. Du ändrar dem för att skapa något som är visuellt tilltalande för dig .
Du kan behöva markera något specifikt på din video . Du kan göra det genom att ändra intensiteten för rött, blått och grönt. Dessa är de primära färgerna som ändrar hela det visuella resultatet när de ändras på rätt sätt. Enligt dina videokrav är det möjligt att du ökar den röda färgen och får en mindre ljus bild. När du istället intensifierar den blå färgen kan du få ett mycket mer spännande resultat.
I färggradering har du oändliga alternativ som inte är begränsade till en video som ser jordnära ut. Det är i dina händer att förstärka bilden så att den visar exakt vad du vill ha.
Del 2:Hur gör man färgkorrigering och färggradering när man skapar en video?
Flera professionella program för färgkorrigering/gradering finns tillgängliga på marknaden. Fina exempel inkluderar Red Giant Colorista, även om båda är svåra att använda och deras pris är ganska högt. Wondershare Filmora är programvaran som vi starkt rekommenderar, eftersom du med det här verktyget kan göra din video filmisk inom några få klick. Till skillnad från konkurrenterna är Wondershare Filmora lätt att använda och innehåller några fantastiska funktioner.
Här är de detaljerade stegen för hur man ägnar sig åt färggradering och färgkorrigering i postvideoskapande med Wondershare Filmora:
- Steg 1: Installera Wondershare Filmora och importera videoklippen du vill till mediabiblioteket.
- Steg 2: Färgkorrigering med WondershareFilmora
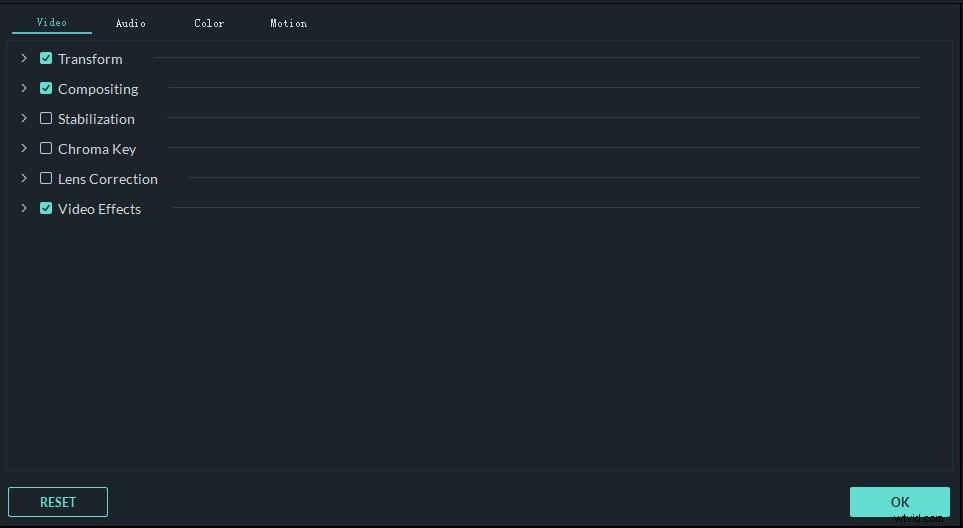
Dra och släpp videon till tidslinjen och dubbelklicka sedan på videoklippet för att komma till redigeringspanelen. En verktygslåda dyker då upp. Här finns normalt fyra tillgängliga alternativ:Video, Audio (om det finns), Färg och Rörelse. För att utföra färgkorrigering i Filmora, byt bara till fliken Färg. Du kan justera vitbalansen, temperaturen, färgtonen, kontrasten, mättnaden och ljusstyrkan och använda 3D LUT direkt och snabbt i den här redigeringspanelen.
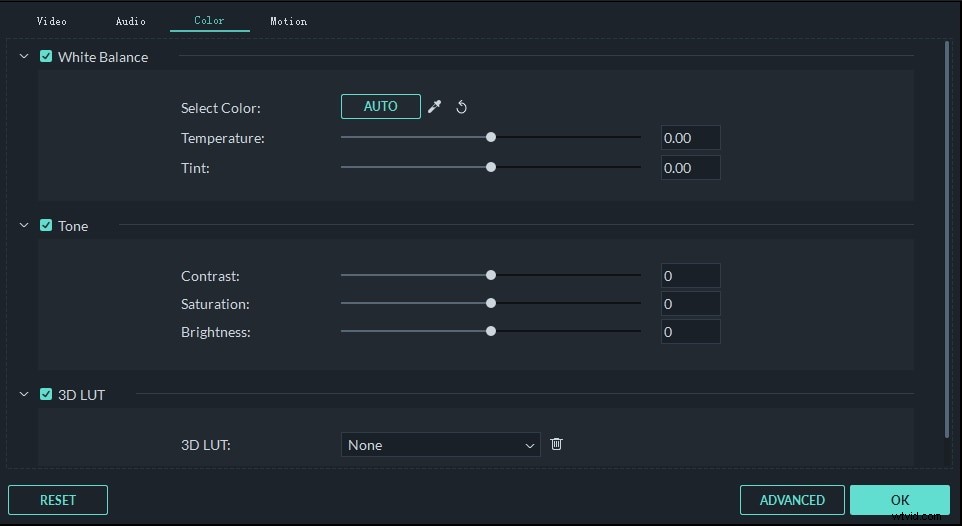
Du förhandsgranskar resultatet i förhandsgranskningsfönstret.
- Steg 3: Färggradering med Wondershare Filmora
Tryck på knappen Avancerat i det nedre hörnet kommer ett kraftfullt färggraderingsfönster att dyka upp och du kan utforska dina alternativ.
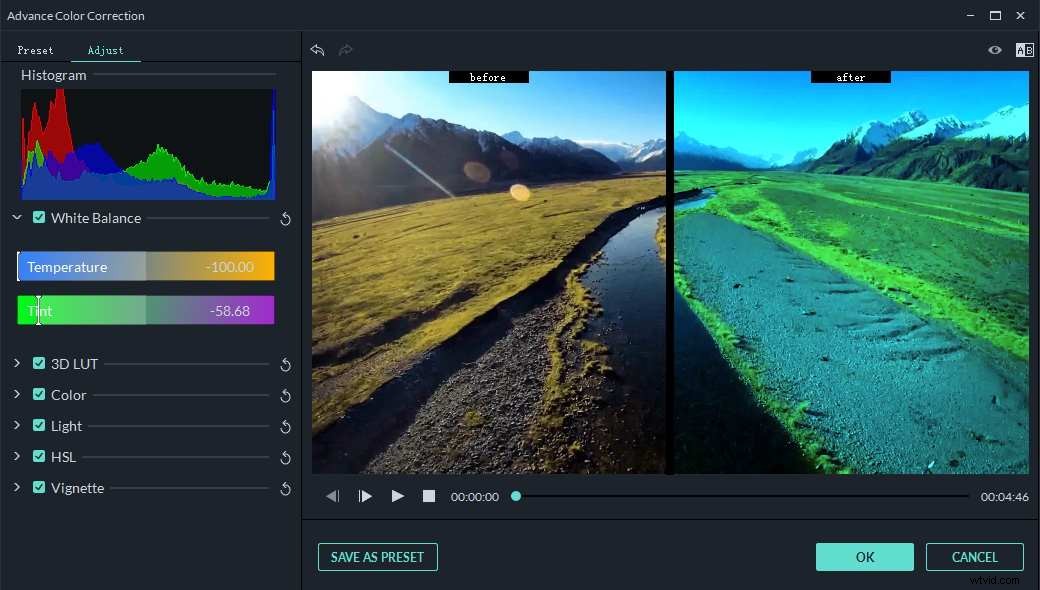
>> Färghistogram
Färghistogrammet berättar färgtillståndet för den här videon. Detta återspeglar den exakta allokeringen av färger i en specifik bild, och framhäver de olika färgerna som visas på skärmen och pixlarna för varje enskild färgtyp. När färghistogrammet hänvisas till som "Tre färghistogram" återspeglas en specifik allokering av de tre primärfärgerna (röd, blå och grön).
>>Vitbalans
Du kan justera vitbalansen för detta videoklipp här. Detta ger dig möjlighet att ändra hur intensiv varje färg visas i videon. Detta är verkligen viktigt eftersom vitbalansen gör att du kan avbilda bilder på ett realistiskt sätt. Beroende på färgernas olika intensitet kan du få ett mycket differentierat resultat när det gäller realism.
>> 3D LUT (3D-uppslagstabell)
3D-uppslagstabeller är en del av den digitala mellanprocessen. De används främst för att du ska kunna beräkna hur videon kommer att visas på olika skärmar och enheter. Färgrymden beräknas och kartläggs noggrant för att projiceras precis som du skulle ha velat. Det finns naturligtvis många 3D-effekter som gör att du kan förvandla bilden av din video enligt din begäran.
Här är flera 3D LUT-effekter som du kan välja för att få din video att se ut som en Hollywood-film. Som Harry Potter, Bat man, etc.
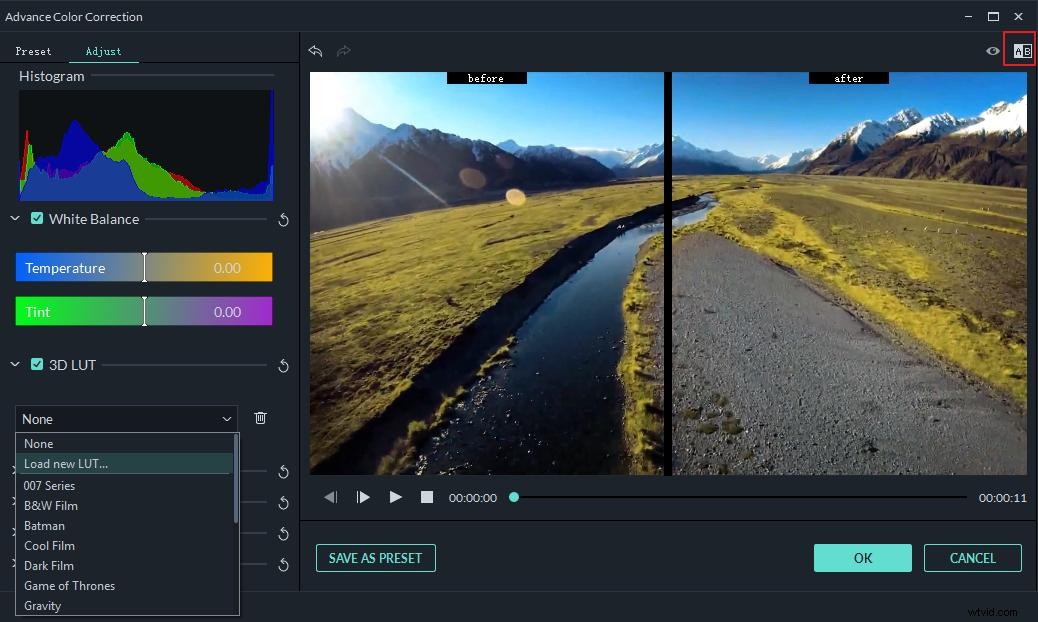
Dessutom kan du skapa dina egna 3D LUT-effekter i det här verktyget och spara dem som förinställda för att använda nästa gång.
>> Färg och ljus
Du kan justera Exponering, Ljusstyrka, Kontrast, Mättnad, Vibrans, Högdagrar, Skuggor, Vita, Svarta i avsnittet Färg och Ljus.
>>HSL
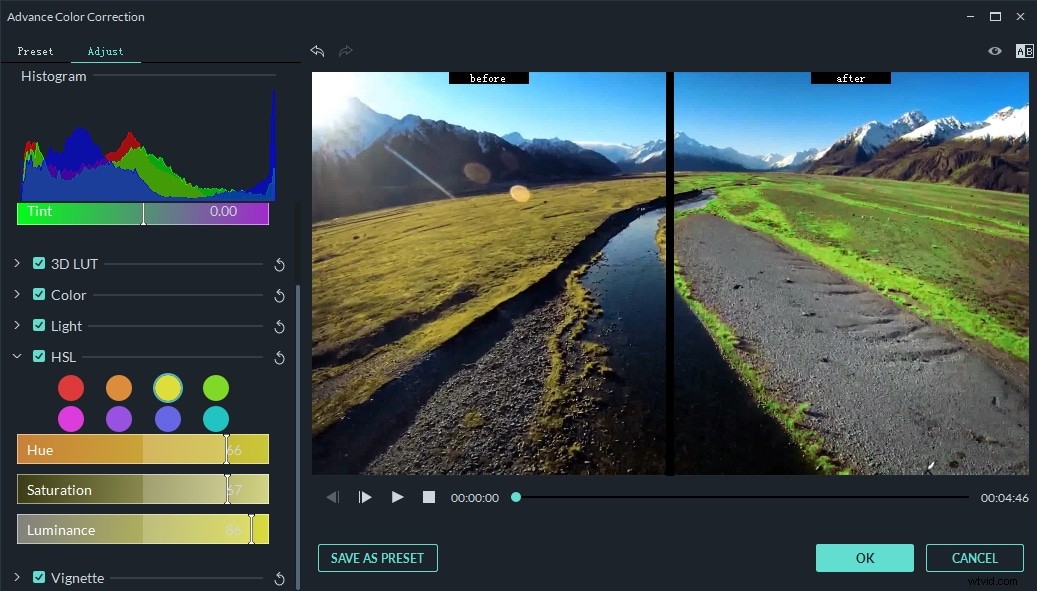
HSL är akronymen för nyans, mättnad och ljusstyrka. Det är faktiskt cylindrisk geometri, där du blandar de olika färgerna och justerar deras intensiteter, för att få den perfekta kombinationen du letar efter i din video. Du kan välja om du vill att videon ska se mörk eller ljusare ut och få rätt blandning av färg varje gång.
I HSL-sektionen kan du förbättra motsvarande färg i videon.
>>Vignett
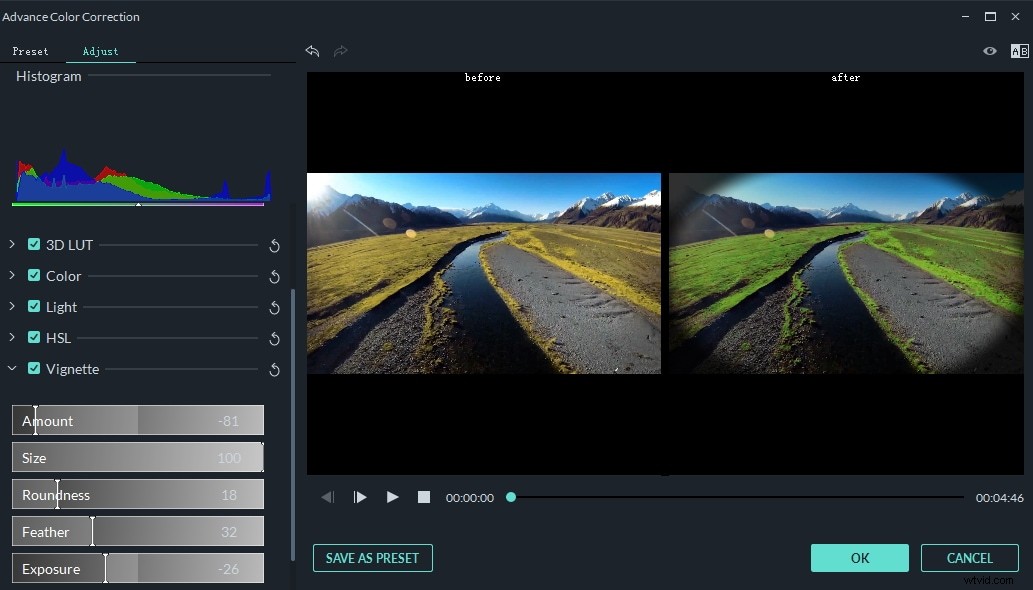
Vinjett är ett franskt ord, som från början betydde gränserna för en bok. Detta är processen som gör att mitten av bilden blir tydlig och kanterna blekar mycket. Med andra ord, om du vill markera mitten av videon och sudda ut resten (kanterna, kanterna på videon), kommer du att behöva denna effekt. På så sätt kan du betona vad som är viktigt och låta de andra detaljerna helt enkelt försvinna i bakgrunden.
- Steg 4: Spara och exportera ditt arbete
Du kan jämföra videon mellan före och efter färggradering i A/B-jämförelsevyn för att kontrollera resultatet. Du kan spara färggraderingsinställningen som en förinställning och använda den senare snabbt. Om resultatet är OK, klicka på knappen Exportera för att ladda upp till YouTube eller Vimeo, eller Spara som MP4, MKV, WMV, etc. eller bränna in DVD.
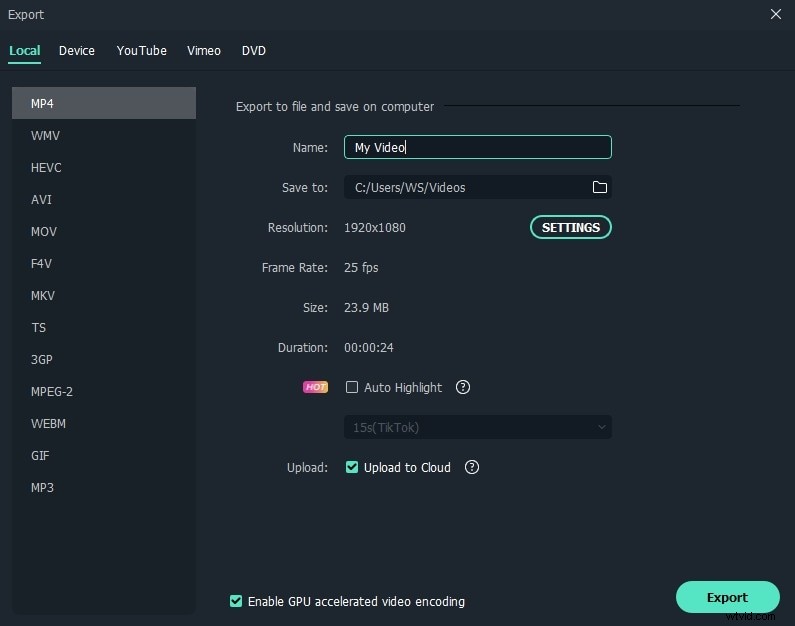
Tips: För att gå in i den avancerade färgkorrigeringen snabbare kan du välja klippet på tidslinjen och sedan klicka på ikonen för färgjustering i verktygsfältet.
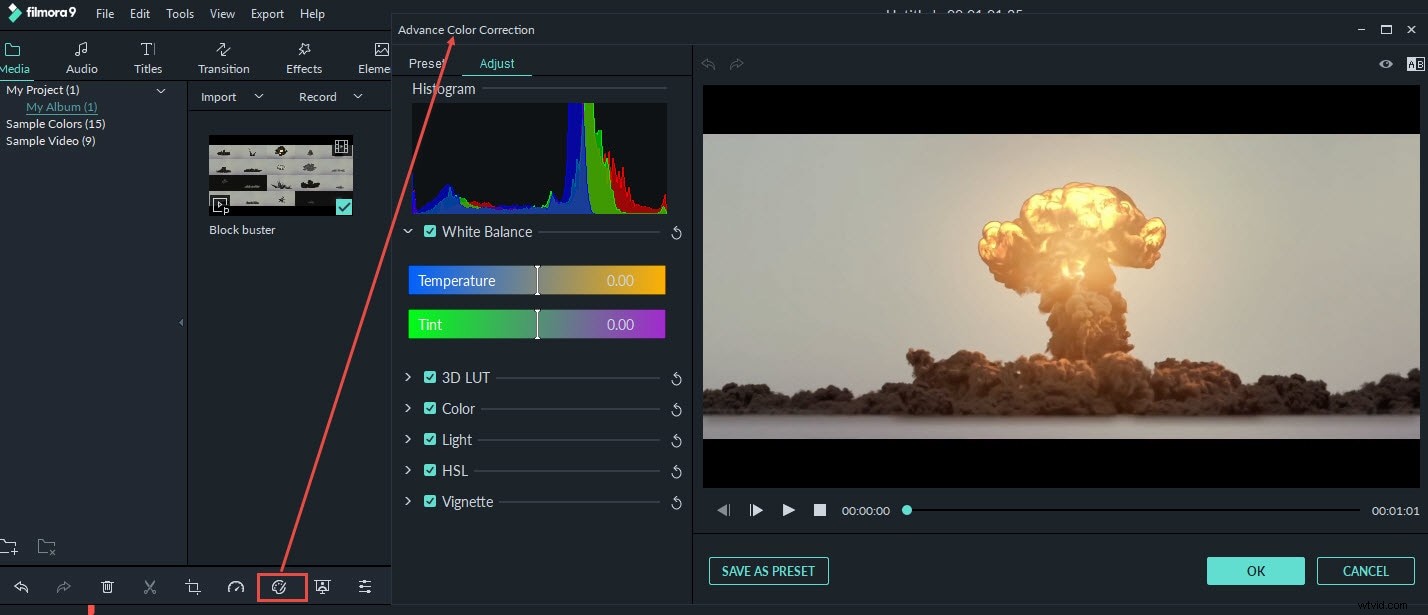
Jag hoppas att informationen ovan hjälper dig att förstå skillnaden mellan färgkorrigering och färggradering och att skapa fantastiska videor i Filmora med verktygen för färgjustering. Förutom färggraderingsfunktionen hittar du fler intressanta funktioner som Chroma Keying (grön skärm) och videostabilisering. Se videon nedan om hur du använder Filmora.
