Vill du ha en programvara för att klippa Divx-filmer? Ge Wondershare Filmora (ursprungligen Wondershare Video Editor) ett försök. Det låter dig klippa när som helst och spara vilken del du vill. Med den kommer du att kunna trimma en stor Divx-fil i flera videosegment med underbar videokvalitet. Dessutom låter den här professionella videoklippningsmjukvaran dig också förhandsgranska videofiler före och efter klippning med sin inbäddade kraftfulla spelare. Om du kör en Mac, använd bara Divx-klipparen för Mac:Wondershare Filmora för Mac (ursprungligen Wondershare Video Editor för Mac) för att göra det effektivt. Informationen nedan kommer att beskriva hur du gör det steg för steg.
1 Lägg till Divx-filer till denna Divx-skärare
Efter att ha laddat ner och installerat denna Divx-skärare, tryck bara på "Importera"-knappen för att navigera i din filmapp och importera Divx-filen du vill klippa. Du kan också helt enkelt dra och släppa din Divx-fil direkt till programfönstret. Alla importerade filer kommer att visas som miniatyrer i albumet. Efter det, dra din Divx-fil till videons tidslinje och gör den redo för klippning.
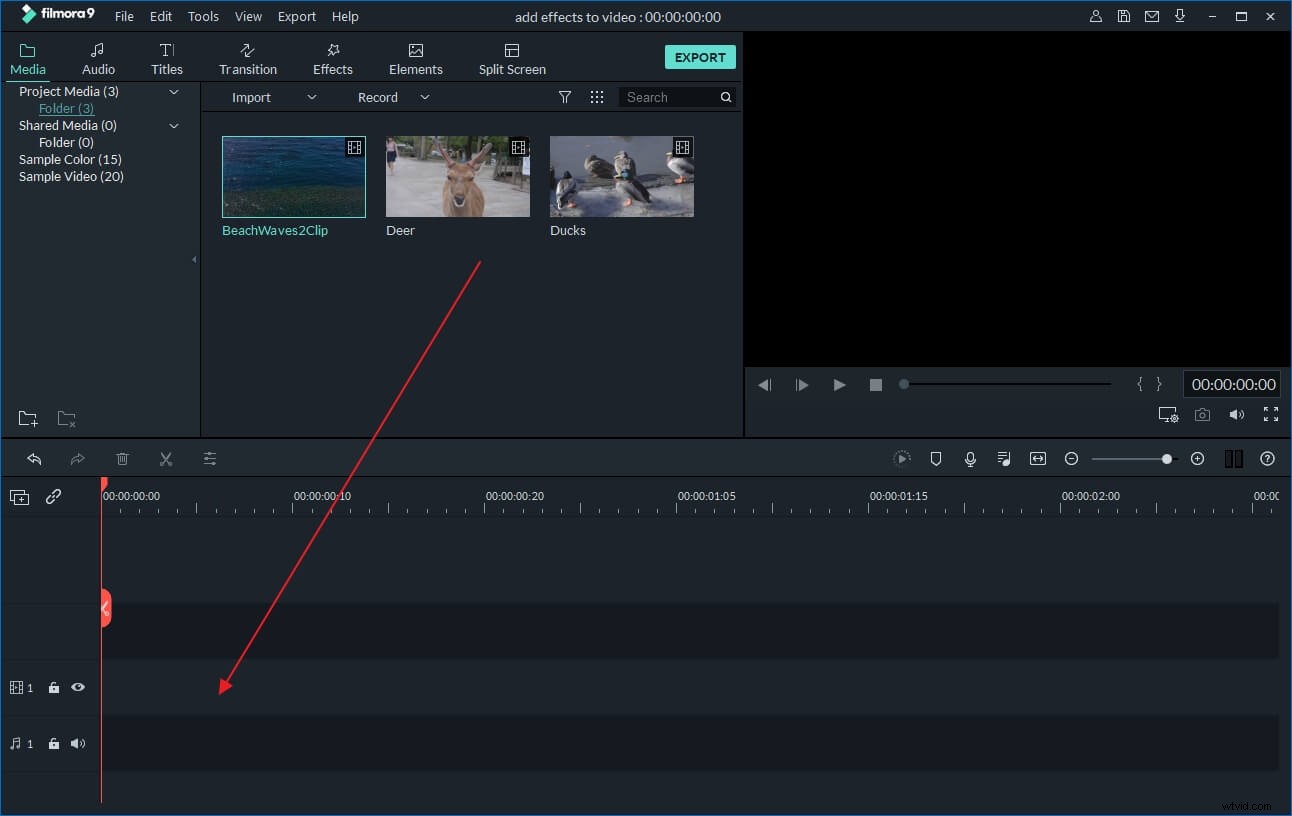
2 Klipp ut valfri del från din Divx-fil
Följ stegen nedan för att klippa någon plats i din Divx-fil (start, medel, slut).
- 1.Flytta den röda tidsindikatorn till den plats du vill klippa.
- 2.Klicka på den saxliknande ikonen i verktygsfältet för att dela den.
- 3. Omedelbart kommer Divx-videon att delas upp i två delar. Du kan ta bort den del du inte behöver.
- Om du vill klippa den mittersta delen av Divx-videon, upprepa steg 1 och 2 för att först dela upp din Divx-fil i flera segment. Tryck sedan på "Radera"-knappen för att ta bort din oönskade del.
Tips :För att enkelt hitta den exakta positionen kan du spela upp videon på den högra skärmen och dra förloppsindikatorn till rätt plats och sedan klicka på stopp. Tidsindikatorn kommer automatiskt att flyttas till den exakta punkten i enlighet med detta.
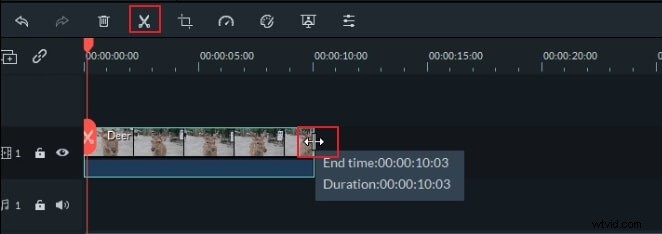
3 Exportera utskurna Divx-filer
Nu har du blivit av med oönskade klipp, klicka på "Exportera"-knappen för att exportera din klippta divx-video. I utgångsfönstret kan du välja AVI- eller MOV-video under fliken "Format" och sedan ange Divx som videokodare i de avancerade inställningarna. Alternativt, om du vill spela upp den skapade filen på iPhone, iPad, iPod, Samsung Galaxy Note, etc. plocka bara upp rätt modell under fliken "Enhet".
När allt är ok, klicka bara på knappen Exportera för att exportera den nya Divx-filen. När den är klar hittar du enkelt den skapade filen enligt utdatasökvägen du har angett.
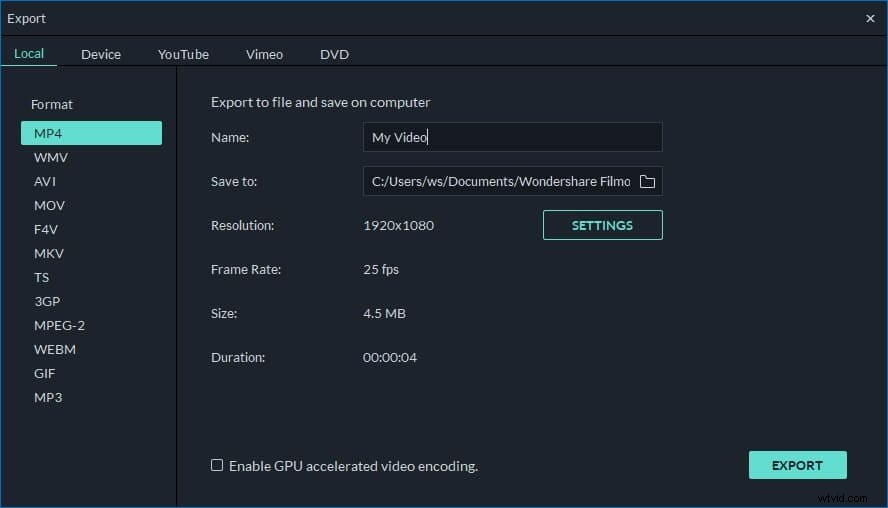
Kolla in videohandledningen nedan om hur du klipper Divx-filer steg för steg:
Obs! Detta program kan bara exportera en fil åt gången. Så om du vill få flera segment måste du exportera flera gånger.
