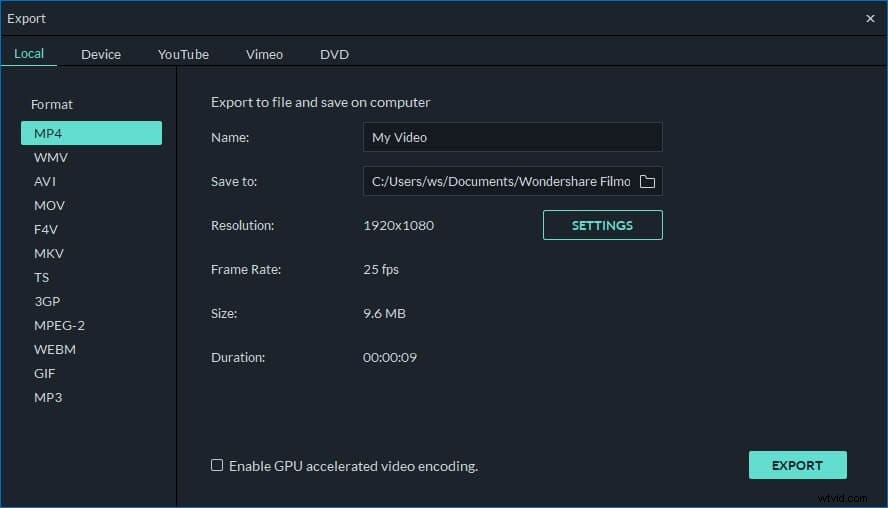Ibland kan du ha flera segmenterade MOV-filer (QuickTime), som kan vara från samma film eller inspelade från din digitalkamera etc. I det här fallet vill du förmodligen slå samman dessa MOV-filer till en för uppspelning på datorn eller andra enheter mer enkelt och effektivt.
För att ansluta MOV-filer (QuickTime) behöver du en smart MOV-snickare. Det finns bara ett fåtal MOV-filanslutare som kan hantera MOV-format och hjälpa dig att lösa MOV:s inkompatibilitetsproblem. Eftersom MOV är ett Apple-format är det begränsat till att användas på många appar och enheter etc. Lyckligtvis kan Filmora för Mac) hantera alla dina problem. Det gör att du enkelt kan kombinera MOV-filer till en och spela upp videoskapandet smidigt på olika mobila enheter. Läs vidare för att få mer information om denna MOV-fusion och följ sedan guiden nedan steg för steg.
Lättanvänd MOV Joiner:Wondershare Filmora
- Gå enkelt ihop MOV-videor utan kvalitetsförlust.
- Ger 48 övergångseffekter så att du kan lägga till mellan scener/klipp.
- Skapa enkelt en bild-i-bild-video (ett annat sätt att sammanfoga MOV-filer). Läs mer>>
- Ladda upp din video direkt till YouTube eller Facebook eller bränn en DVD-samling.
- OS som stöds:Windows (Windows 10 ingår) &Mac OS X (över 10.6).
1. Importera MOV-filer (QuickTime) till denna MOV-joer
För att importera alla MOV-filer som du vill sammanfoga, klicka bara på "Importera"-menyn för att bläddra och välja MOV-filer från datorn till användarens album för denna MOV-filsfogare. Eller om dina lokala MOV-filer är till hands kan du dra dem direkt till den här appens album.
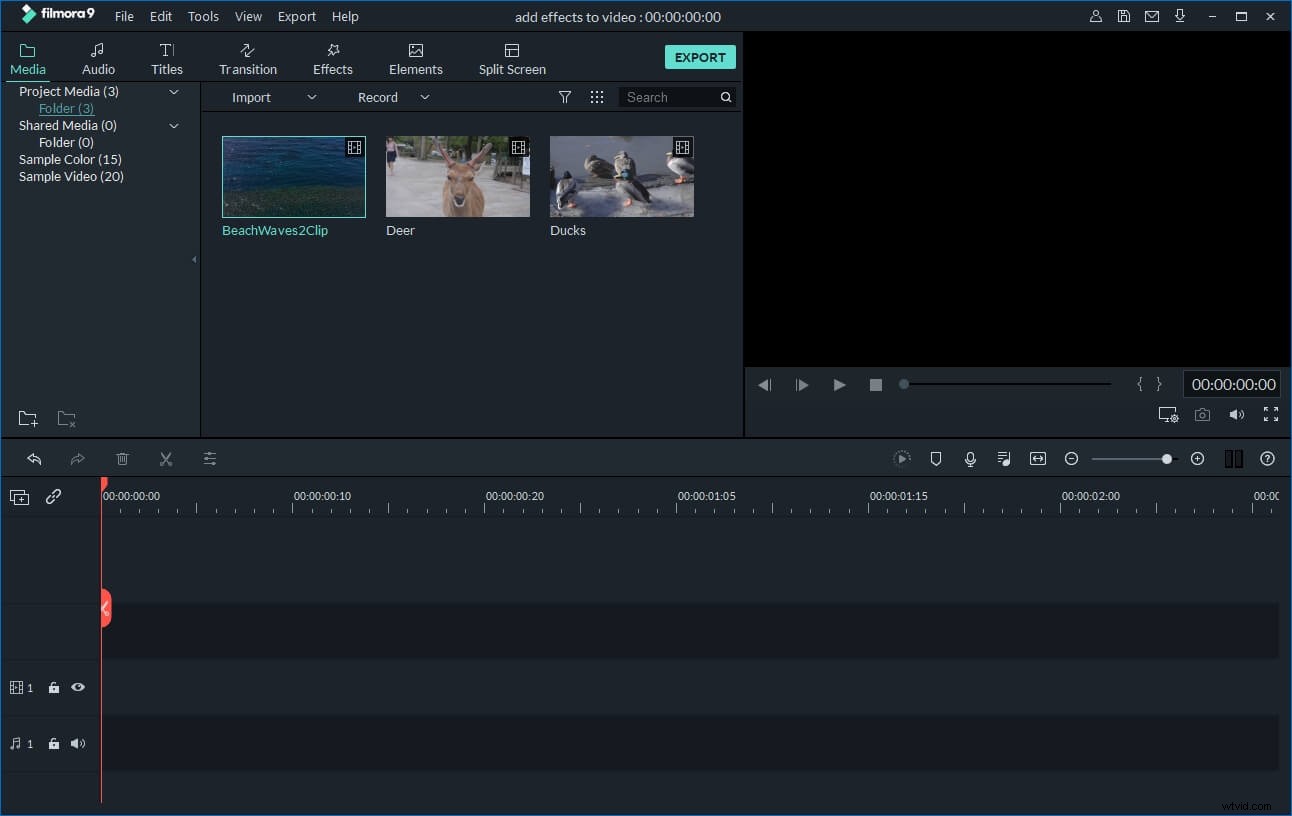
2. Gå med i MOV-filer
I det här steget måste vi dra dessa tillagda MOV-filer (QuickTime) från albumet till tidslinjen för denna MOV-fusion. Och du måste följa de två viktiga sakerna nedan:
- 1. Det är bättre att dra MOV-filer en efter en så att dessa MOV-filer ordnas enligt spelordningen.
- 2. Dra inte en fil till en annan fil, annars delar du upp den senare.
Efter att alla dina önskade MOV-filer har arrangerats i rätt ordning på tidslinjen, kan du se effekten i realtid genom att trycka på Play-knappen i förhandsgranskningsfönstret.
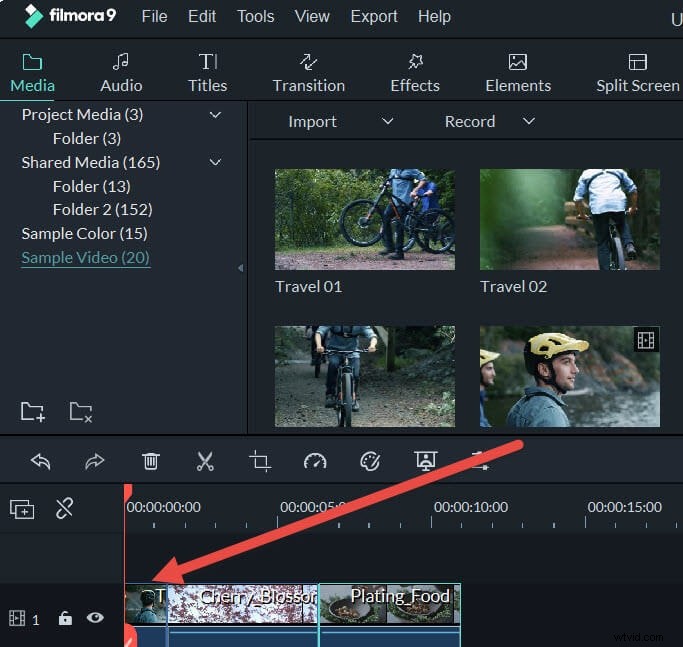
3. Lägg till övergångar (valfritt)
Videoklipp som slås ihop kan tyckas vara besvärliga utan några nödvändiga övergångar. För att lösa detta problem ger denna omtänksamma videokombinator rika gratis övergångseffekter som du kan plocka upp. Klicka på fliken "Övergång" för att välja din favoriteffekt och dra sedan mellan vartannat klipp eller högerklicka på "Använd på alla". Dubbelklicka på övergången för att ytterligare anpassa tidslängden om det behövs.
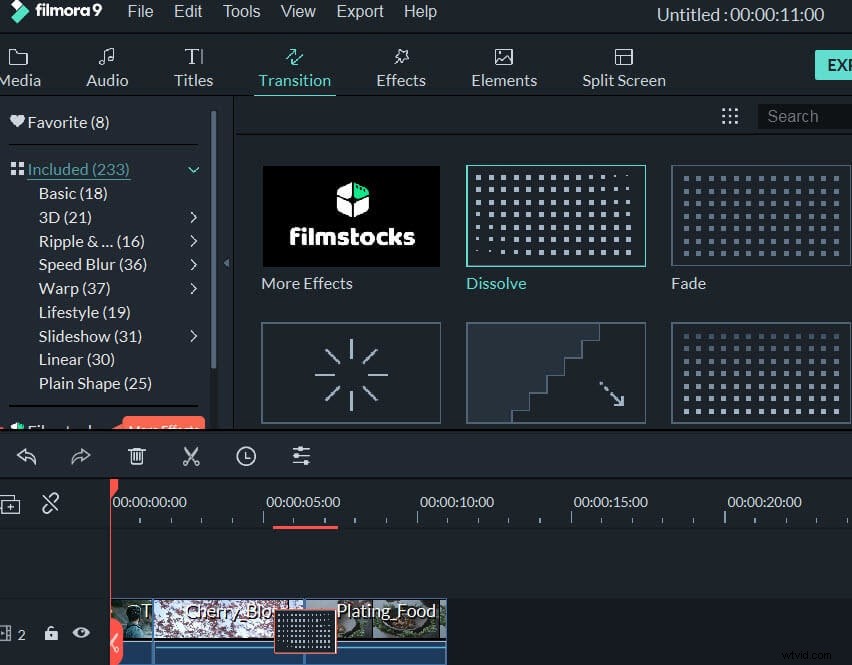
4. Exportera en stor, ny MOV-fil (QuickTime)
När allt är klart klickar du bara på knappen "Skapa" för att välja "MOV"-format på fliken "Format". På detta sätt kan du få en stor MOV-fil i utdatamappen. Om du istället väljer andra format betyder det att du konverterar den nya videoskapelsen till de valda formaten. Naturligtvis, om du vill spara eller dela videoskapandet på andra sätt som YouTube, DVD, Devices etc, välj bara vad du vill här.