Ibland kanske du vill ändra storlek på MP4-filer. Till exempel är dina MP4-filer för stora för att ladda upp till YouTube för delning. Eller om du har en HD MP4-video med widescreen, är den inte lämplig att spela på dina småskärmsenheter som iPhone etc. I fall som dessa måste du ändra storlek på dina MP4-videofiler så att de passar din enhet bäst eller dela på YouTube.
Är du förvirrad över olika typer av format? Kolla in den här videon för att lära dig vad videoformat är och skillnader mellan videoformat.
För att ändra storlek på MP4-filer behöver du en pålitlig MP4-förändring för hjälp. Så här rekommenderas Wondershare Filmora (Filmora för Mac). Det kan göra det möjligt för dig att ändra storlek på dina MP4-filer för mindre storlek samtidigt som du behåller relativt hög visuell kvalitet. Låt mig nu visa dig hur du ändrar storlek på MP4-videor steg för steg.
Kraftfull MP4-videoförändring:Wondershare Filmora
Wondershare Filmora
- Mycket enkelt och rent gränssnitt;
- Ändra enkelt storleken på din MP4-video utan kvalitetsförlust;
- Fler fantastiska videoeffekter tillhandahålls;
- Ladda upp videon direkt till YouTube eller Facebook efter storleksändring;
- OS som stöds:Windows (Windows 8 ingår) och Mac OS X (över 10.6). 30 dagars gratis provperiod med tillgång till alla funktioner , ladda ner en gratis testversion nedan:
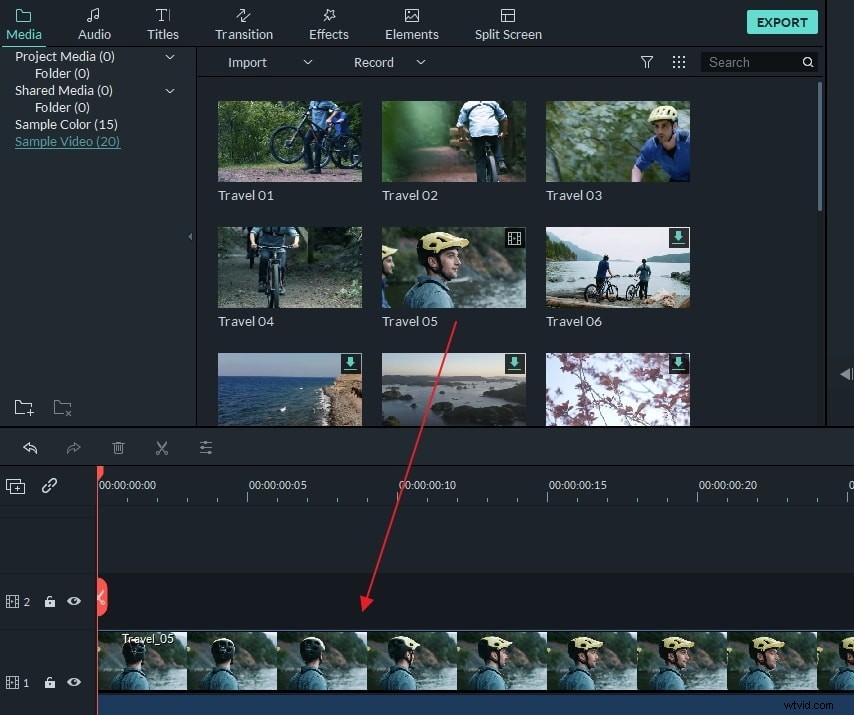
1. Lägg till MP4-filer till användarens album
Tryck på "Importera"-knappen i det övre vänstra hörnet för att ladda dina lokala MP4-filer till albumet för denna MP4 resizer. Eller dra MP4-filer direkt från datorn till den här appens album. Efter det överför du en MP4-fil från albumet till tidslinjen längst ner genom att dra-och-släpp.
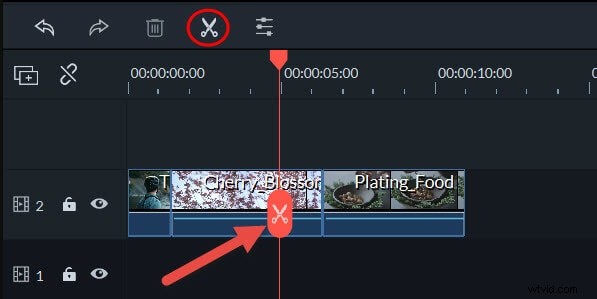
2. Klipp av några onödiga klämmor om det behövs (valfritt)
På tidslinjen klickar du på MP4-filen för att välja den, placerar toppen av den röda tidsindikatorn till önskad position genom att dra och trycker sedan på "sax"-knappen för att klippa den. Upprepa denna operation om och om igen tills du klipper alla dina oönskade segment i klipp. Äntligen, radera dina missnöjda klipp.
Tips: För att snabbt och enkelt fokusera på din önskade video kan du använda funktionen "Scenidentifiering" för att först dela upp din video i olika delar. För att göra det, markera bara din video i det vänstra objektfacket, högerklicka på den och välj "Scenavkänning". Sedan avslutas scenseparationen automatiskt.
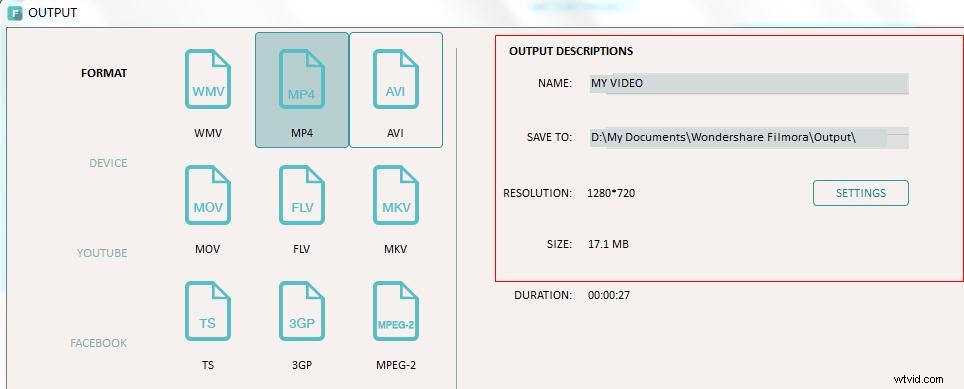
3. Ändra storlek på MP4-fil
Tryck på knappen "Skapa", klicka på fliken Format i popup-utmatningsfönstret och välj sedan MP4 som utdataformat. Förutom "Avancerade inställningar" finns det en triangelknapp. Klicka bara på den så ser du några alternativ som videoupplösning, bildhastighet och bithastighet etc.
Generellt sett gäller att ju lägre upplösning, bildhastighet eller bithastighet videon är, desto mindre är den. Så för att ändra storlek på MP4 för mindre storlek väljer du bara en mindre videoupplösning, bildhastighet eller bithastighet här.
Ladda ner Wondershare Filmora:
