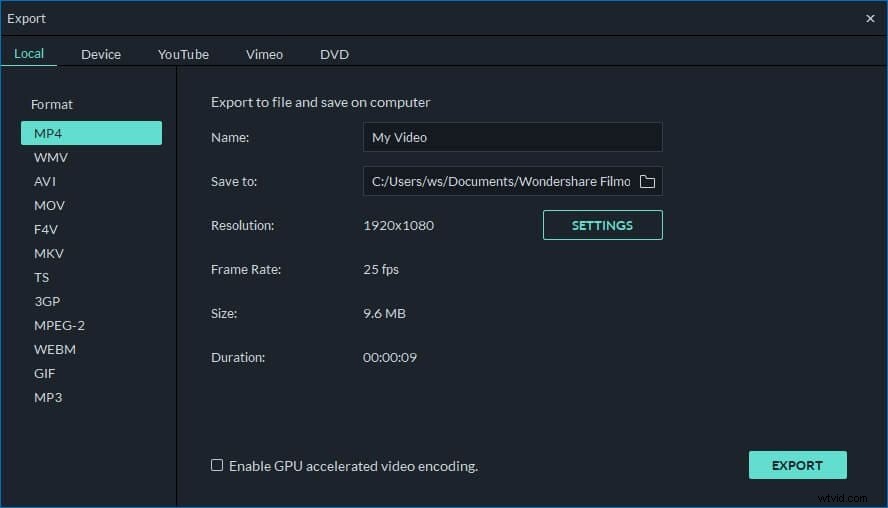Kanske har du massor av MOV-filer, som QuickTime-filmer och kamerafilmer etc. Eftersom MOV (QuickTime)-filstorleken är för stor, kanske du vill justera filstorleken så att den passar din mobila medieenhet eller spara mer utrymme etc. För att ändra storlek MOV-videor, vad du behöver är bara en utmärkt MOV resizer för hjälp. Här rekommenderas Wondershare Filmora varmt.
Det låter dig konvertera mellan olika populära videoformat, samt anpassa videoparametrar som upplösning, bildhastighet och bithastighet etc. Det betyder att du kan ändra storlek på MOV till mindre storlek genom att konvertera till andra format med hög komprimeringshastighet, eller sänka videoupplösningen, bildhastighet och bithastighet. Lär dig nu mer information om Filmora och följ handledningen för att ändra storlek på dina MOV-filer (QuickTime) med tre enkla steg.
Kraftfull MOV (QuickTime) videoförändring:Wondershare Filmora (ursprungligen Wondershare Video Editor)
- Ändra enkelt storleken på din MOV-video utan kvalitetsförlust;
- Anpassa videoupplösning, bithastighet, bildhastighet och andra inställningar för din video;
- Ladda upp videon direkt till YouTube eller Facebook när redigeringen är klar;
- OS som stöds:Windows (Windows 10 ingår) &Mac OS X (över 10.6).
1. Importera MOV-filer (QuickTime) till användarens album
Importera först dina lokala MOV-filer genom att trycka på "Importera"-knappen i det övre vänstra hörnet eller dra MOV-filer du vill ha från datorn till den här appens Användaralbum. Alla importerade filer kommer att visas som miniatyrer i den vänstra rutan.
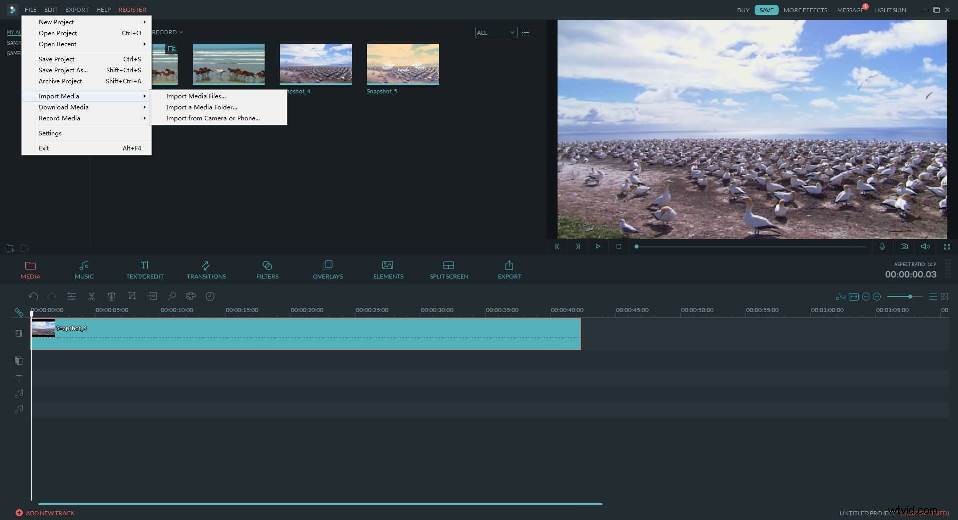
2. Klipp bort oönskade MOV (QuickTime) videodelar
Om du vill klippa av något klipp (det är faktiskt det mest direkta sättet att ändra storlek på MOV-filer för mindre storlek), dra och släpp toppen av den röda tidsindikatorn till den startpunkt och den slutpunkt du vill ha, och sedan tryck på "sax"-knappen varje gång för att klippa av klippet.
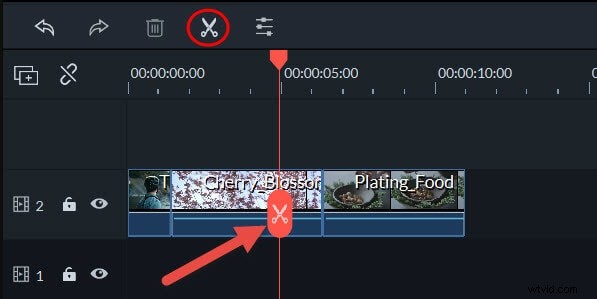
3. Ställ in dess utdataformat och inställningar
Nu måste du dra en av dina önskade MOV-filer från albumet till denna MOV resizers tidslinje. Om du inte vill göra något redigeringsjobb, klicka bara direkt på knappen "Skapa", gå till fliken "Format" i popup-fönstret och välj sedan "MOV" som utdataformat. Observera att om du vill ändra storlek på MOV-filer genom att konvertera till andra format med högre komprimeringsgrad som FLV, välj bara FLV istället.
Längst ner i popup-utmatningsfönstret finns en triangelformad knapp. Klicka bara på den för att göra några avancerade inställningar. Att sänka videoupplösningen är det bästa sättet att ändra storlek på MOV-filer för mindre storlek. Inte tillräckligt liten? Du kan också minska videons bildhastighet och bithastighet.