
Nästan alla videor och bildspel, från hemmafilmer till Facebook-annonser, består av flera klipp som måste kopplas ihop. Genom att sammanfoga scener smidigt och logiskt kan du dela en berättelse med din publik som är ett nöje att titta på. Verktyget du behöver för att uppnå detta är övergångar. I det här inlägget visar vi dig hur du lägger till övergångar till dina videor och bildspel i Clipchamp.
Vad är övergångar?
Övergångar är en redigeringsteknik som används för att koppla ihop separata filmklipp eller separata bilder. Du är antagligen bekant med de traditionella fade-in och fade-out-övergångarna som används på film, men nu finns det en hel värld av konstnärliga övergångar till ditt förfogande, inklusive korsupplösningar och skärmservetter. Övergångarna du väljer kan också bidra till att berika stämningen i ditt video- eller bildspelsprojekt.
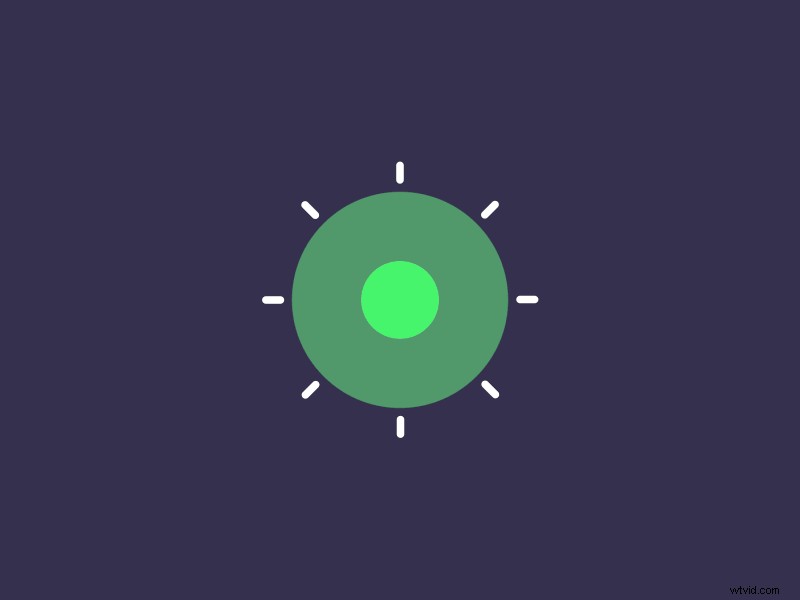
Så lägger du till övergångar till ditt projekt
Steg 1:Skapa ett konto
Om du inte redan har gjort det, registrera dig för ett gratis Clipchamp-konto för att komma igång.
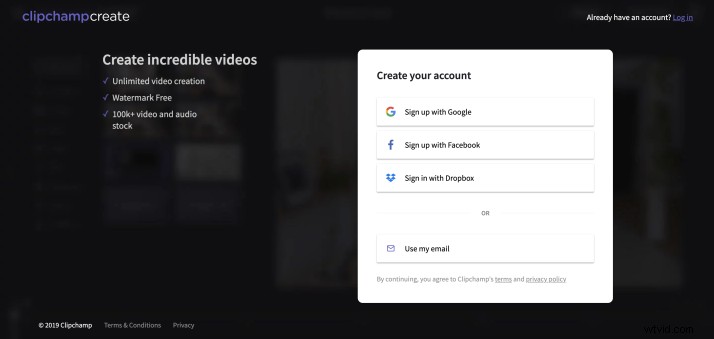
Steg 2:Starta ett nytt redigeringsprojekt
När du har loggat in, välj knappen Skapa en video och välj ett format för ditt projekt, sedan öppnas Clipchamp-redigeraren.
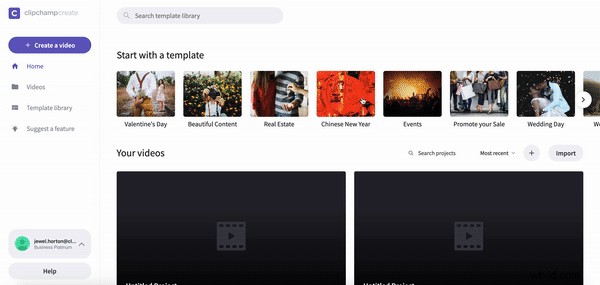
Steg 3:Importera media
Klicka på knappen Lägg till media i det vänstra verktygsfältet och välj det media du vill använda i ditt projekt. När de har laddats upp kommer dina klipp och bilder att visas i redigeraren. Alternativt kan du utforska och välja media från vårt omfattande bildmaterialbibliotek genom att välja Stock-knappen i det vänstra verktygsfältet.
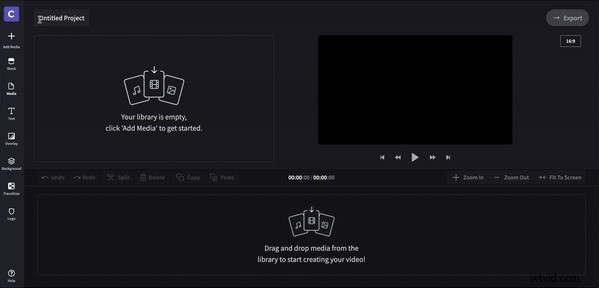
Steg 4:Ordna dina klipp och bilder
Ordna dina klipp och bilder genom att dra och släppa dem på redigeringstidslinjen.
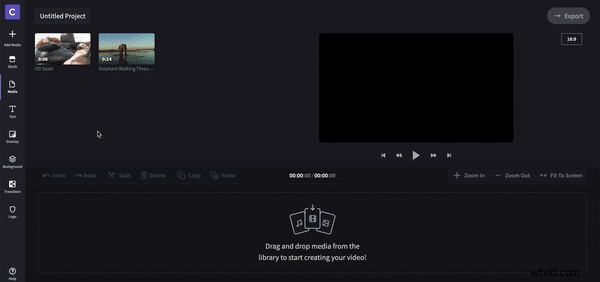
Steg 5:Lägg till en fade in/fade out
Om du vill lägga till en tona in eller tona ut övergång till din video klickar du bara på ditt klipp (en grön markering visas runt ditt val) och en meny med redigeringsalternativ dyker upp ovanför tidslinjen. Välj sedan fliken Tona in/ut och justera varaktigheten (i sekunder) som du vill.
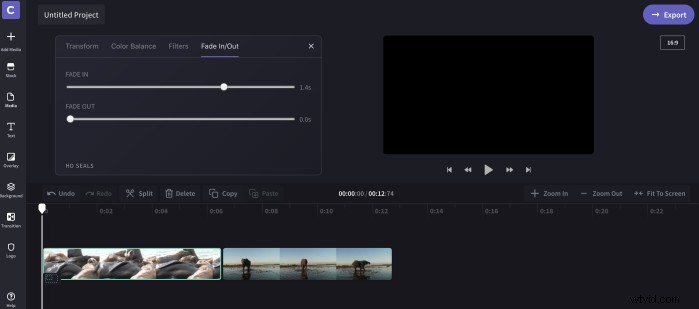
Steg 6:Välj övergångar
Välj en övergång genom att klicka på övergångsknappen i det vänstra verktygsfältet, dina alternativ dyker upp ovanför tidslinjen.
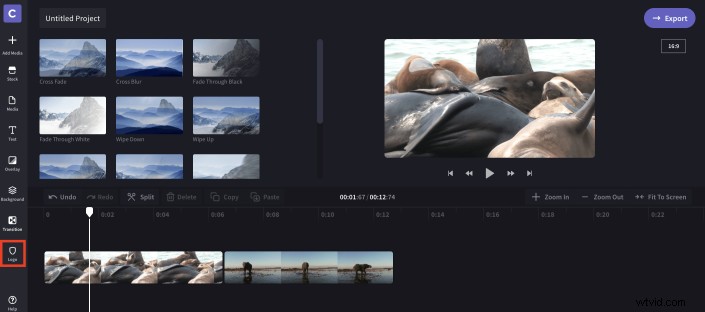
Steg 7:Platsövergångar
När du har valt din övergång, dra och släpp den till din tidslinje mellan två klipp (en grön markering visas mellan dina klipp för att visa dig var du ska släppa övergången).
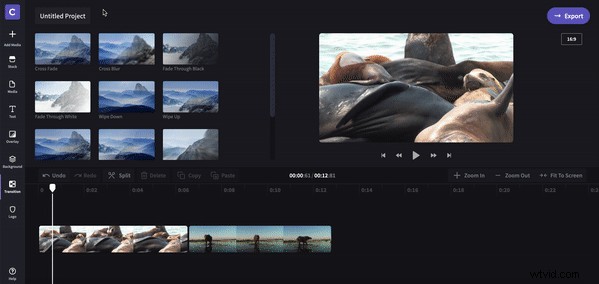
Steg 8:Redigera övergångar
Klicka på övergångsikonen på din tidslinje för att redigera den. Här kan du justera varaktigheten (i sekunder) och ändra övergångstypen om du inte är nöjd med det du valde.
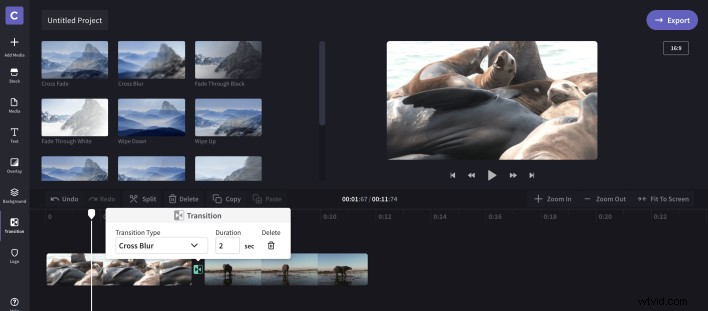
Steg 9:Granska och slutför
Nu är det dags att spela upp din video och granska övergångarna du har lagt till. När du har slutfört din andra redigering och exporterat ditt projekt kan du njuta av din video. Ta en titt på vårt färdiga exempel nedan.
