Efter att ha tagit världen av videokonvertering med en storm med Wondershare Video Converter Ultimate, sätter Wondershare Filmora nu ett leende på tusentals med de senares unika funktioner. Med start från dess effektiva tidslinje till en rad effekter och övergångar till en utställning av rikliga export- och importalternativ, erbjuder denna programvara användaren en fantastisk upplevelse till ett mycket lågt pris. Du kan mycket väl göra en film som ser professionellt ut genom att bara sitta hemma!
Innan du diskuterar om ämnet finns det flera saker du måste ha i fickan.
Vad du behöver:
- Wondershare Filmora
- En videofil. Wondershare Filmora tillhandahåller en stor samling av inte mindre än 28 inmatningsformat. Därför är det mycket troligt att din video skulle fungera felfritt med programvaran.
- En Windows- eller Mac-dator
Obs:Den här artikeln handlar bara om videokomprimering med Wondershare. Om du har gjort ett personligt klipp, se till att du är klar med alla övergångar och specifikationer. Ladda ner den för att prova först.
Hur man komprimerar en video med Wondershare Filmora
Skärmdumpen är det första som skulle visas när du klickar på programikonen efter att du har laddat ner den. Klicka på Nytt projekt att börja jobba. Det finns flera experiment du kan göra för att se vilket alternativ som ger dig det mest givande resultatet. Men innan du utför dessa tester för att bedöma kompression, finns det ett steg som är gemensamt för alla.
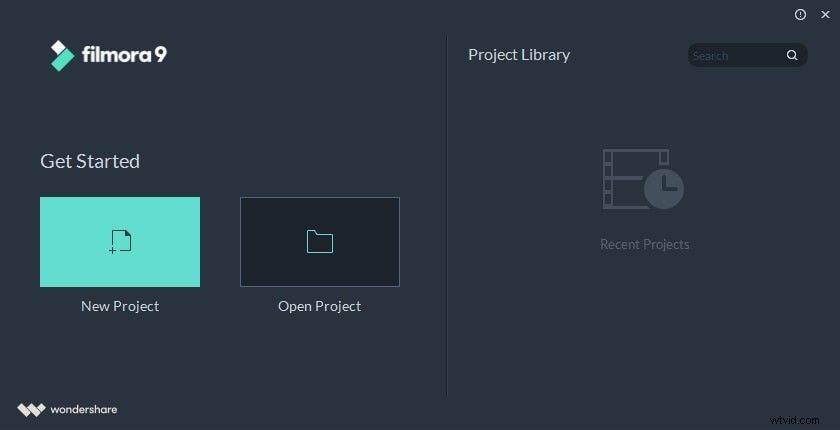
Det vanliga steget
Även om det finns flera metoder och format för konvertering via Wondershare Filmora, är det första du behöver göra att importera en video. Skärmdumpen som visas nedan är gränssnittet som skulle visas när du har öppnat Filmora. För att importera en video klickar du bara på "importera" längst upp till vänster i programvarans gränssnitt. Importalternativen är överflödiga eftersom denna unika programvaras importmöjligheter inkluderar 28 videoformat, 21 ljudformat och 10 fotoformat. Därför kan du hålla dina spänningar borta om du tror att din video inte kommer att infogas i programvaran. Din importerade video skulle visas uppe till vänster i gränssnittet som visas nedan. Du måste dock dra videofilen ner till tidslinjen. Du kan inte konvertera den om du inte drar den dit. Du behöver inte göra något annat i det här skedet eftersom vi endast har att göra med konvertering.
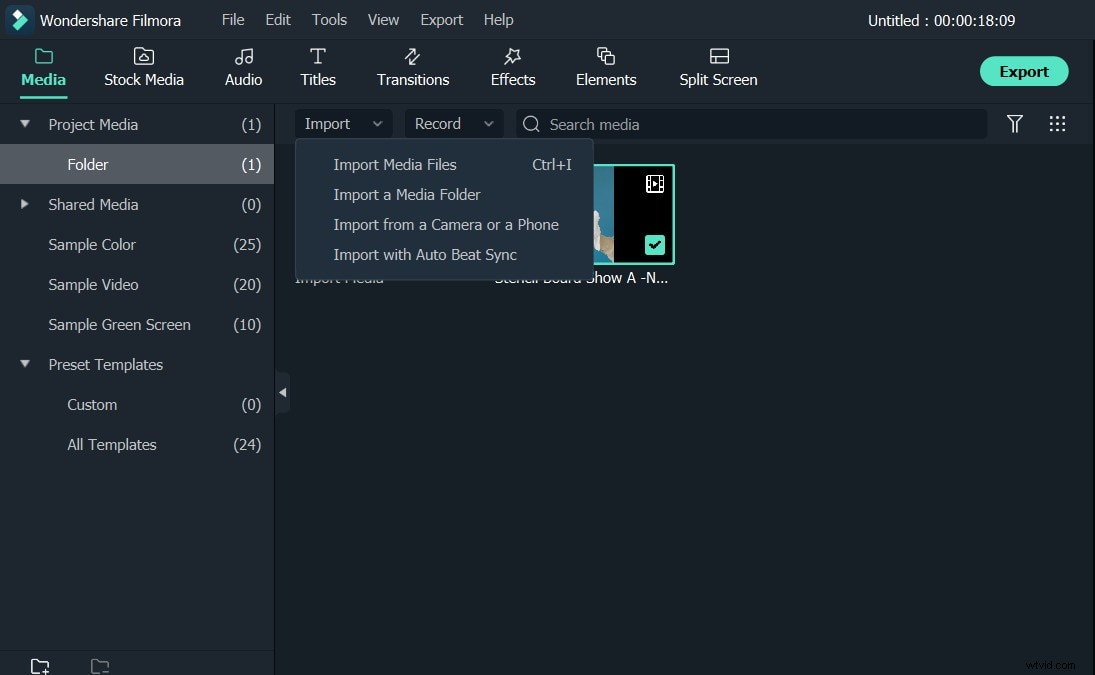
Utför experiment
Det finns flera tester som du kan utföra för att komprimera en fil med den diskuterade programvaran efter att du har importerat den. Olika tester ger olika resultat när det gäller videokomprimering. Låt oss testa metoderna en efter en.
Experiment nr. 1 -beskär videoskärmen
För att göra detta, högerklicka på klippet på tidslinjen och välj Beskär och zooma , och sedan ser du beskärningsfönstret. Som visas i skärmdumpen ovan ser du två flikar av din video. Den första är gröda. Du kan dra punkterna och beskära som du vill. Det finns tre andra alternativ som skulle hjälpa dig i uppgiften. En är möjligheten att utföra arbetet manuellt enligt beskrivningen; de tre andra alternativen ger dig friheten att använda bildförhållandet 4:3, 16:9 eller 9:16. När du har slutfört dessa steg kan du ha din utdata i önskat format (vilket också är en komprimeringsmetod och beskrivs senare) eller så kan du göra videon lämplig för att spela upp den på din önskade enhet.
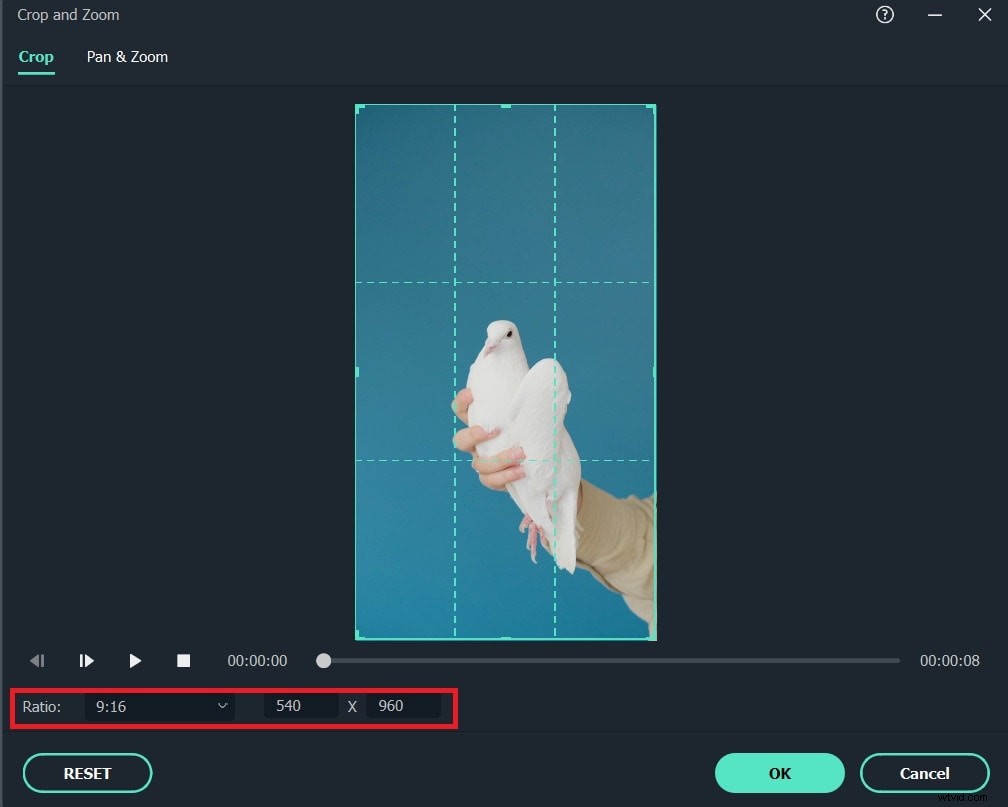
Experiment nr 2 - Strimla videolängden
Låt oss säga att du har att göra med en film. Alla filmer har vissa delar i början och i slutet som inte är så viktiga. Så om du vill klippa av dessa delar, för markören till startpunkten för din video (den röda linjen), bredvid videofältet på tidslinjen. Du kommer att se en dubbelsidig pil. Ju mer du drar den pilen från vänster till höger, desto mer skulle dras från filmen från början. Samma dubbelsidiga pil visas om du placerar markören i slutet av videon. Du kan sedan dra den från höger till vänster, och de avslutande delarna av videon skulle trimmas. Därför skulle din video komprimeras! Men nästa sak du behöver göra är att exportera videon. Klicka bara på export längst ner till vänster i gränssnittet. Du kan exportera videon i vilket format du vill, eller göra den lämplig för din iPhone eller iPad eftersom det finns alternativet "enhet". Dessutom kan du till och med dela videon på YouTube och/eller Facebook om du vill.
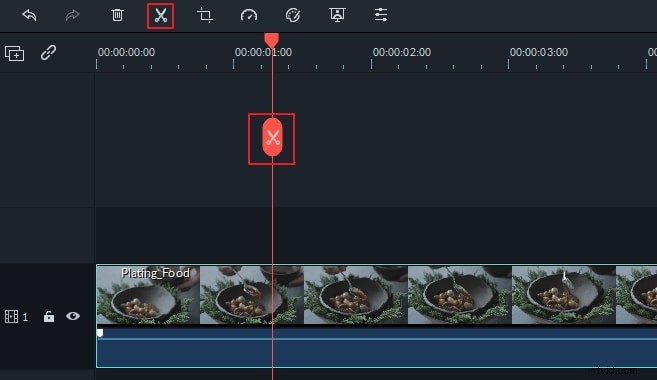
När du klickar på export visas detta:
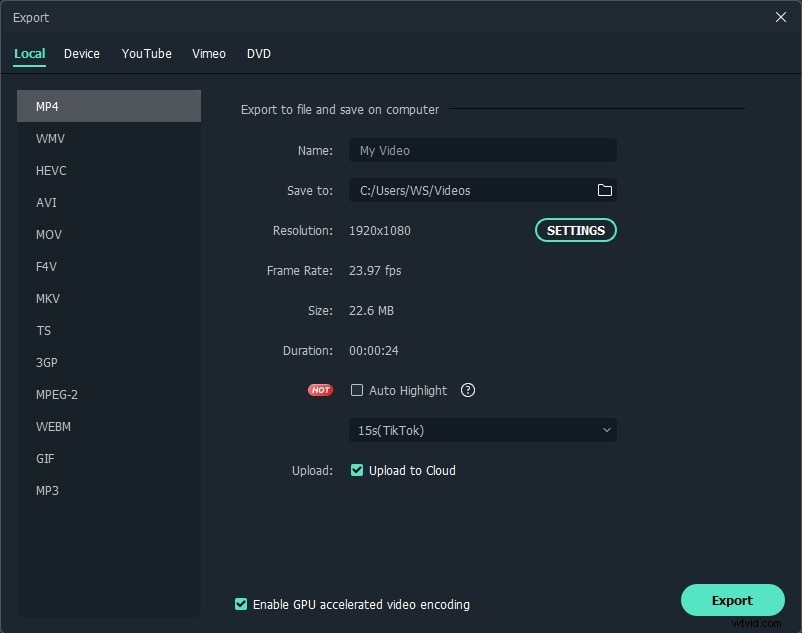
Experiment nr 3 - Skräddarsy upplösningen
Att skräddarsy upplösningen hjälper en hel del vid komprimering av videor, speciellt om du använder Wondershare Filmora. Detta är mycket enklare än det första steget eftersom det bara krävs tre klick för komprimering när du väl har dragit videon till tidslinjen. En unik egenskap hos Wondershare Filmora är att förutom att erbjuda många format, ger det dig möjligheten att välja vilken upplösning din video ska ha. Därför, även om du har en HD-video av mycket hög kvalitet, kan du alltid komprimera den genom att minimera upplösningen. Detta är den toppmoderna komprimeringsmetoden eftersom du mycket väl skulle kunna behålla din video i samma format, men ändå få den komprimerad utan att missa några scener, överhuvudtaget.
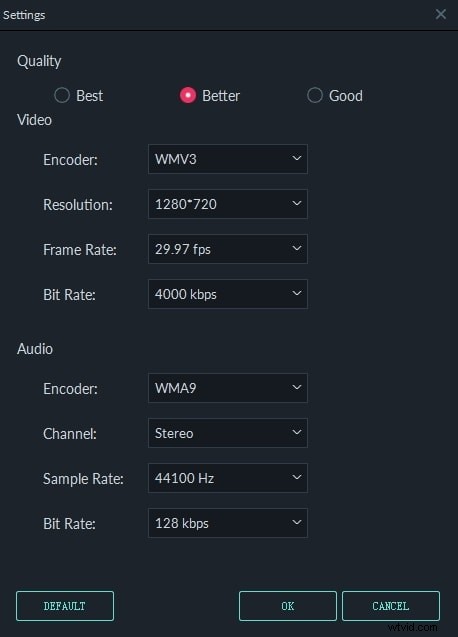
Experiment nr.4- Konvertera till komprimering
Att konvertera en video är ett utmärkt sätt att komprimera vilken videofil som helst. Det här steget liknar den tidigare metoden, men fördelen med det är att du kan skräddarsy videon efter formatet som din enhet stöder. Dessutom kan du till och med dela din video på YouTube eller Facebook direkt! Klicka dock på rullgardinsmenyn bredvid "profil" för både konvertering och komprimering i detta fall. Välj önskat format och klicka helt enkelt på "exportera" längst ner till vänster i gränssnittet.
Keynote:Tabellerna skulle vända om du helt enkelt väljer ett format och trycker på "exportera". Det är oerhört viktigt att du känner till upplösningen, bildhastigheten, bithastigheten etc för din ursprungliga video. Om du helt enkelt väljer att exportera utan att ändra upplösning och andra specifikationer, kommer din fil att förstoras istället för att komprimeras.
Låt oss dölja videon till 3GP-format. Resultaten visas i tabellen nedan. Du bör märka att efter att ha konverterat videon till 3GP-format minskade filstorleken, så även varaktigheten. Detta sker automatiskt. Kvaliteten på videon efter konvertering kan ses på skärmdumpen nedan. Som en sidoanteckning, vet att upplösningen ändras automatiskt när den konverteras till 3GP.
| Inställning | Före | Efter |
|---|---|---|
Var dock medveten om vilket format du vill att din video ska vara i eftersom detta är vad som hände när 720p-videofilen komprimerades till 3GP. Du kan se att videon vi konverterade blev suddig. Därför rekommenderas det att du skaffar dig kunskap om alla format.

Experiment nr. 5 – Utnyttja avancerade inställningar på bästa sätt
Vi har pratat om videoupplösning tidigare, men i det här experimentet kommer du helt enkelt att minska potentialen för funktionerna i en video. Till exempel kan du sänka bildhastigheten från 29,97 till 24 fps medan du också kan minska bithastigheten från 4000 kbps till 1200 kbps. Du kan ändra upplösningen helt. Alla dessa skulle hjälpa en hel del för att komprimera din videofil. När du har utfört dessa, vänta tills komprimeringen är klar. Men en funktion som gör att Wondershare Filmora sticker ut från mängden är att den ger dig möjligheten att faktiskt anpassa allt i avsnittet "avancerade inställningar"! Till exempel hade videon med vilken de flesta testerna har utförts i den här artikeln upplösningen 720*400. Den totala bithastigheten under videosektionen var 1097 kbps medan ljudets bithastighet var 128 kbps. Men spänningar skickades helt enkelt för pensioner eftersom allt du behöver göra är att klicka på önskad ruta och skriva in ditt önskade värde. Det spelar ingen roll om specifikationerna för din video inte visas i de inbyggda rullgardinslistorna. I det här fallet sänkte jag alla specifikationer för videon från den äkta upplösningen till ljudsamplingshastigheten.
| Inställning | Före | Efter |
|---|---|---|
Experiment nr.6- Ändra videon till MP3-format
Om du bara vill ha ljudet från ett klipp kan du mycket väl dölja hela din video i mp3-format. En extremt fördelaktig fördel med denna konverteringsmetod är att filstorleken skulle minska enormt.
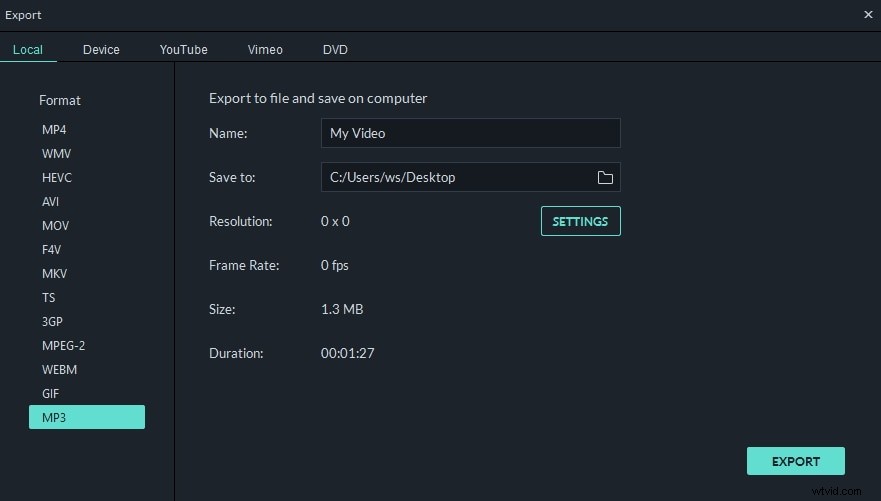
Det sista steget
När du har bestämt dig för din konverteringsmetod behöver du bara ha tålamod. Videon skulle ta tid att konvertera och perioden skulle variera enligt dina specifikationer. När konverteringen når 100 % visas alternativet att öppna din målmapp. Klicka på den så ser du den nya komprimerade videon. Till sist...njut!
Hur komprimerar man videor med Media.io från Wondershare?
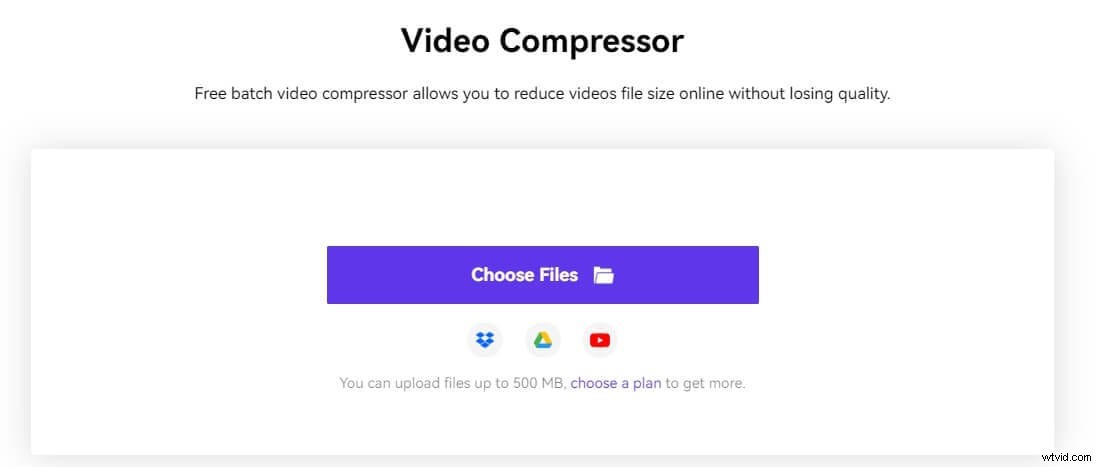
Media.io är ett av de bästa onlineverktygen för videokomprimering som finns på marknaden idag. Med sina olika funktioner, såsom batchbearbetning, flera komprimeringsmetoder, stöd för många videoutdataformat och mycket mer, har verktyget blivit ett centrum för videoredigeringsbranschen. Hur kan du använda den för att komprimera videorna?
Hur komprimerar man videor på Media.io?
Steg 1: Besök Media.io onlinevideokomprimeringssida och klicka sedan på Välj filer alternativet för att välja videofiler från din lokala fil att ladda upp.
Steg 2: Om du behöver komprimera video kan du justera videons upplösning och storlek, samt bithastighet och utdataformat, innan du klickar på Komprimera knappen.
Tips :Fler inställningar alternativet låter dig reducera videon till en viss storlek utan att offra kvaliteten.
Steg 3 :Med ett enda klick väljer du Ladda ner alla alternativet för att ladda ner den eller de färdiga videorna till din hårddisk, Dropbox eller Google Drive.
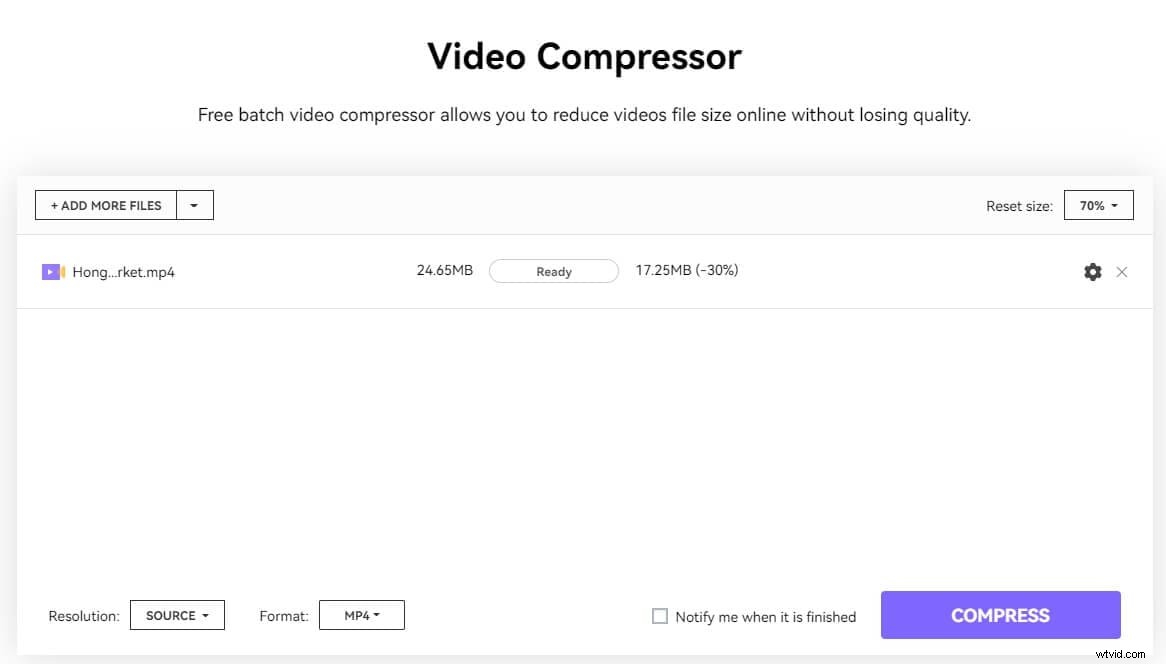
I slutet av dagen, kära läsare, är det du som ska bestämma vilket experiment du ska använda för att förvandla dina drömmar till verklighet. Det är häpnadsväckande hur den här programvaran inte är en helt koncentrerad videokompressor eller omvandlare, men den kör förbi mycket annan liknande programvara på marknaden. Olika tester ger olika resultat och de flesta har illustrerats genom tabeller. Du har läst mer än du tror eftersom de fem nämnda testerna som har beskrivits ovan skulle kunna delas upp i många andra steg. Men du kan hålla dina spänningar borta om du helt enkelt implementerar experimenten enligt dina behov. Hoppas du har det bra med Wondershare Filmora!
