Den legendariske filmregissören David Lynch sa en gång att:"Filmer är 50 procent visuella och 50 procent ljud." Även om det är lika viktigt att ha ett perfekt utformat soundtrack som att ha den oklanderligt filmade videon, glömmer de flesta unga film- och videoskapare att ljud kan hjälpa dem att skapa en mer komplett och dramatisk visuell produkt. Att lägga till musik till dina videor kan ställa in stämningen i din video och dessutom kan det hjälpa dig att engagera tittaren till din video ännu mer.
I den här artikeln kommer vi att visa dig hur du kan lägga till musik till dina videor med Movavi videoredigerare med bara några enkla steg som är anmärkningsvärt lätta att utföra. Låt oss ta en titt på hur du enkelt kan lägga till musik till dina videor i Movavi.
- Hur man lägger till musik i videor med Movavi
- Hur man tar bort originalljudet och lägger till ny musik till videor
- Hur man lägger till musik till videor med Movavi Video Editor-alternativ
Hur man lägger till musik till videor med Movavi Video Editor
När din videoinspelningssession är klar och dina nyfångade bilder har överförts på ett säkert sätt från din kamera till en hårddisk, är det dags att starta efterproduktionsprocessen. Movavi videoredigerare gör att du kan ändra ljudspåret för din videofil på vilket sätt du vill.
1.Starta Movavi
För att börja denna process måste du först starta Movavi videoredigeringsprogram och välja alternativet 'Skapa ett projekt i fullfunktionsläge' i välkomstfönstret. När du befinner dig i redigeraren klickar du på "Lägg till mediafiler" för att importera de video- och ljudfiler du vill använda i ditt nya projekt.
2.Redigera ljudfiler
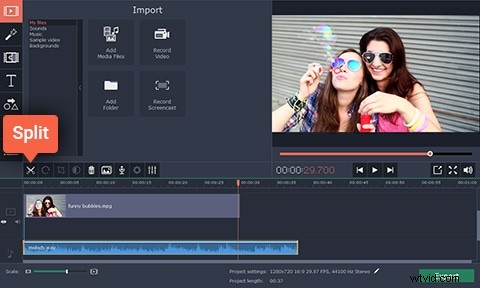
Varje fil du valt kommer automatiskt att läggas till i Movavis tidslinje, videofilerna kommer att visas på "Videospåret", medan ljudfilerna kommer att finnas på "Ljudspåret". Separata ljud- och videofiler matchar inte nödvändigtvis i längd och om så är fallet kan du helt enkelt placera den röda markören i slutet av din video och klicka på knappen "Dela" för att ta bort den överflödiga delen av ljudfilen.
3.Exportera ditt projekt
Om de uppnådda resultaten motsvarar dina förväntningar, fortsätt till Exportera ditt nyligen avslutade projekt. Välj önskat videoformat och ställ in målmappen genom att klicka på "Spara till"-fältet och sedan helt enkelt trycka på Start och vänta på att din video ska exporteras.
Hur man tar bort originalljudet och lägger till ny musik till videor
De flesta videofiler har ett eget ljudspår som innehåller alla ljuddata som kameran har spelat in. Ljudet som spelas in av kameran kan ofta vara av låg kvalitet och av den anledningen byts det ofta ut, så här kan du ta bort ljudet från videofilen.
1. Importera videon
Klicka på "Lägg till mediafiler" i Movavis huvudfönster och vänta tills videofilen visas på tidslinjen. När filen är på tidslinjen kommer du att se att videon finns på 'Video Track', medan ljudet är på 'Audio Track'.
2. Ta bort ljudet
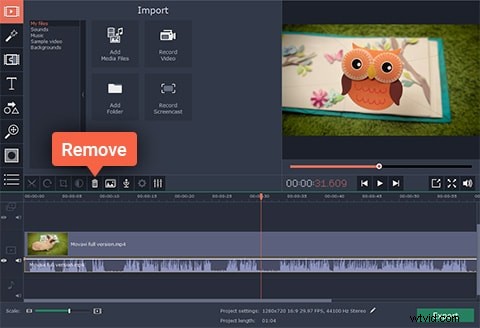
Nästa steg kräver att du klickar på "Ljudspåret" för att välja den ursprungliga ljudfilen och sedan klickar du helt enkelt på knappen "Ta bort" på ett verktygsfält direkt ovanför tidslinjen.
3. Exporterar ditt projekt
När den ursprungliga ljudfilen har tagits bort, importera musikfilen som du vill inkludera i din video till Movavi och placera den på "Ljudspåret". Justera dess längd så att den passar längden på videofilen och processen är klar.
Hur man lägger till musik till videor med Movavi Video Editor-alternativ
Så bra som Movavi videoredigerare kan verka, dess alternativ ger fler alternativ. Filmora erbjuder royaltyfria musikfiler förutom kraftfulla videoredigeringsverktyg som är lätta att använda. Wondershares videoredigeringsprogram ger sina användare verktyg som gör det möjligt för dem att ha fullständig kontroll över sina ljudfiler, och dessutom erbjuder den många inbyggda ljudeffekter.
Filmoras användare kan komma åt royaltyfri musik i redaktörens Musikbibliotek, samtidigt som editorn även ger stöd för ett stort antal ljudfilformat som MP3 eller WAV, vilket gör att användare kan importera sina egna musikfiler och använda dem i videor.
Ett antal ljudredigeringsalternativ som "Music Speed", "Fade In", "Fade Out" eller "Pitch" kan också användas för att finjustera de musikfiler som användare vill inkludera i videor de skapar med Filmora.
