Den här artikeln introducerar inte bara Windows MKV-videoredigerare utan förklarar också hur man redigerar MKV-video.
Många videor stöder inte MKV-formatet eftersom det är ett gratis format utan stöd för utvecklare. FilmForth har dig täckt om du vill redigera MKV-videor utan krångel. Den kostnadsfria MKV-redigeraren kan tillhandahålla flera redigeringsfunktioner till ditt förfogande förutom de allmänna redigeringsalternativen.
Innan WebM tillkännagav sin container baserad på MKV:erna höjde filcontainerformatet med öppen standard få ögonbryn. MP4, AVI dominerade marknaden. MKV var främst en del av videodelningsgemenskaperna, utbytte olika TV-program, filmer och mer. De gav anständig komprimering utan att kompromissa med kvaliteten som andra format.
Vad är MKV-video
Matroska Multimedia Container, populärt känt som MKV, är ett gratis filformat som kan innehålla ett obegränsat antal video, ljud, bild och undertexter i en fil. MKV kan också innehålla undertexter endast med hjälp av underbehållarformatet. mks, som kan redigeras med en MKV-textredigerare.
Det öppna standardformatet används i scenarier där mycket information måste packas och filmerna. Redaktörer använder det vanligtvis för att producera videor som innehåller olika kapitel, omfattande metadata, undertexter, bland annat.
Även om det inte är många enheter som filmar i MKV-formatet, tar det upp bland nischade och oberoende proffs. De använder det för sitt kreativa arbete för att packa ihop olika saker som en portfolio. Många mindre videoproduktionsföretag förlitar sig på formatet för att distribuera sina filer på en privat kanal. De låga MKV:erna sparar utrymme utan att kompromissa med kvaliteten.
Det finns ett överflöd av onlineverktyg som kan redigera MKV-videor. De erbjuder flera alternativ för redigering av MKV:er men saknar effektivitet, hastighet och övergripande tillförlitlighet. Å andra sidan har vi flera offlinevideoredigeringsalternativ som tjänar syftet väl.
Bästa gratis MKV-videoredigerare – FilmForth
Varför väljer vi FilmForth för redigering av MKV-filer?
FilmForth är din vänliga videoredigerare i grannskapet som är helt gratis. Det kan redigera alla MKV-videofiler med lätthet utan att minska kvaliteten. Du kan skapa 4K-videor med smidiga 60FPS. Allt av detta och mer, utan en inkongruen vattenstämpel för att förstöra den redigerade videon.
Huvudegenskaperna i FilmForth
- Redigera valfri MKV-video
Förutom flera andra format stöder FilmForth MKV-videor som enkelt kan redigeras.
- Ingen vattenstämpel
Det finns inga obligatoriska vattenstämplar på den redigerade MKV-videon. Spara den och avmarkera alternativet för vattenstämpel för att spara utan en.
- Ställ in ramarna
Håll din video jämn med 60FPS, tillsammans med möjligheten till 4K-upplösning. Du kan välja mellan 5 till 60 FPS. Välj vad som passar dina videoproduktionsbehov.
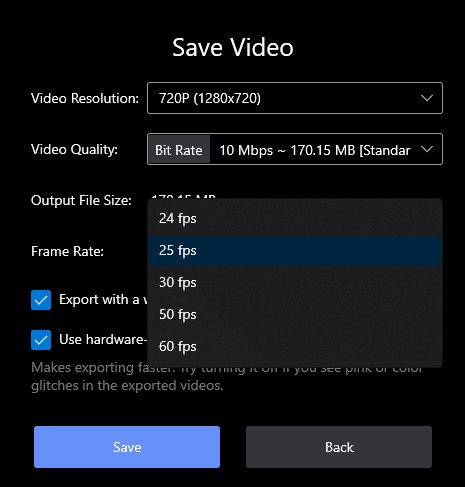
Hur man redigerar MKV-videor med FilmForth
- Ta bort videobakgrund
Lägg till en sekundär bild, video på huvudvideon och ta bort bakgrunden med Chroma-tangenten. Det är praktiskt för animeringar i lager.
Steg för att redigera MKV-video via Filmforth
Steg 1. Installera FilmForth från Microsoft Store. Den kostnadsfria MKV-videoredigeraren är för närvarande tillgänglig för Windows 10.
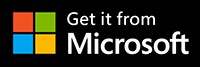
Steg 2. Starta redigeraren och skapa ett nytt projekt genom att klicka på knappen för nytt projekt.
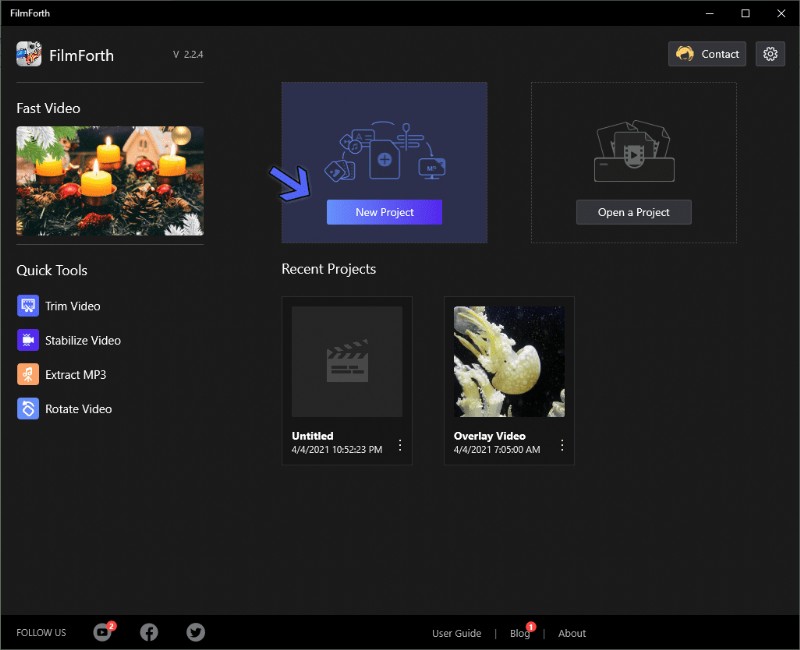
Öppna FilmForth med nytt projekt
Steg 3. I nästa steg lägger du till din MKV-video genom att klicka på knappen Lägg till video/fotoklipp. Dra och släpp fungerar lika bra.
Steg 4. Nu är det dags att redigera MKV-videor med hjälp av olika alternativ som finns i redigeraren.
- Dela upp videon i flera delar för olika scener.
Steg 1. Välj videon från tidslinjeflödet.
Steg 2. Sök det till den del som du vill dela med den gula sökarlinjen, markerad med pilen A.
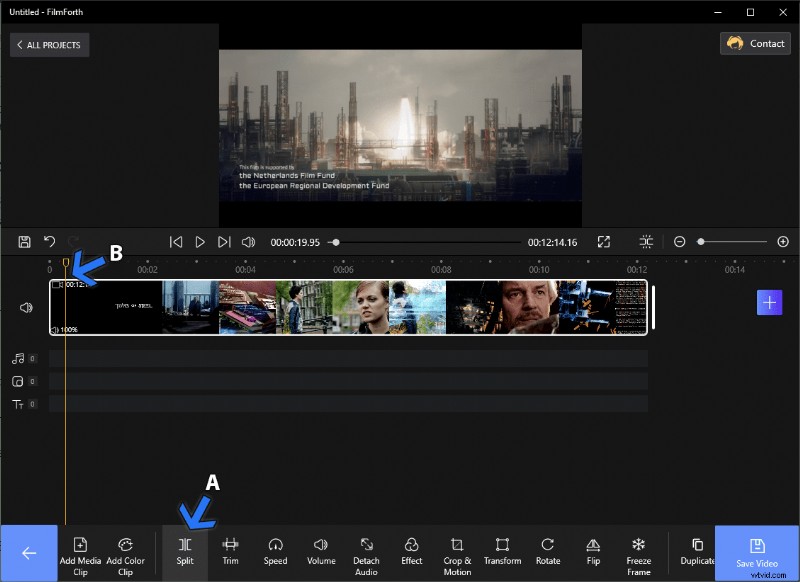
Dela videon
Steg 2. När du har nått den del du vill dela klickar du på knappen Dela, som markeras med pil B.
Delen före den gula sökarlinjen kommer att delas och videon delas upp i två delar. Du kan ta bort den eller redigera den individuellt efter dina behov.
- Beskär endera änden av videon för att ta bort oönskade delar eller videons längd.
Steg 1. Gå till alternativet Trim från verktygets instrumentpanel.

Trimma MKV-video
Steg 2. Där hittar du den blå stapeln som anger videon med dess längd.
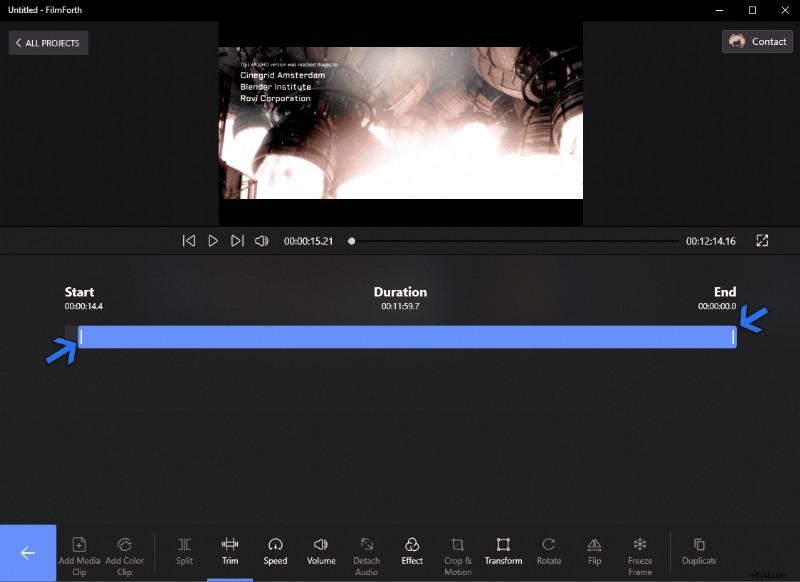
Trimma din video med FilmForth
Steg 3. Välj något av de vita styret som anges med pilarna. Flytta dem åt vänster eller höger för att trimma videon från endera sidan, start eller slut.
Du kan få fler metoder om Trim Videos på Windows 10 från den här artikeln.
- Lägg till ljud, musik, ytterligare berättarljud till MKV-videon.
Steg 1. Gå till ljudalternativen genom att klicka på ljudknappen från videons tidslinjeflöde.
Steg 2. Välj knappen Lägg till ljud, som åtföljs av en plusknapp.
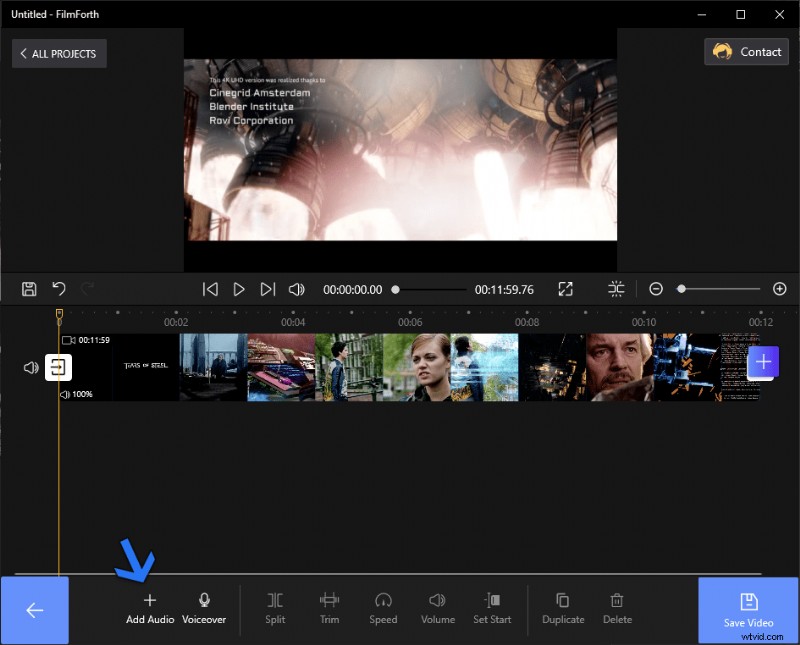
Lägg till ljud till video
Steg 3. Efter det kommer du till ljudmenyn. Klicka på knappen Lägg till en lokal ljudfil – bläddra ljudet och musiken du väljer för att lägga till dem i MKV-videon.
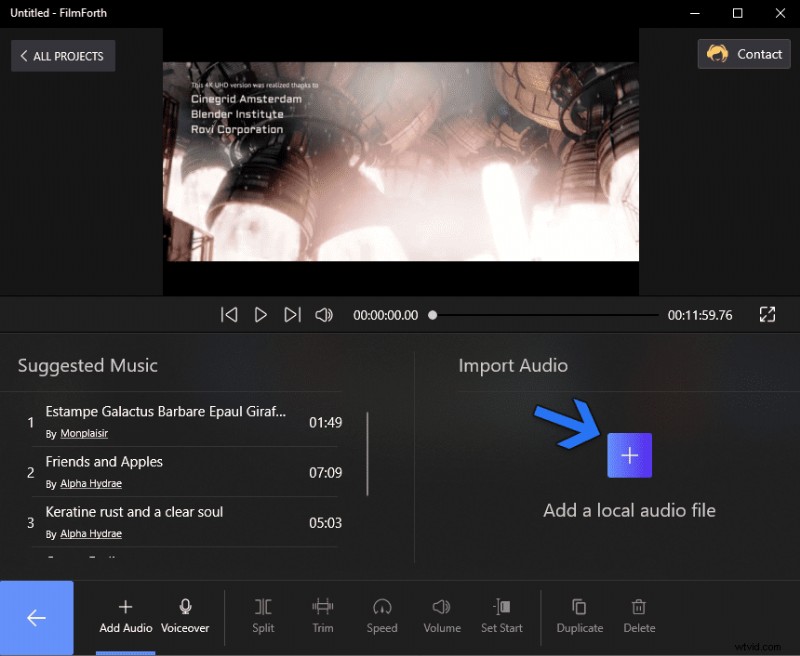
Lägg till ljudfil till MKV-video
Hur man konverterar MKV till MP4
Att konvertera en video från MKV till MP4 är enklare än du kan föreställa dig med FilmForth-redigeraren.
Steg 1. Lägg till MKV-videon, som vi lärde oss tidigare i inlägget.
Steg 2. Klicka på knappen Spara, som markerats med pilen.
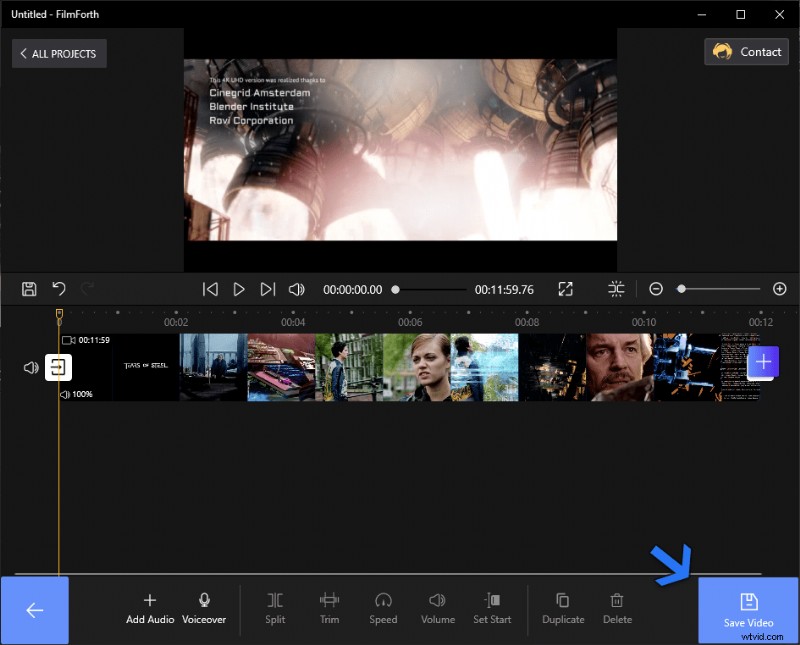
Konvertera MKV till MP4
Steg 3. Du möts av sparinställningarna. Ställ in det efter dina behov och klicka på knappen Spara. Det kommer att fråga platsen där du vill spara videon, och sedan kommer din video att konverteras till MP4.
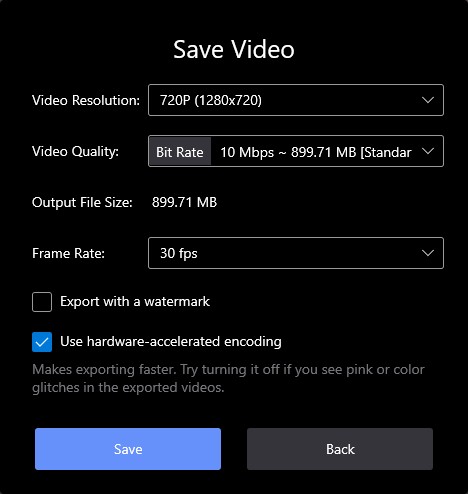
Redigera och spara MKV-videor
Slutsats
MKV är ett format med dess nischföljande bland den oberoende artist- och videofildelningsgemenskapen.
Du kan redigera ett oändligt antal gratis videoformat med en MKV-redigerare som FilmForth. Se till att komma ihåg standard-FPS och bildförhållandet för videon innan du redigerar dem. Detta hjälper till att bevara videokvaliteten under redigering och publicering.
