Har du sett skriften på bilder? Du vet, de små bilderna eller orden som visar fotografens namn? De kallas vattenstämplar. Fotografer vattenmärker ofta sina bilder så att de får rätt kreditering för sitt arbete. Här är några sätt att vattenmärka bilder med Photoshop och Lightroom.
Vattenstämplar med Photoshop
Du kan skapa vattenstämplar i Photoshop på flera olika sätt. Här är några av dem.
1. Textlager
Det första sättet är att skapa ett textlager. Detta är bra för enkla ordvattenstämplar. Du kan sedan skriva ditt namn eller ditt fotoföretags namn. Därifrån kan du justera opaciteten som du vill. Försök att justera blandningsläget för att få det utseende du vill ha. För att få ©-symboltypen; alternativ+g på en Mac eller Alt+0169 på en PC.

Normalt blandningslager med svart teckensnitt vid 100 % opacitet.
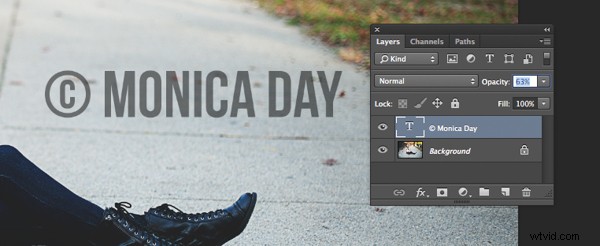
Normalt blandningsläge med en opacitet på 63 % i svart teckensnitt.
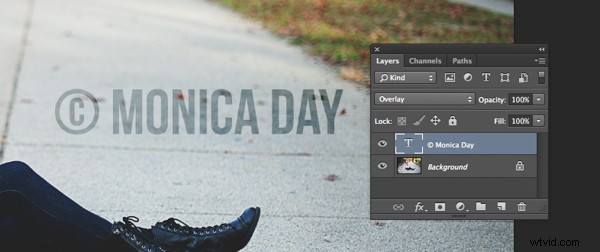
Överläggsblandningsläge med en svart teckenfärg med 100 % opacitet.
2. Logotypfil
Om du har en logotyp kan du placera den på din bild. Du vill se till att din logotyp har en transparent bakgrund. Vanligtvis kommer detta att vara en PNG-fil, en GIF eller till och med en vektorgrafik. Om du är osäker, kolla med din logotypdesigner. Använd platsalternativet för att sätta din logotyp på din bild. Återigen kan du justera din opacitet och blandningslägen för att få önskad effekt.

PNG-fil med en genomskinlig bakgrund. Rutmönstret låter dig veta att bakgrunden är genomskinlig.
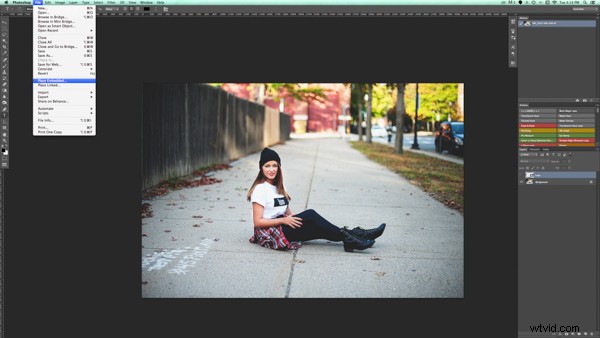
Placera funktionen i Photoshop CC-menyn. Du väljer sedan filen du vill placera.
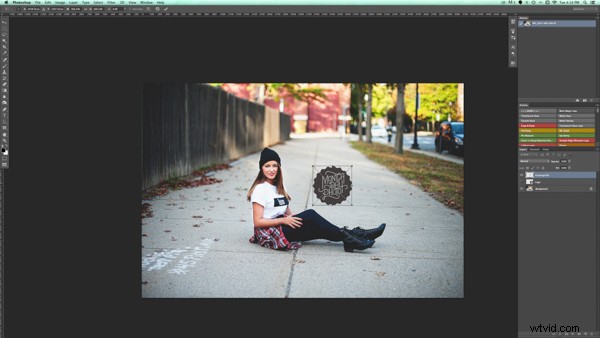
Placera filen och justera storleken som du vill. (Håll ned Skift-tangenten när du ändrar storlek för att behålla bildförhållandet och proportionen på din logotyp)

Du kan återigen justera opaciteten och blandningsläget för att få önskat utseende.
2a. Gör din logotypbakgrund transparent om den inte redan är det
Om du har en logotypfil som inte har en genomskinlig bakgrund, följ dessa enkla steg för att skapa en. Öppna först din fil i Photoshop. Fortsätt och lås upp det här lagret (dubbelklicka på det och tryck sedan på Enter).
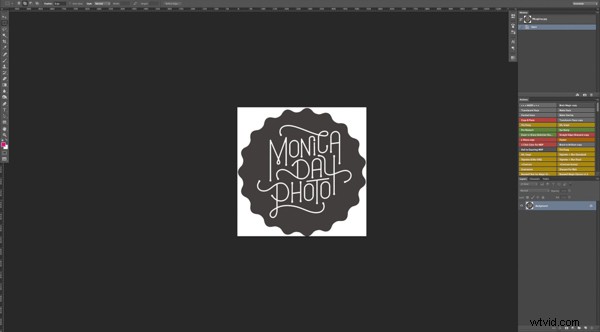
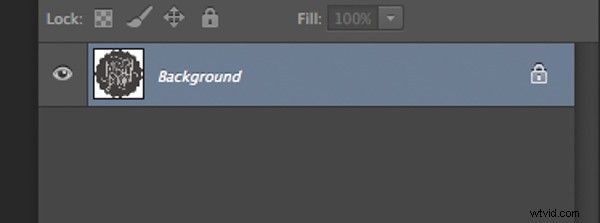
Bakgrundslager låst
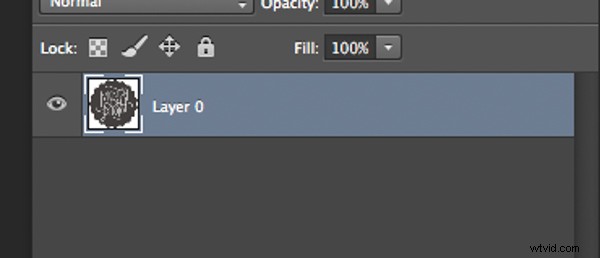
Lagret är nu upplåst.
Använd sedan trollstaven för att välja bakgrund. Om bakgrunden inte är enfärgad, välj sedan din logotypbild och invertera sedan markeringen. Nu när din bakgrund är vald, klipp helt enkelt. Du kan göra detta med cmd+x (Mac) eller ctrl+x på en Windows-dator.

Välj endast bakgrunden.
Din bild bör nu ha en genomskinlig bakgrund. Spara den här filen som en .PNG (JPG-filer kan inte hålla transparens) och du är redo att gå.

Där du ser rutmönstret är det nu genomskinligt.
3. Använda borstverktyget
För ett ännu enklare sätt att vattenstämpla, skapa en pensel. På så sätt behöver du inte gå igenom dessa steg varje gång du vill vattenstämpla dina bilder.
För att skapa penseln med text du har skrivit måste du öppna ett nytt dokument i Photoshop. Se till att ditt dokument har en genomskinlig bakgrund. Skriv den information du vill ha på din vattenstämpel. Se till att du har den inställd exakt som du vill ha den på dina bilder. När du har din vattenstämpel precis som du vill ha den ska du gå till Bild> Trim> Transparenta pixlar. Därefter, Redigera-Definiera förinställning för pensel. Namnge din borste och du är redo att gå. Samma process kan göras med din logotyp.
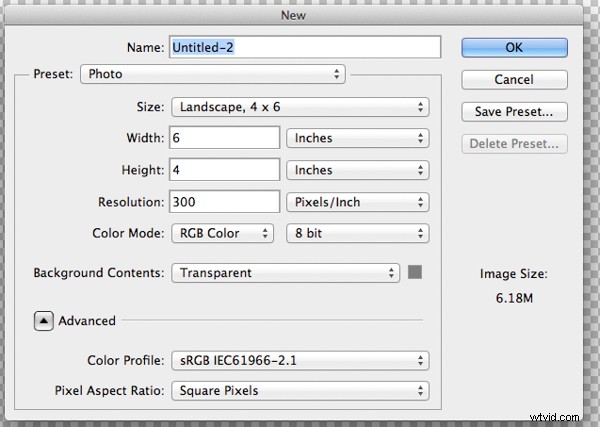
Detta är exempelinställningar som fungerar bra i de flesta fall. Se till att din bakgrund är inställd på "Transparent".
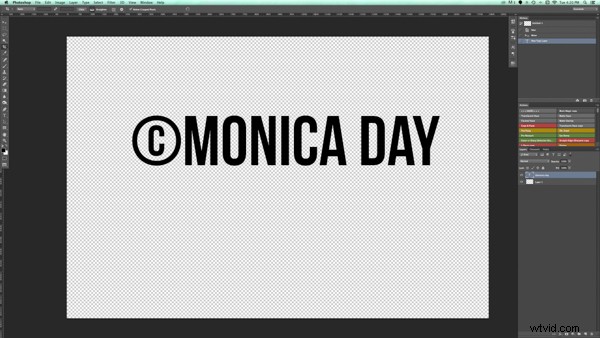
Lägg märke till att teckensnittet är väldigt stort.
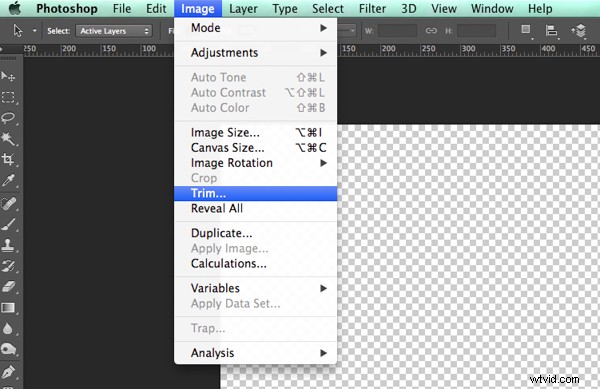
Se till att du beskära din vattenstämpeltext.
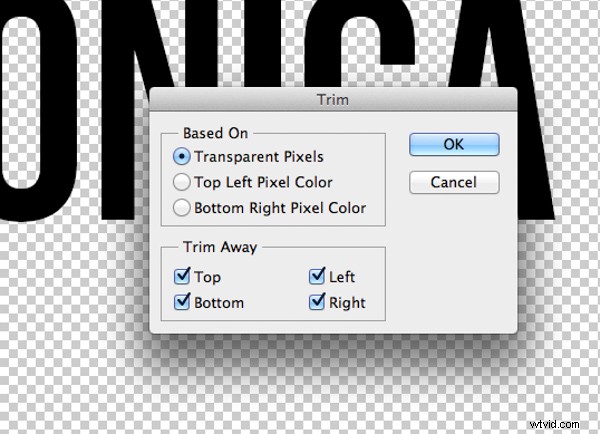

Din beskurna text ska inte ha något mellanslag runt den.
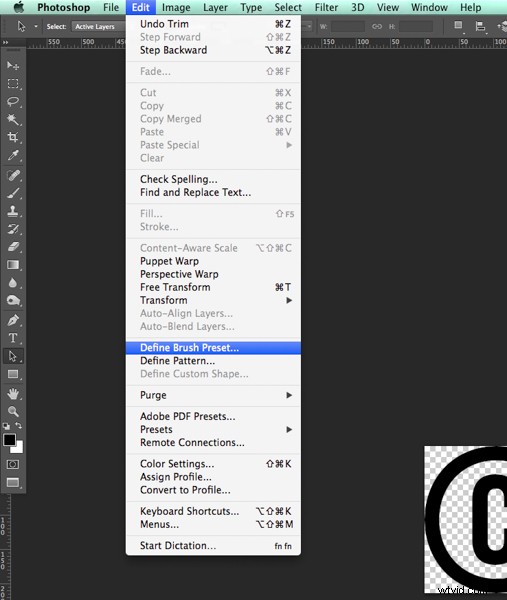
Definiera din pensel i redigeringsmenyn.
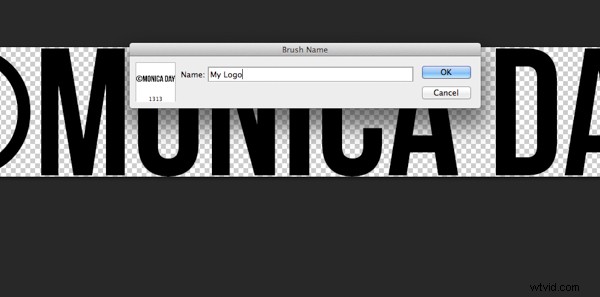
Ge din borste ett beskrivande namn.
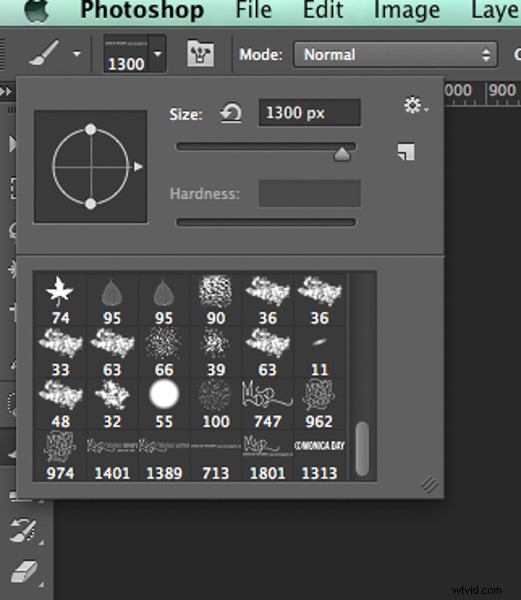
Lägg märke till att din borste nu finns i din borstmeny. Du kan se det längst ner till höger på den här bilden.
Du kan nu använda din borste som vilken annan borste som helst. Nyckeln till att ha det vattenstämpel är att skapa ett lager och välja penseln som är din vattenstämpel. Ett enkelt klick kommer att vattenstämpla din bild. Du kan justera storlek, opacitet och blandningsläge som du vill.
För mer om att göra en signaturpensel läs:Hur man gör en signaturpensel i Photoshop
Vattenstämplar med Lightroom
Lightroom har en fantastisk funktion inbyggd som låter dig vattenmärka dina bilder vid export. För att kunna använda den här funktionen måste du först ställa in din vattenstämpel, för att göra det gå till Lightroom>Redigera vattenstämplar.
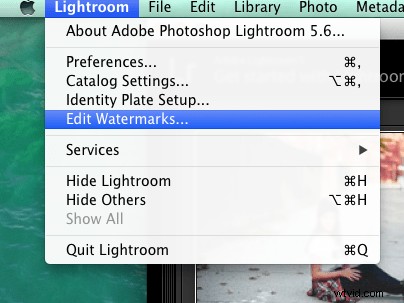
Du kan välja en bild eller text. Det finns flera olika inställningar som låter dig justera din vattenstämpel som du vill. Kom ihåg att för att få bästa resultat vill du använda en PNG-fil med en transparent bakgrund. Om du inte gör det har du en vit ruta runt din logotyp. Du måste spara och namnge din vattenstämpel.
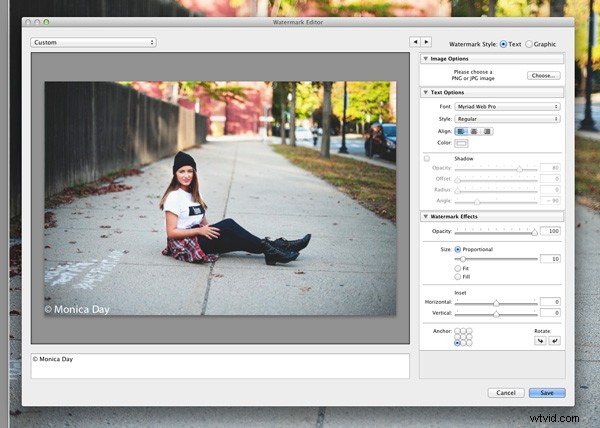
För en textvattenstämpel skriv bara din önskade information i den vita rutan. Du kan ändra teckensnitt, färg, skugga och storlek på din vattenstämpel. Titta på bilden för att se önskad effekt. Använd alternativet Ankare för att justera placeringen och alternativet Infoga för ytterligare justeringar.
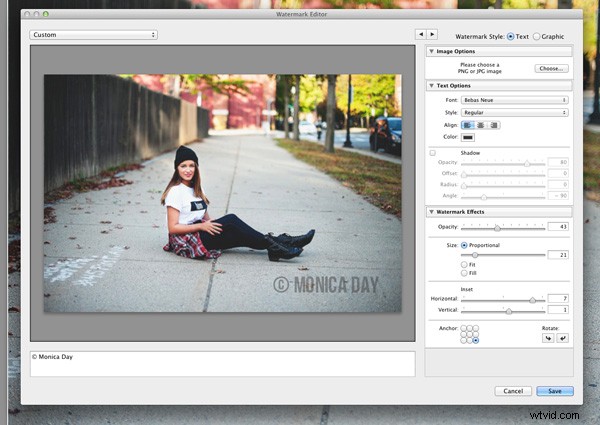
Teckensnitt, opacitet, storlek och plats kan ändras som du vill.
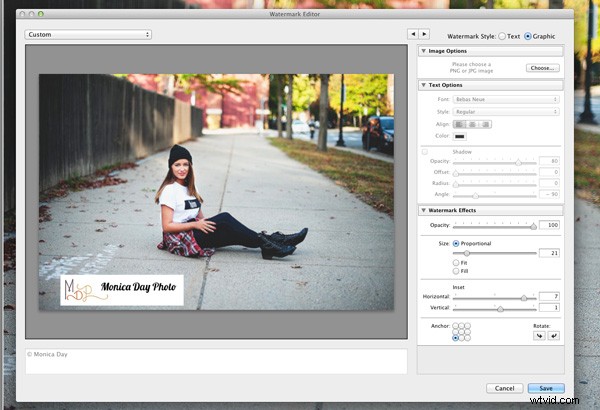
Se till att du använder en logotypfil med en transparent bakgrund för att undvika denna vita ruta. JPEG-filer kan inte ha genomskinlig bakgrund.
Nu när din vattenstämpel är klar, låt oss applicera den på din bild. Gå till Exportera och vattenmärkning. Där kan du välja vilket vattenmärke du har ställt in. Din bild kommer att exporteras till önskad plats med vattenstämpeln vald.
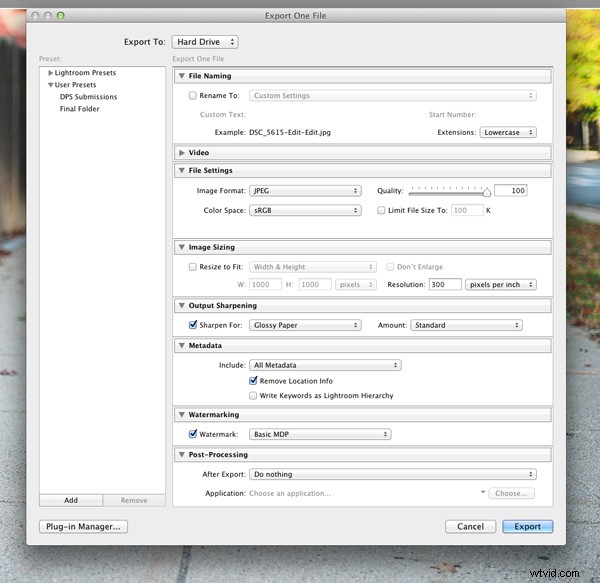

Den här bilden var vattenstämplad i Lightroom med en skugga.
Har du några andra metoder för att lägga till en vattenstämpel till dina bilder? Vänligen dela dina tips eller dina resultat med dessa metoder i kommentarerna nedan.
