Rotera en video på Windows 10 i tre steg
Det finns gott om verktyg där ute som kan göra det, men de flesta av dessa kräver att man laddar ner appar och – i de flesta fall – betalar höga priser för att använda deras funktioner.
Inte alla dock. Clideo är ett onlineverktyg som låter dig rotera en iPhone-video i Windows 10 eller vilken annan video som helst med ett knapptryck, och allt du behöver är en internetanslutning och din webbläsare.
Den bästa delen? Det är gratis, lätt att använda och helt säkert, och raderar din data från sina servrar inom 24 timmar efter användning. Läs vidare och lär dig hur du roterar videofiler på Windows 7, 10 eller andra versioner.
-
Ladda upp ditt klipp
För att komma igång, starta webbläsaren på din PC - oavsett om det är Chrome, Edge, Firefox, Safari - och navigera över till Clideos Video Rotator-verktyg.
Här hittar du en stor blå "Välj fil"-knapp i mitten av skärmen. Tryck på detta för att ladda upp en fysisk videofil direkt från din Windows-enhet.
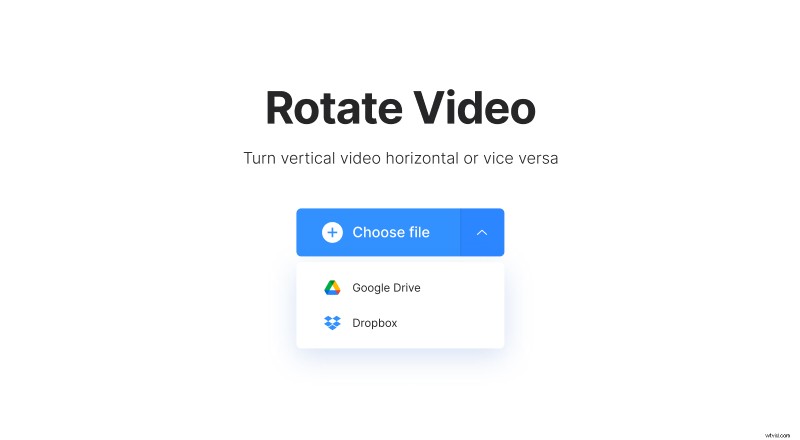
Ser du nedåtpilen på höger sida? Tryck på detta så får du möjlighet att ladda upp från ett Dropbox- eller Google Drive-molnlagringskonto om du vill.
Slutligen, observera att alla vanliga och sällsynta videoformat stöds, såsom MP4, MOV, WMV, VOB och AVI.
-
Dags att rotera
När din video har laddats upp till vårt rotatorverktyg kommer du att föras till Clideos videoredigerare.
Använd bara knapparna till höger för att rotera klippet antingen åt vänster eller höger 90 grader. Tryck till exempel på någon av knapparna två gånger för att vända upp och ner på en video som har spelats in på rätt sätt.
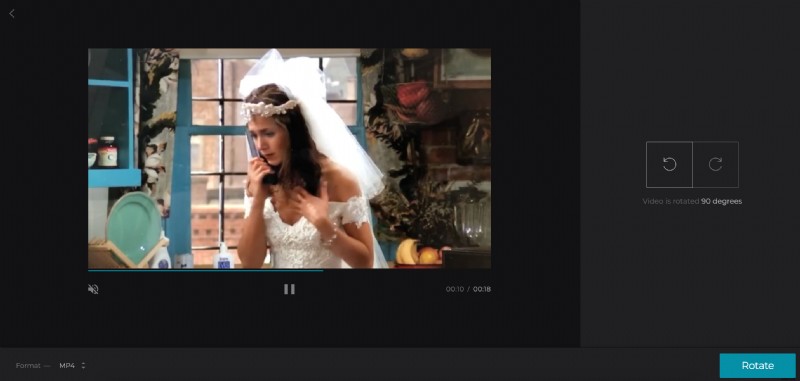
Välj sedan ett utdataformat för videoklippet via alternativet längst ner till vänster. Vi rekommenderar WMV för Windows. Men om du vill veta hur du roterar en MP4-video på Windows 7, 10 eller någon annan version för att spela upp på en mobil enhet, bör du välja MP4-utgången.
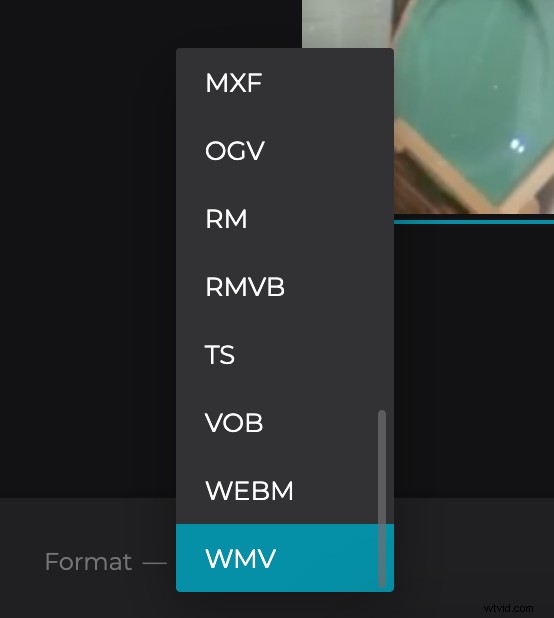
Slutligen, välj "Rotera"-knappen i det nedre högra hörnet och din video börjar bearbetas och gör sig redo för nedladdning.
-
Ladda ner det nya klippet
Du kan behöva vänta några minuter, men inte efter lång tid kommer din video att vara redo att laddas ner. Vill du förhandsgranska det innan du sparar det tillbaka till din Windows-maskin? Tryck bara på uppspelningsknappen precis under förhandsgranskningsrutan för att se till att den är vänd på rätt sätt och spelar korrekt.
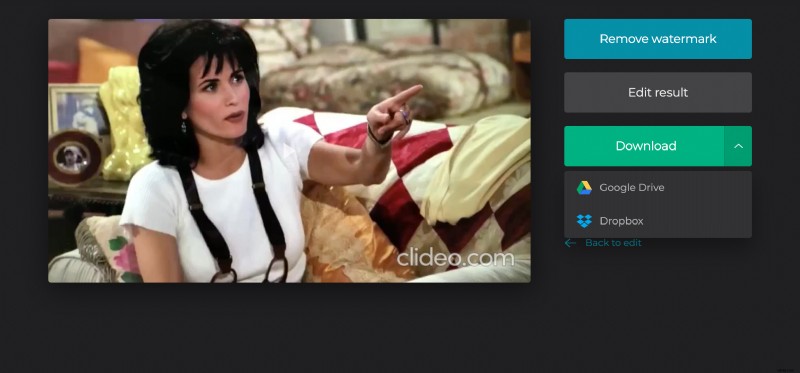
Du har också möjlighet att spara till din enhet direkt eller till ett molnkonto.
Om du upptäcker att du har gjort ett misstag och vill göra en snabb redigering, välj knappen "Tillbaka till redigera" och du kommer tillbaka till redigeringssidan utan att behöva börja om från början.
