Remote Desktop Software är ett program som tillåter användare att fjärråtkomst till en annan dator eller server. Det ger fjärråtkomst till filer, program och e-post lagrade på en avlägsen dator via en internetanslutning.
Remote Desktop Software låter dig ansluta till din arbetsdator hemifrån, din hemdator från kontoret eller din bärbara dator när du reser. Om du arbetar hemifrån kan användningen av ett fjärrskrivbordsprogram öka produktiviteten genom att du kan komma åt din arbetsdator när som helst istället för att behöva gå in på kontoret för att använda den.
För IT-proffs och systemadministratörer kan en bra programvara för fjärrskrivbord göra livet enklare genom att de får åtkomst till flera datorer och servrar på distans. Det finns många olika RDP-alternativ (Remote Desktop Protocol) tillgängliga på marknaden idag.
Vissa av dessa verktyg är designade för företag och tillåter IT-proffs att hantera flera datorer samtidigt medan andra är designade för personligt bruk så att individer kan ansluta till sina persondatorer från andra enheter som bärbara datorer eller smartphones. Du vill ha olika funktioner om du letar efter något för företag kontra personligt bruk - men oavsett vilken typ av RDP-verktyg du behöver finns det säkert ett där ute som passar dina behov! Här är några bra alternativ:
Fjärrskrivbordsprogram – Introduktion
Programvara för fjärrskrivbord – Inledning Programvara för fjärrskrivbord är en typ av programvara som låter en användare ansluta till en annan dator var som helst över internet. Förmågan att arbeta hemifrån har blivit en viktig del av det moderna livet.
Att ha förmågan att arbeta på distans kan vara mycket fördelaktigt för många privatpersoner, men också för företag. Programvara för fjärrskrivbord gör att anställda kan arbeta utanför sitt kontor utan att behöva pendla varje dag. Detta sparar tid och pengar, och det minskar stress.
Dessutom tillåter fjärråtkomst till skrivbordet arbetare att komma åt filer medan de är borta från sin huvuddator. Programvara för fjärrskrivbord kan användas av alla som behöver fjärranvända en annan dator.
Till exempel, om en person är på jobbet och behöver komma åt sin hemdator, kommer programvara för fjärrskrivbord att göra det enkelt och effektivt. Fjärrskrivbordsprogramvara kan också användas av IT-proffs som behöver komma åt klientdatorer medan de är på plats eller utanför platsen.
Det bästa sättet att komma igång med programvara för fjärrskrivbord är genom att ladda ner en gratis testversion av programmet innan du köper det. Det finns många gratis testversioner tillgängliga online för olika program; dock kanske vissa av dessa program inte har alla funktioner som du behöver för att de ska vara användbara för dina syften. Se alltid till att
Vilken är den bästa programvaran för fjärrskrivbord?
Vilken är den bästa programvaran för fjärrskrivbord? Programvara för fjärrskrivbord är ett sätt att ansluta till en annan dator från din egen och komma åt den som om du vore där. Du kan använda den för arbete, för support eller för fjärråtkomst.
Ett fjärrskrivbord kan användas från din hemdator på ett företagsnätverk på jobbet, eller från din personliga bärbara dator för att komma åt dina filer från en annan plats. Det finns många olika typer av fjärrskrivbordsprogram tillgängliga, så det är viktigt att veta vad du behöver innan du köper. Här är några saker att tänka på:
Vilken är den bästa programvaran för fjärrskrivbord? Programvara för fjärrskrivbord är ett sätt att ansluta till en annan dator från din egen och komma åt den som om du vore där. Du kan använda den för arbete, för support eller för fjärråtkomst.
Ett fjärrskrivbord kan användas från din hemdator på ett företagsnätverk på jobbet, eller från din personliga bärbara dator för att komma åt dina filer från en annan plats.
1. Zoho Assist
Oavsett om du är ett litet företag eller ett företag låter Zoho Assist dig lösa tekniska problem snabbt. Fjärrsupportprogramvara som hjälper dig att stödja kunder på en fjärrdator enkelt genom webbaserade, on-demand fjärrsupportsessioner.
Zoho Assist är molnbaserad fjärrsupport och fjärråtkomstprogramvara som hjälper dig att stödja kunder på distans genom webbaserade, on-demand fjärrsupportsessioner. Med hjälp av denna tjänst kan du se och styra din kunds dator som om du sitter precis framför den.
Zoho Assist är en säker och pålitlig programvara för fjärrsupport som är designad för att leverera enastående kundsupport online med minimal ansträngning. Det hjälper dig att snabbt lösa tekniska problem genom att tillhandahålla on-demand fjärrsupport till kunder via en mycket optimerad teknikerkonsol.
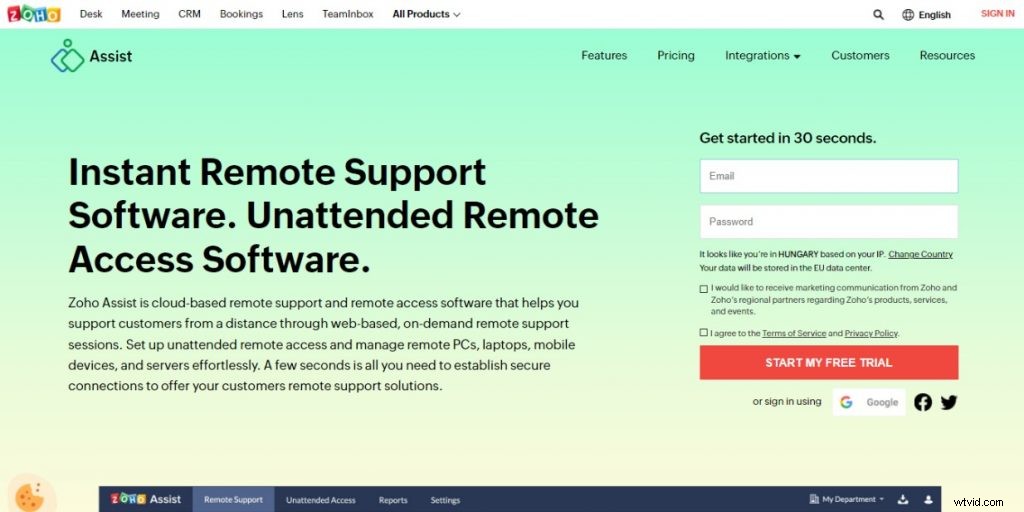
Designad för både privatpersoner och små/medelstora företag, kan Zoho Assist användas av IT-tekniker eller alla individer som tillhandahåller teknisk support till kunder.
Funktioner
Zoho Assist är en programvara för fjärrsupport och fjärråtkomst som hjälper dig att stödja kunder på distans genom webbaserade, on-demand fjärrsupportsessioner. Få åtkomst till datorer bakom brandväggar och proxyservrar.
Oövervakad åtkomst för support dygnet runt. Visa och styr Android-enheter på distans.
Visa flera skärmar av din kund samtidigt. Tillåt dina kunder att starta en fjärrsession från sina skrivbord.
Stöd Windows, Mac, iOS, Linux, Android och Chrome OS-enheter.
Proffs
Zoho Assist. Pros Zoho Assist grundades i september 2005 av Aditya Kumar och Raju Vegesna, som hade en vision om att tillhandahålla enkla lösningar för skrivbordsdelning till små företag.
Deras mål var att skapa en produkt som kunde användas av vem som helst, var som helst, när som helst. För att uppnå denna vision tog de ett enkelt förhållningssätt till designprocessen:"Fokusera på användaren", "utveckla produkter som fungerar" och "gör saker enkelt". Zohos hela produktserie är baserad på denna filosofi.
Idag är Zoho Assist den mest effektiva, pålitliga och tillgängliga fjärrsupportlösningen för små företag. Från att fixa datorproblem på distans till att felsöka programvaruproblem hos din kund, Zoho Assist gör allt åt dig.
2. GoToMyPC
GoToMyPC är ett lättanvänt, säkert fjärråtkomstverktyg som låter dig komma åt din Mac eller PC från vilken annan dator som helst med en Internetanslutning. Med GoToMyPC kan du komma åt din dator från en annan plats och få samma skrivbordsvy och känsla som om du satt precis framför den.
GoToMyPC har anlitats av miljontals människor i över 15 år för att säkert ansluta dem till sina datorer från vilken enhet som helst, när och var de vill GoToMyPC är en fjärråtkomsttjänst som låter dig ansluta till din Mac eller PC från vilken annan dator som helst med internet förbindelse. Om du arbetar hemifrån är det ett bra sätt att komma åt dokument på din kontorsdator, och om du reser kan du ta med dig alla filer och programvara som finns på din primära dator.
Om du till exempel använder en Mac hemma men arbetar med Windows-datorer på kontoret, ger GoToMyPC dig samma skrivbordsupplevelse oavsett var du är. Att komma igång med GoToMyPC kunde inte vara enklare.
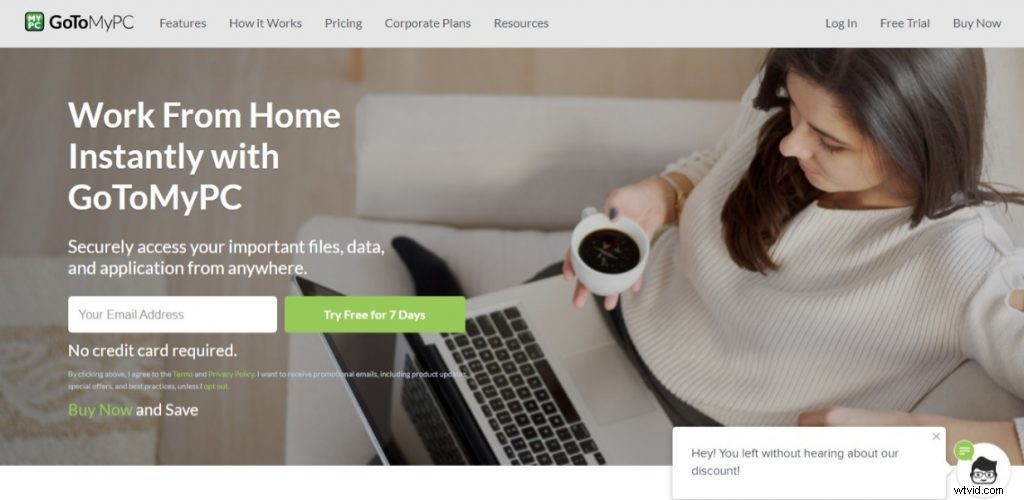
Installera först klientprogramvaran på din värddator (den som du vill ansluta till). Detta behöver bara göras en gång. Logga sedan in via webben eller en annan klientenhet för att ansluta.
Funktioner
GoToMyPC ger dig friheten att gå var du än väljer och ansluta direkt till din Mac eller PC. Njut av dessa funktioner som gör det enklare att arbeta utanför kontoret:Anslut till din dator var som helst, 24/7 åtkomst till dina filer Arbeta sömlöst på flera bildskärmar Dela din skärm Välj din vy nter Helskärmsläge Använd kortkommandon Kopiera och klistra in mellan datorer** ”
Proffs
GoToMyPC Pros låter dig komma åt din dator från vilken enhet som helst, när som helst och var som helst. Kom igång idag och prova det gratis i 30 dagar.
Obegränsad fjärråtkomst till din dator från alla internetanslutna enheter, säkert. Möjlighet att komma åt dina filer och applikationer som om du satt vid ditt skrivbord Enkel installation – ingen IT-expertis krävs Tillgänglig på en iPad, iPhone eller Android-enhet Fråga kundsupport via telefon eller e-post Säkerhetsfunktioner som säkerställer en säker anslutning
3. AnyDesk
AnyDesk är den snabbaste och mest prisvärda fjärrkontrollmjukvaran i världen! Få åtkomst till dina enheter på alla plattformar:Windows, macOS, Linux, Android och iOS. AnyDesk har designats och utvecklats med IT-proffs i åtanke, och erbjuder en oslagbar tjänst för dem som behöver snabb, effektiv och pålitlig fjärråtkomst.
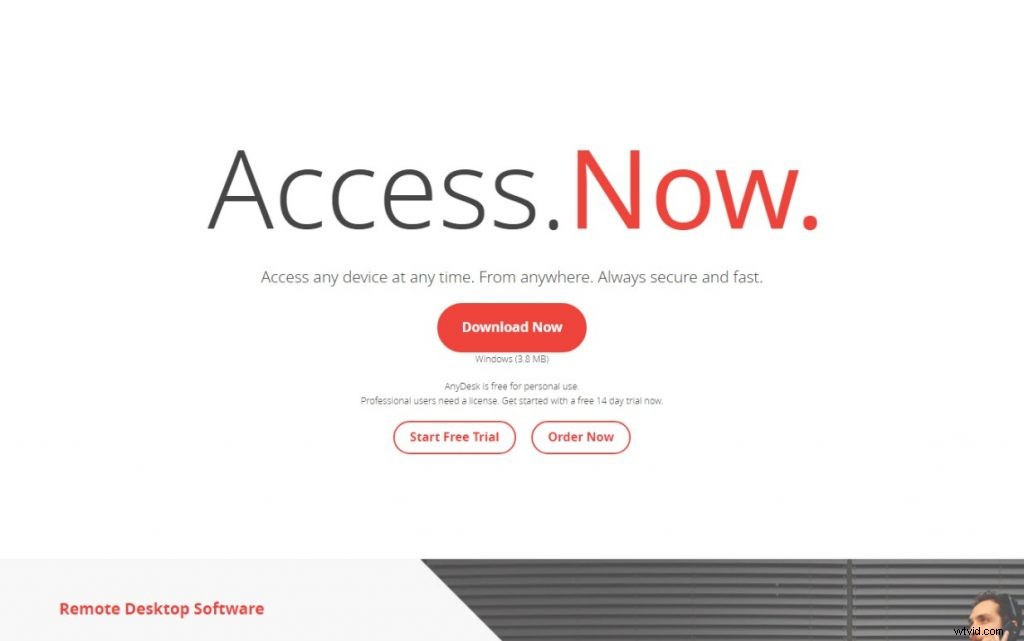
När latens är kritisk, som i industriell automation och processkontroll, är AnyDesk oslagbar. AnyDesk är också en praktisk – och helt gratis – lösning för privata användare.
Få tillgång till alla dina program, dokument och filer var som helst, utan att behöva anförtro dina data till en molntjänst. Allt du behöver göra för att komma igång är att ladda ner programfilen på 1 MB och installera AnyDesk på den enhet du vill ge fjärråtkomst till eller vill ha fjärråtkomst från.
Funktioner
AnyDesk använder en ny video-codec, som är speciellt designad för fräscha grafiska användargränssnitt. AnyDesk är den första programvaran för fjärrskrivbord som inte kräver att du tänker på vad du kan göra. Var produktiv, inte upptagen.
Oavsett var du är, är ditt skrivbord bara ett klick bort. Dina filer och applikationer är alltid tillgängliga och synkroniserade – utan att du behöver bära med dig en bärbar dator för att hänga med i ditt arbete.
Funktioner:Skrivbordsdelning:Dela din skärm på några sekunder med bara ett klick på en knapp – ingen installation eller konfiguration krävs. Även om du är tusen mil bort från ditt kontor kan du fortsätta arbeta som om du satt vid ditt skrivbord – med full kontroll över alla dina program och filer.
Filöverföring:Dela filer mellan enheter genom att helt enkelt dra dem till AnyDesk-fönstret. Du kan sedan komma åt dessa filer från vilken annan enhet som helst som kör AnyDesk.
Detta är perfekt för att hålla koll på projekt när du är på språng eller hjälpa vänner och familj med datorproblem när de är långt borta.
Proffs
AnyDesk är en intuitiv, användarvänlig och extremt snabb fjärrskrivbordsprogramvara som låter dig ansluta till din egen dator eller till andra från var som helst i världen. Programmet kan ansluta till ett lokalt nätverk eller Internet och det ger användare möjlighet att arbeta i realtid på sitt eget skrivbord från vilken annan dator som helst.
AnyDesk använder TLS 1.2-kryptering och RSA 2048 asymmetrisk nyckelutbyte för de bästa säkerhetsstandarderna. Detta säkerställer att all din data aldrig äventyras under en fjärrsession, oavsett omständigheterna.
En annan fördel med applikationen representeras av dess låga latenshastighet, som kan vara så låg som 16 millisekunder. Därför kan du använda den även för realtidsapplikationer som spel eller strömmande video.
AnyDesk låter dig styra andra datorer enkelt och på distans även om de är belägna i ett annat land, tack vare dess adressboksfunktion som hjälper dig att organisera din kontaktlista och ger stöd för att lägga till kommentarer bredvid varje post. Programmet erbjuder stöd för flera språk, låter dig anpassa dess utseende och ger snabb åtkomst till olika åtgärder via verktygsfältet (t.ex. upprätta en anslutning, visa alternativ).
4. LogMeIn
Hur du ställer in ditt LogMeIn-konto För att komma igång, gå till LogMeIn.com och klicka på "Prova gratis". Ange din jobb-e-postadress och skapa ett lösenord.
Du kommer då att bli ombedd att ange ditt förnamn, efternamn, företagsnamn (endast för intern referens) och telefonnummer. Telefonnumret är valfritt – du kan välja att inte ange det.
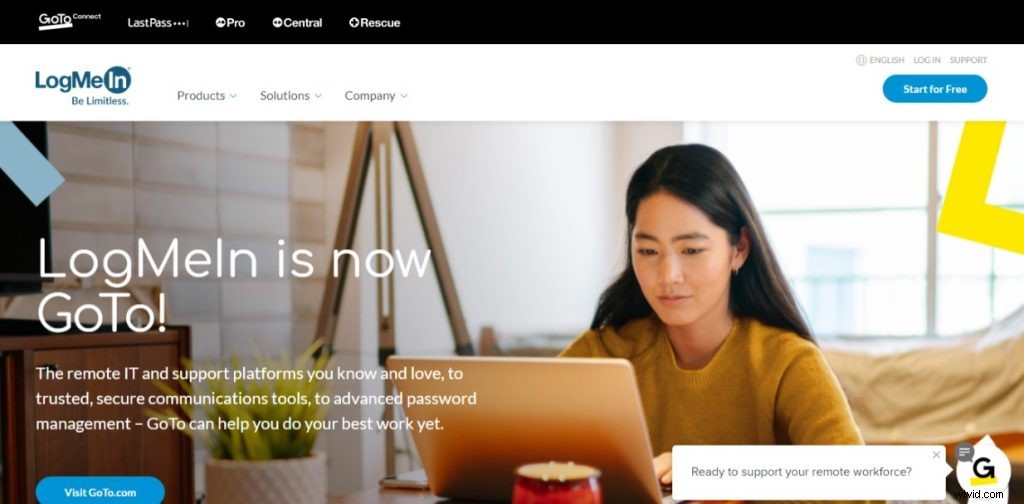
Hur kostar LogMeIn? LogMeIn erbjuder två alternativ:en gratis 7-dagars provperiod eller en månatlig prenumerationsplan. Efter den kostnadsfria provperioden, om du inte vill prenumerera, gör helt enkelt ingenting och ditt konto stängs automatiskt.
Om du väljer att prenumerera kommer du att debiteras varje månad tills du avslutar. Om du har ett LogMeIn-konto, använd knappen "Logga in" på den här sidan för att starta fjärråtkomst.
Om du har några frågor eller behöver hjälp, kontakta oss på [email protected] eller ring 833-822-5476.
Funktioner
LogMeIn är en ledande leverantör av fjärranslutnings-, support- och samarbetslösningar. Vi hjälper människor och företag att ansluta på en djupare nivå, vilket ger förbindelser som en gång ansågs omöjliga.
Här är några av LogMeIns nyckelfunktioner:LogMeIn Pro och Central för småföretag gör det möjligt för användare att komma åt filer, data och applikationer från praktiskt taget alla enheter. LogMeIn Rescue underlättar fjärr-IT-support genom att ge omedelbar hjälp till kunder från var som helst i världen – helt enkelt genom att logga in på deras datorer.
LastPass tillåter användare att säkert lagra och komma åt lösenord på alla sina enheter. BoldChat har hjälpt företag att förbättra kundupplevelsen genom att leverera en-till-en-chatupplevelser som ökar intäkterna, minskar kostnaderna och fördjupar kundlojaliteten.
Proffs
LogMeIn Pro-prissättningen baseras på antalet datorer som du ansluter till och frekvensen av din åtkomst, så ju fler personer du stödjer desto mer kostnadseffektivt blir det. Anslut till vilken dator som helst, var som helst i världen, 24/7 Hjälp kunder när som helst, var som helst. Anslut säkert till fjärrdatorer med några få klick eller knapptryckningar.
Fjärråtkomst till Mac- och PC-datorer Fjärrstyr alla större versioner av Windows, Mac OS X och Linux-distributioner – även om de är bakom brandväggar eller routrar. Stödja tusentals enheter och plattformar LogMeIn Pro stöder även iOS- och Android-enheter så att du kan stödja smartphones och surfplattor samt stationära och bärbara datorer.
5. Paralleller
Parallels är världsledande inom automations- och virtualiseringsprogramvara som optimerar datoranvändning för konsumenter, företag och tjänsteleverantörer över alla större hårdvara, operativsystem och virtualiseringsplattformar. Under de senaste 13 åren har Parallels varit en drivande kraft bakom virtualiseringsteknik.
Företagets flaggskeppsprodukt, Parallels Desktop® för Mac, var den första lösningen för att föra Windows-applikationer till Apples Intel-baserade Mac-datorer. Idag är mer än fem miljoner användare beroende av Parallels-lösningar för att använda Windows på Mac – mer än någon annan lösning.
Parallels produkter för molntjänsteleverantörer revolutionerar leveransen av värdtjänster. Parallels Automation förenklar dramatiskt skapandet och leveransen av värdtjänster för små och medelstora företag genom en enda plattform för provisionering och hantering av molninfrastruktur (virtuella servrar, applikationsvärd och SaaS), stationära datorer (Windows och Mac), applikationer (Microsoft Office 365, Google Apps) och mobila enheter (iOS och Android).
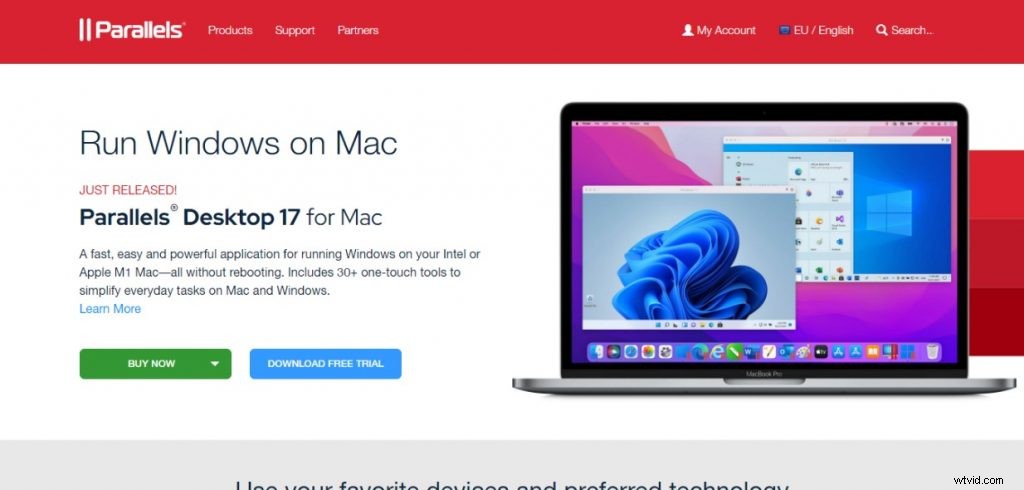
Parallels tar också med sin expertis till Internet of Things (IoT)-utrymmet genom att göra det möjligt för utvecklare att bygga nästa generations anslutna enheter med sin Parallels® Access™ Universal File Manager SDK. Den här nya produkten gör det möjligt för utvecklare att ta med sin befintliga innehållshanteringsteknik till Connected Home
Funktioner
Parallels Desktop för Mac kommer i Standard och Pro Edition, med en engångsavgift på $79,99 respektive $99,99. Standardversionen är lämplig för de flesta användare, men Pro Edition lägger till funktioner specifikt för utvecklare eller personer som måste hantera flera virtuella maskiner.
Pro Edition innehåller:Ögonblicksbilder:För när du behöver se till att du kan återställa ändringar till en virtuell dator, eller ta en bild av en om den fungerar korrekt. Med funktionen Snapshots kan du göra detta snabbt och enkelt.
Delade virtuella datorer:Detta låter andra Parallels Desktop-användare öppna dina virtuella datorer på sin egen maskin. Virtualiseringsstöd i Boot Camp:Detta låter dig använda Windows i en virtuell dator när den är installerad som en del av en Boot Camp-partition på din Mac.
Kommandoradsverktyg:Detta är ett extra verktyg som kan användas för att automatisera olika uppgifter, som att skapa en ny virtuell dator eller kontrollera dess inställningar från en annan dator via SSH. Standardversionen har i stort sett alla funktioner du behöver för att komma igång med Windows på din Mac.
Det saknar bara några av de mer avancerade funktionerna för utvecklare och IT-proffs, som är ganska nischade ändå.
Proffs
Parallels Desktop för Mac är inte bara det enklaste och snabbaste sättet att köra Windows på en Mac, utan också det enklaste sättet att växla mellan Windows- och Mac-program. Parallels är stolta över att ha vunnit ett flertal priser och innehar över hundra patent för virtualiseringsteknologier.
Parallels Desktop för Mac har funnits länge. Den har förfinats från release till release under de senaste åren, med nya funktioner som läggs till regelbundet. Det finns två versioner av Parallels Desktop för Mac:Standard, som kostar $79,99 och Pro, som kostar $99,99.
Företaget erbjuder en 14-dagars gratis provversion av programvaran, så att du själv kan jämföra den med andra lösningar innan du bestämmer dig för vilken som är bäst för dina behov.
6. Splashtop Business Access
Splashtop Business Access är den mest prisvärda, säkra och lättanvända fjärråtkomstlösningen för anställda att komma åt sin kontorsdator var som helst. Splashtop är den enda fjärrsupportlösningen som låter dig arbeta direkt på din klients dator, så att du kan lösa problem direkt!
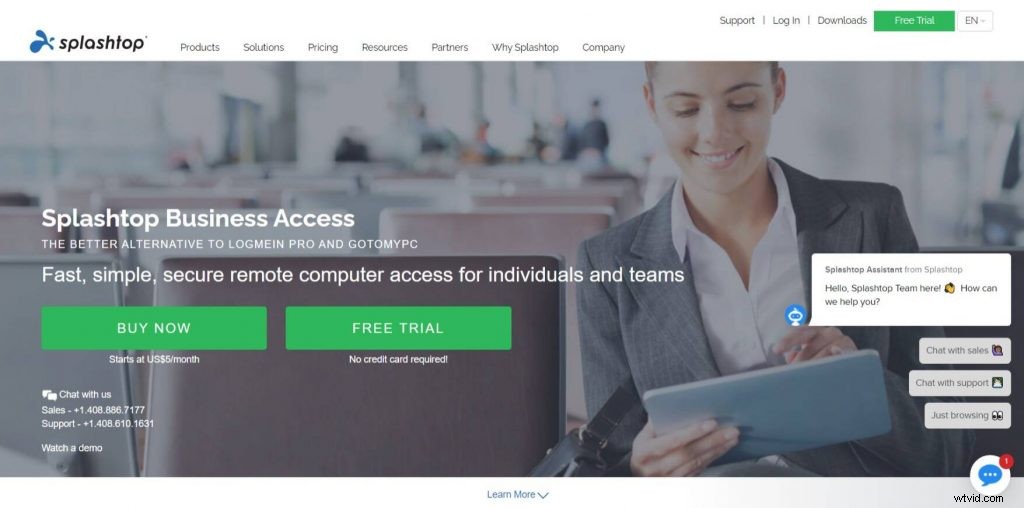
Med Splashtop kan du ge teknisk support på distans även när dina kunder är på olika platser. Med vår unika Anywhere Access Pack-funktion (AAP) kan du komma åt obevakade datorer bakom brandväggar och proxyservrar utan konfiguration.
Med Splashtop kan du få hjälp i realtid från en pålitlig tekniker genom att dela din skärm på distans eller låta dem ta kontroll över ditt tangentbord och din mus. Lös kundproblem på några sekunder med Splashtop – inte längre att vänta på ett möte eller låta kunder dra ur kablarna för att ta in utrustning för reparation.
Funktioner
Funktioner Fjärråtkomst till Windows- och Mac-datorer från vilken enhet som helst när som helst. Anslut till datorer bakom brandväggar och proxyservrar.
Fjärrstyr datorer med pekgester för en mer naturlig upplevelse. Visa flera bildskärmar på fjärrdatorn.
Få åtkomst till filer och applikationer på fjärrdatorn (med tillvalet Remote Access Add-on eller Business) utan att kopiera filer till den lokala enheten. Optimerad för låg bandbreddsanvändning, så den kan fungera bra med 3G/4G och anslutningar med hög latens/låg bandbredd.
Proffs
Splashtop Business Access. Proffs Splashtop Business Access är en fjärrskrivbordsprogramvara som ger snabba och säkra anslutningar till fjärrdatorer på olika platser. Lösningen kan användas av både små företag och företag, eftersom den stöder både individuell och teamanvändning.
Det kommer också med prisvärda planer som är packade med användbara funktioner som livechatt, filöverföring och skärmdelning. Fördelar med Splashtop Business Access Fjärrskrivbordsprogrammet är användarvänligt och lätt att installera.
Dess rena gränssnitt gör det enklare att komma åt en annan dator. Applikationen fungerar också bra utan fördröjningar eller förseningar även när du har en långsam internetanslutning.
Förutom sin intuitiva design har lösningen utmärkta säkerhetsfunktioner som 2-faktors autentisering och 256-bitars AES-kryptering för att skydda känslig data från obehörig åtkomst. Med dessa funktioner på plats kan du vara säker på att ditt företags information är väl skyddad mot cyberattacker.
Du kan även fjärrlåsa din session om du delar en enhet eller om du vill skydda din integritet från andra som kan få åtkomst till din dator. Dessutom låter Splashtop Business Access dig anpassa vissa funktioner enligt dina preferenser genom att justera färgpaletten i gränssnittet eller lägga till anpassade bakgrunder för bättre varumärke. Detta
7. ConnectWise Control
ConnectWise Control (tidigare ScreenConnect) är en lättanvänd, säker och pålitlig lösning för fjärrsupport, åtkomst och möten. Använd den för att tillhandahålla fjärrsupport på begäran eller skapa obevakad fjärråtkomst till dina datorer och servrar.
ConnectWise Control är en holistisk fjärrsupportlösning designad för att ge dig överlägsen fjärrkontroll med smart automation. ConnectWise Control är det bästa verktyget för att ge överlägsen service och öka lönsamheten.

Minska friktionen i din kundupplevelse Njut av en flexibel plattform som kan distribueras på plats eller i molnet. ConnectWise Control erbjuder en optimerad användarupplevelse för dig och dina kunder.
Öka teknikereffektiviteten Med smart automation och utmärkta integrationer kan du effektivisera verksamheten, öka produktiviteten och maximera intäkterna. Använd data för att driva affärsbeslut Våra rapporterings- och analysverktyg ger dig de realtidsinsikter du behöver för att fatta välgrundade beslut om ditt företag.
Funktioner
Marknadsledaren ConnectWise Control är en fjärrsupportlösning för Managed Service Providers (MSP), Value Added Resellers (VAR), interna IT-team och hanterade säkerhetsleverantörer. Den ger dig allt du behöver för att snabbt lösa kundproblem från din Mac eller PC.
Lätt att använda Utan klientprogramvara krävs, fjärrsupport med ConnectWise Control är snabbt och enkelt. Starta en session med så få som tre klick, och använd anpassat varumärke för att förbättra ditt företags image i dina kunders ögon.
Det bästa av två världar Med både on-demand och obevakad supportfunktioner tillgodoser vår fjärrsupportprogramvara både ad hoc och långsiktiga supportbehov. Dessutom är det mer än bara en skärmdelningslösning – våra integrerade fjärrkontrollfunktioner låter dig komma åt kunders datorer utan att behöva installera någon ytterligare programvara.
Mobilvänlig Våra mobilappar ger kraften från ConnectWise Control i din handflata. Du kan starta sessioner, visa klientinformation eller till och med avinstallera värden – allt från en Android- eller iOS-enhet.
Proffs
Vi har använt ConnectWise Control i några år för att ge fjärrsupport. Här är några fördelar med ConnectWise Control:Kostnaden är lägre än vissa konkurrenter. Det är lätt att använda och snabbt att installera.
Teknikern kan låta klienten ladda ner programvaran, eller så kan teknikern installera den på sin egen dator. Det tar ett par minuter att installera och sedan kan du be klienten att starta om sin dator; när de gör det kommer den att starta automatiskt.
Om du vill vara säker på att den startar automatiskt finns det ett alternativ för det i inställningarna. Teknikern behöver inget konto hos dem för att kunna ansluta utan använder istället en kod som genereras av kundens programvara.
Teknikern kan också skicka denna kod via e-post, sms, etc., så att kunden inte behöver leta upp den själv.
Om kunden inte vill att du ska ta kontroll över deras mus/tangentbord (eller om du inte behöver full kontroll), kan du arbeta som om det vore din egen dator. Detta är väldigt praktiskt, särskilt när du försöker felsöka något med flera program öppna och/eller olika objekt öppna i olika webbläsare.
Jag har haft fall där jag behövt skärmdumpar eller information från webbplatser eller program som de kanske inte har
8. RemotePC
Vi är glada att veta att du är nöjd med funktionerna i RemotePC. Det är underbart att veta att verktyget hjälper dig att arbeta effektivt. Vi hjälper dig gärna på alla sätt vi kan.
RemotePC låter dig komma åt en dator som om du satt precis framför den, oavsett var den är placerad. Du kan överföra filer mellan datorer, skriva ut dokument på distans och styra din hem- eller kontorsdator var som helst med hjälp av en internetanslutning.
RemotePC är ett säkert och enkelt sätt att komma åt din dator från var som helst i världen. Använd den för att komma åt din kontorsdator; överföra filer, arbeta med dokument och få jobbet gjort.
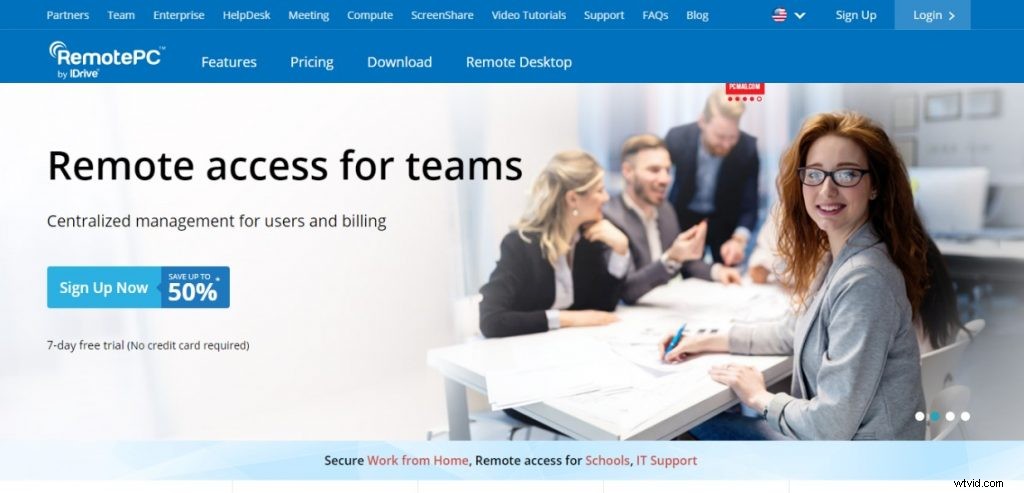
Du kan till och med dela din dator med andra för fjärrkontrollsessioner som erbjuder filöverföring, chatt och mer! Så här fungerar det:
- Ladda ner och installera RemotePC-applikationen på din dator.
- Logga in på RemotePC-mobilappen med samma konto.
- Lägg till datorer för att få omedelbar fjärråtkomst från vilken enhet som helst!
Funktioner
RemotePC är en prisbelönt fjärråtkomstlösning som låter dig arbeta på din Mac- eller Windows-dator var som helst. Den erbjuder enkel och säker fjärråtkomst från vilken enhet som helst, till din dator var som helst.
Det ger också sömlös filöverföring mellan anslutna datorer. RemotePC-funktioner Enkel engångsinstallation för din dator Vid den första lanseringen av RemotePC kommer du att bli ombedd att ladda ner RemotePC-applikationen. Klicka på lämplig länk beroende på vilket system du använder – Mac eller Windows.
Installera programmet och skapa ett unikt användar-ID för din dator. Ett användar-ID är en unik kombination av alfanumeriska tecken. Du kan också välja att ställa in ett starkt lösenord för ytterligare säkerhet.
Åtkomst var som helst Du kan komma åt en fjärrdator var som helst – allt du behöver är en internetanslutning. För att få åtkomst till en fjärrdator måste du lägga till den i ditt RemotePC-konto genom att ange dess unika användar-ID och lösenord (om inställt).
Du kan sedan komma åt den via valfri webbläsare eller RemotePC-mobilapparna som är tillgängliga för iOS- och Android-enheter. Du kan också använda vårt kostnadsfria tillägg för webbläsarna Chrome, Firefox, IE och Safari för att initiera anslutningar från webbläsarfönstret!
Fjärråtkomst med mobila enheter Du kan komma åt dina fjärrdatorer från dina iOS- eller Android-enheter med
Proffs
RemotePC Pros RemotePC är ett fantastiskt verktyg för hem- och företagsanvändare som vill komma åt sina filer och program på distans. Med RemotePC kan du ansluta till upp till 10 datorer, antingen via ett konto hos tjänsten eller genom en individuell nyckel.
Processen är enkel och du kommer att kunna komma åt din fjärrdator inom några sekunder. RemotePC låter dig:Se skrivbordet på din fjärrdator i realtid. Visa alla öppna program eller filer på fjärrskrivbordet.
Överför filer mellan din lokala dator och ett fjärrskrivbord. Kopiera text från din lokala dator och klistra in den på ett fjärrskrivbord (och vice versa).
Spela in din fjärrsession för framtida användning eller referens.
9. TeamViewer
TeamViewer är ett proprietärt programvarupaket för fjärrkontroll, skrivbordsdelning, onlinemöten, webbkonferenser och filöverföring mellan datorer. TeamViewer kan användas utan kostnad av icke-kommersiella användare, och Business, Premium och Corporate versioner är tillgängliga.
I december 2013 uppmärksammades TeamViewer GmbH på en sårbarhet som gör att en användare kan fjärrstyra en annans dator utan tillstånd. Som svar på denna sårbarhet släppte TeamViewer ett uttalande där de bekräftade att de var medvetna om problemet och hade åtgärdat det.
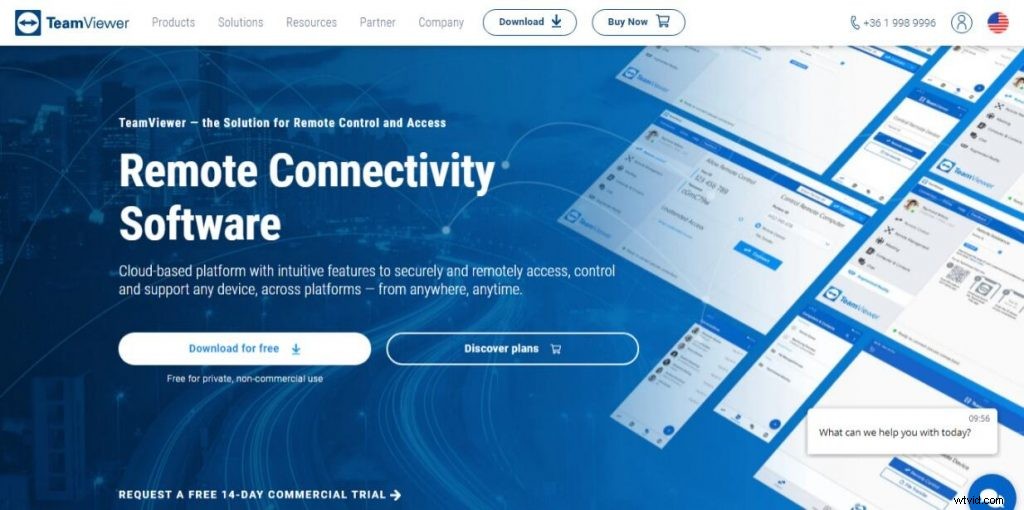
TeamViewer grundades 2005 i Uhingen, Tyskland. Företaget har mer än 25 kontor över hela världen. Fjärrsupportlösningen för alla dina kundtjänstbehov
TeamViewer låter dig komma åt och fjärrstyra skrivbordet på dina datorer och servrar var som helst, på en 3G eller bättre internetanslutning. Denna åtkomst är enhetsagnostisk och helt säker.
Vilken modern smartphone eller surfplatta som helst kan nu användas för att driva sofistikerat fjärrsupport och tillgång till obevakade datorer och servrar.
Funktioner
Fjärrkontroll Få åtkomst till, hantera och stödja datorer, mobila enheter, nätverksmaskiner och mer på distans – var som helst och när som helst. Så fungerar det TeamViewer är installerat på båda datorerna.
En TeamViewer-anslutningsfil (med tillägget ".tvc") skapas på den lokala datorn och överförs till fjärrdatorn via e-post eller en delad nätverksenhet. Öppna helt enkelt ".tvc"-filen på fjärrdatorn för att upprätta en anslutning.
Platsöverskridande support TeamViewer fungerar sömlöst på olika plattformar:Windows, Mac OS, Linux, Chrome OS, iOS, Android, Windows RT, Windows Phone 8 och BlackBerry operativsystem. Stöd för flera bildskärmar Få åtkomst till flera bildskärmar på en fjärrdator samtidigt — även i helskärmsläge med upp till 2560 x 1600 upplösning per skärm.
Filöverföring Överför filer i båda riktningarna under en fjärrsession. Dra och släpp filer direkt till ditt fjärrskrivbord eller använd funktionen "Filöverföring" för mappar och filer av alla storlekar.
Tillgänglighet för flera plattformar TeamViewer är tillgängligt på Windows, Mac OS X, Linux, Chrome OS*, iOS*, Android*, Windows RT* och Blackberry*. Bara ladda ner och kom igång!
Proffs
TeamViewer är ett populärt, lättanvänt gratis fjärråtkomstprogram för att komma åt eller låta någon fjärråtkomst till din dator. Du kan använda denna programvara för att visa och styra skrivbordet på en partnerdator på Internet. Den här artikeln kommer att diskutera några av funktionerna och fördelarna med TeamViewer.
Fördelar:
- Snabb installation och enkel att använda
- Bra design
- Hög prestanda och låg resursanvändning
- Bästa säkerhetsverktyg
- Fjärrutskrift och filöverföring
10. Fjärrverktyg för Windows
\Remote Utilities för Windows. Remote Utilities för Windows — programvara för fjärradministration av datorer över Internet eller fjärrkontroll i ett lokalt nätverk, för distansinlärning, tillhandahållande av fjärrsupport till användare och övervakning av anställdas arbetsaktivitet.
Om du hanterar ett datornätverk i ditt företag eller din organisation vet du förmodligen hur svårt det kan vara att installera programvara på alla arbetsstationer på distans. Remote Utilities är designat för att förenkla processen — nu kan du installera program på fjärrdatorer med bara några klick.
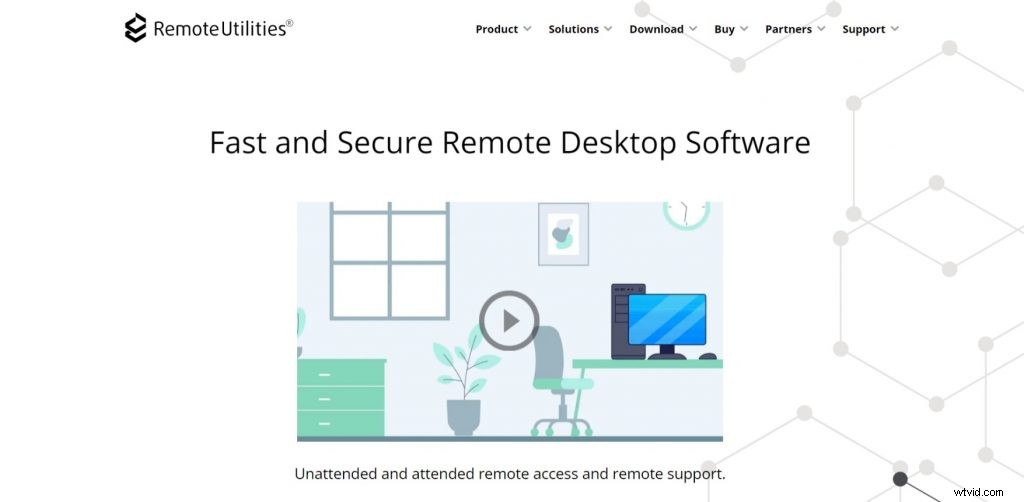
Med Remote Utilities kan du arbeta med filer och mappar på en fjärrdator som om de fanns direkt på din dator. Du kan kopiera filer och mappar mellan datorer, spara data på din lokala dator och sedan återställa dem när som helst.
Detta är särskilt användbart när du migrerar från en gammal dator till en ny. Remote Utilities runs as a service and has no user interface, so the remote PCs have no indicators that their sessions are being recorded (if this is enabled).
Features
Remote Utilities for Windows is our award-winning remote desktop software for business and personal use. It’s a remote administration tool that allows to control remote PCs from a distance. The software can be used in many different scenarios:
- Provide technical support to your customers and employees
- Manage all of your company’s computers from one location
- Access your office computer from home
- Work on the road or travel with full access to your work resources
- Collaborate online with colleagues and business partners
Features &Benefits
Pros
Remote Utilities for Windows. Pros The benefits of the program lie in its versatility and ease of use, as well as the ability to work with a variety of remote control tasks. The advantages include:
Remote Desktop The program allows you to connect to remote PCs, work on them and control them from anywhere. In addition, you can use the remote access that allows you to connect multiple computers at once and perform group administration of computers.
Remote utilities for Windows also allow you to transfer files between computers, and it is possible to restrict remote access. You can even turn on a remote computer without having physical access to it.
With the Remote Utilities Viewer program, you can easily access a computer using a web interface. This means that the program is compatible with any operating system that has a browser installed.
In fact, this tool will allow you to remotely access your PC or monitor it without installing an agent on the target computer.
11. Remote Desktop Manager
Remote Desktop Manager is a remote connection and password management platform for IT pros trusted by more than 300 000 users in 130 countries. Remote Desktop Manager is compatible with all 64-bit versions of Windows, starting with Windows Vista SP1.
On the server side, Remote Desktop Manager lets you centralize all your remote connections, passwords and credentials into a unique platform that people love to work with. On the client side, Remote Desktop Manager lets you centralize all your remote connections on a single machine.
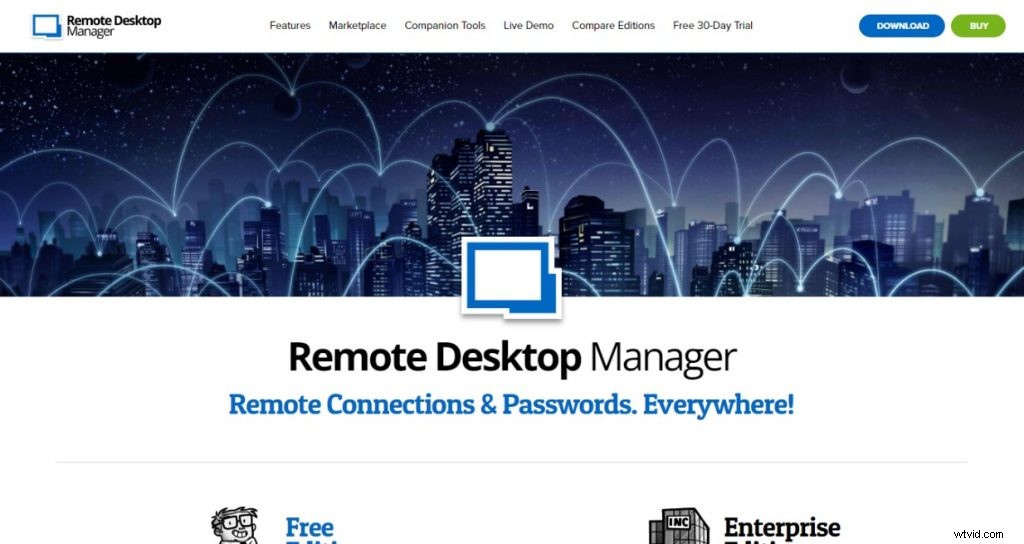
The core of Remote Desktop Manager is its secure database which can be shared across multiple computers and accessed simultaneously by different users. The databases are encrypted using the best and most secure encryption algorithms currently known (AES and Twofish).
Our product is an efficient solution for companies of all sizes that want to manage their remote connections from one central location. It has been designed to help enterprise clients take control of their IT environment and reduce the risks associated with shadow IT proliferation.
Features
Remote Desktop Manager integrates many tools and protocols like Microsoft Remote Desktop or VNC. It is compatible with other products like Microsoft Remote Assistance and it can be integrated with Microsoft Active Directory to authenticate users.
Remote Desktop Manager also includes the ability to manage virtual machines and virtual environments. Remote Desktop Manager is compatible with popular enterprise software like Citrix, Terminal Services, HP RGS, LogMeIn, TeamViewer, F5 VPN client, Radmin and more.
It supports all popular security protocols like WPA2 Enterprise, RADIUS, SSH as well as VPN. It is also possible to import and export credentials in different formats like LastPass, KeePass and 1Password.
It also includes a password vault to securely store passwords and other sensitive data. It can be integrated with SecureFX or WinSCP for SFTP transfers.
Pros
In addition to the Remote Desktop Manager review above, the software comes with some pros and cons. The pros of this Remote Desktop Manager include:It has a user-friendly interface that makes it easy to use It has a large number of features that allow you to manage all your remote connections in one place.
The best part is that you can do this using one tool instead of multiple tools. You can create a secure connection which means that you can connect to your computer without worrying about security or privacy issues.
The software is affordable and offers a lot of features at an affordable price. You can manage multiple connections at the same time which makes it easier for you to manage multiple computers without having to worry about having multiple connections.
12. Chrome Remote Desktop
Chrome Remote Desktop allows users to remotely access another computer through Chrome browser or a Chromebook. Computers can be made available on an short-term basis for scenarios such as ad hoc remote support, or on a more long-term basis for remote access to your applications and files.
All connections are fully secured. Chrome Remote Desktop is fully cross-platform. Provide remote assistance to Windows, Mac and Linux users, or access your Windows (XP and above) and Mac (OS X 10.6 and above) desktops at any time, all from the Chrome browser on virtually any device, including Chromebooks.
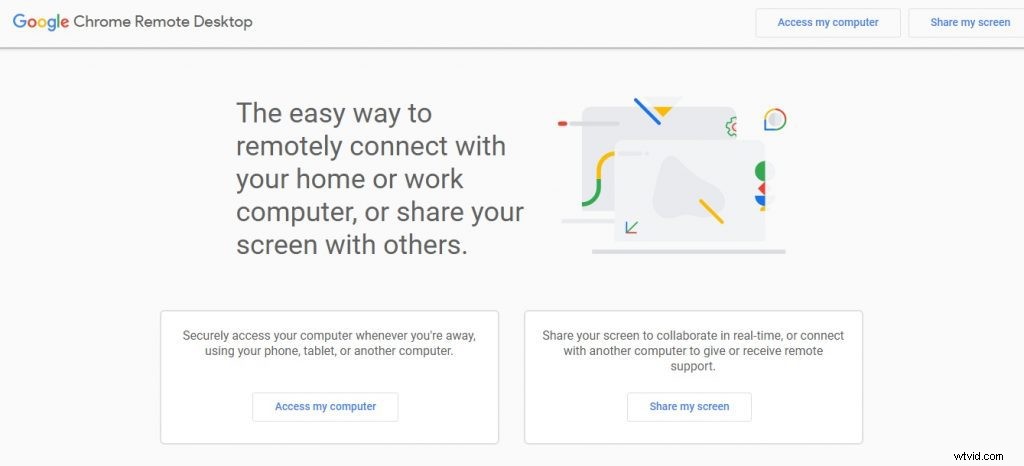
Securely access your computers from your Android device. On each of your computers, set up remote access using the Chrome Remote Desktop app from Chrome Web Store On your Android device, open the app and tap on any of your online computers to connect.
Features
Chrome Remote Desktop. Features:Access other computers or allow another user to access your computer securely over the Internet. Chromebook and Chrome browser users can download the app on the Chrome Web Store.
Windows, Mac, and Linux users can download the app on the Chrome Remote Desktop website.
Pros
Chrome Remote Desktop. Pros:Free Easy to set up Very fast and responsive, even over slow connections Good for occasional remote support or accessing your own computer from another machine Chrome Remote Desktop. Cons:All traffic is sent through Google’s servers You need to have a Google account to use it Only works with Google Chrome and Chromebooks
13. GoToAssist
GoToAssist Service Desk is a robust and scalable IT help desk solution that provides the necessary tools to improve service levels, manage resources and reduce IT costs. GoToAssist Service Desk is a robust and scalable IT help desk solution that provides the necessary tools to improve service levels, manage resources and reduce IT costs.

GoToAssist Service Desk is a robust and scalable IT help desk solution that provides the necessary tools to improve service levels, manage resources and reduce IT costs.
Features
GoToAssist Service Desk is a robust and scalable IT help desk solution that provides the necessary tools to improve service levels, manage resources and reduce IT costs. GoToAssist Service Desk is a robust and scalable IT help desk solution that provides the necessary tools to improve service levels, manage resources and reduce IT costs.
GoToAssist Service Desk is a robust and scalable IT help desk solution that provides the necessary tools to improve service levels, manage resources and reduce IT costs. GoToAssist helps you deliver excellent customer service and solve technical problems faster, with:Real-time screen sharing Remote control to view or take over Chat for instant messaging with customers File transfer for easy document exchange System check to ensure the best performance possible
Pros
GoToAssist is one of the most popular remote access tools out there, and it’s not hard to see why. It’s easy to use, flexible and makes it simple for you to share your screen with another person so you can collaborate on a project or give them support for a problem they’re having.
GoToAssist is available in three editions:Express, Expert and Corporate. Express is the entry-level version, which lets you work with up to five computers at once and doesn’t have extra features such as chat or file transfers.
GoToAssist Pros Express costs $99 per year (or $9.99 per month), while Expert costs $249 per year (or $24.99 per month). Corporate is designed for larger businesses and offers custom pricing based on the number of computers you need to support.
In this GoToAssist review, we’ll take a look at what you get with GoToAssist’s Expert plan, including its support options, ease of use and performance in our tests.
14. VNC Connect
VNC Connect is the latest version of our remote access software for personal and commercial use. It consists of a VNC Server app for the computer you want to control, and a VNC Viewer app that you are going to use to control the remote computer.
VNC Connect is cross-platform, with support for Windows, Mac, Linux, Raspberry Pi, and mobile platforms including Android and iOS. You can view your computer’s desktop remotely, and control its mouse and keyboard as though you were sitting down in front of it.
VNC Connect consists of VNC Server and VNC Viewer Download VNC Server to the computer you want to control, below. Download VNC Viewer to the device you want to control from, below.
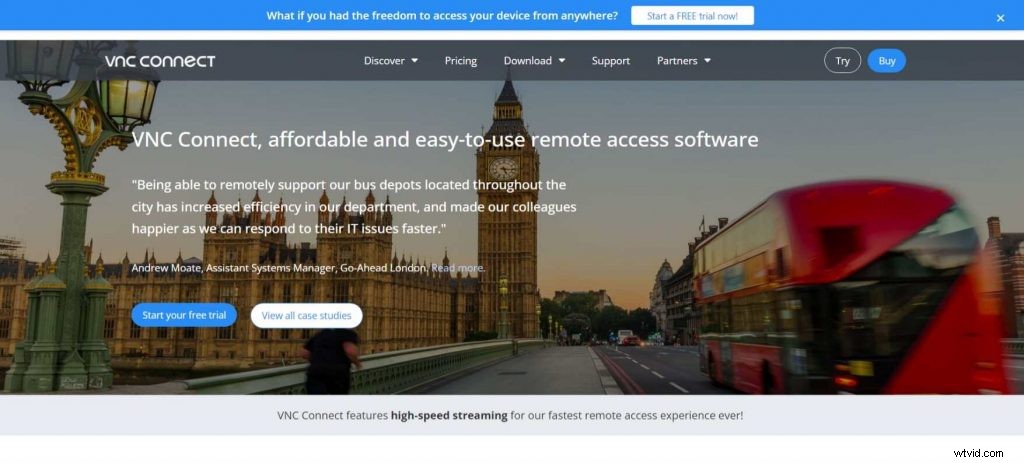
Connect over a LAN or across the Internet You don’t have to be on the same local network as the computers you want to connect to. With a subscription to our cloud service at https://www.realvnc.com/connect/, you can connect securely from anywhere in the world — whether that’s from home, from work or from your mobile phone on a train platform half way around the world!
Features
VNC Connect. Features VNC Connect is the latest version of our remote access software for personal and commercial use. It consists of a VNC Server app for the computer you want to control, and a VNC Viewer app that you are going to use to control the computer.
It works with:* Windows computers * Mac computers * Linux computers * Raspberry Pi devices * Intel NUCs and ComputeSticks (as well as other Intel x86 devices)
Pros
Provides remote access to Macs, PCs, and Linux computers Supports a range of mobile devices Secure connections are available Remote printing is supported File transfer is possibl Provides remote access to Macs, PCs, and Linux computers Supports a range of mobile devices Secure connections are available Remote printing is supported File transfer is possible
15. Goverlan Reach
Are you looking for a remote support tool? For many years, I have been using Goverlan Reach. It is the best remote administration software.
Goverlan Reach is designed with the most advanced technologies to allow administrators to do a lot of stuff and solve many problems remotely. The software gives a full control over any computer connected to your network and allows complete access to systems on your network.
Goverlan Reach provides easy access to computers and mobile devices remotely, even on different networks. This remote admin tool offers a wide range of functionalities including trouble shooting, server and desktop management, PC inventory management, group policy management, reporting and monitoring, etc.
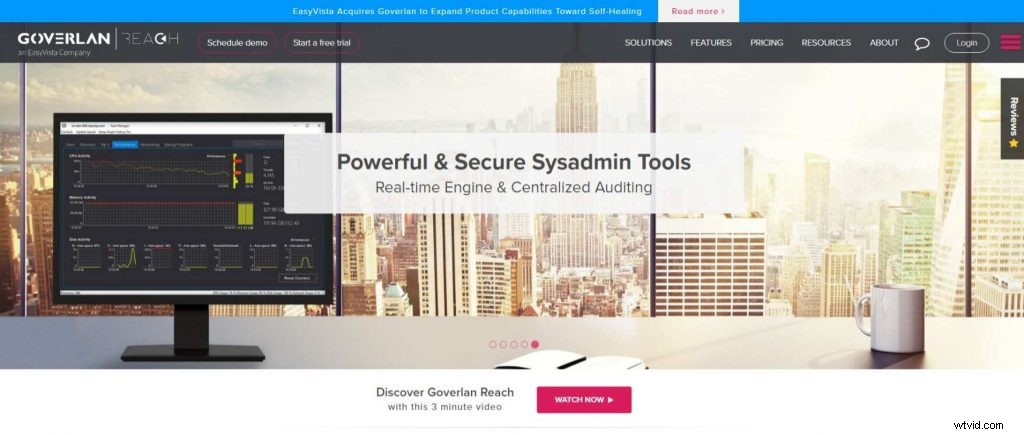
The Goverlan software helps you configure computers remotely, manage users’ permissions and rights with Active Directory, set computer name and IP address automatically in the network, install applications or programs remotely on multiple computers in your network without limitation, monitor all processes running on the system in real-time and shut down unhealthy processes, connect to the remote machine using RDP or VNC protocol with single click and so much more.
With Goverlan Reach V8, you can now manage mobile devices such as iPhones and iPads. You can also access and manage Windows 10 IoT devices from anywhere at anytime via the secure cloud
Features
A peek into the future of remote computer management. Goverlan Reach is a secure and flexible remote access platform that enables you to provide support from any device, anywhere, anytime.
With Goverlan Reach, you are no longer tethered to a desktop — you can support unattended Windows and Linux systems, manage mobile devices and access your own PC fleet remotely and securely.
Features
Remote Desktop Control – Connect to Remote PCs using VNC Single Sign-On – Access all systems with a single login Cross-platform Remote Management – Support Windows, Mac OS X and Linux systems Mobile Device Management – Manage iOS and Android devices Remote PC Access – Access your own PC remotely with ease Remote System Diagnostics – Perform system diagnostics on remote computers with our built-in diagnostic tools Security – Establish TLS 1.2 encrypted connections on an HTTPS connection secured by a 2048-bit key exchange (AES 256) Built for IT Professionals – Deployed in minutes and administered remotely by IT Professionals
Pros
Goverlan Reach. Pros The software is an enterprise-level tool, which means it has a large number of features. This is great for companies that need to use all those functionalities, but small businesses might find the program too complex and expensive.
Why use Goverlan Reach? First of all, the program is designed for remote desktop control. It allows you to remotely access systems in your network and manage them from one place.
Secondly, it is good for maintaining groups within a company’s network and performing routine tasks on multiple machines simultaneously. Both features save time and money because you don’t have to hire additional administrators to complete operations.
Moreover, the software offers a very high level of security, preventing unauthorized access to your system and keeping important data safe from cyber attacks.
What is Remote Desktop Access Software?
Remote desktop access software is a kind of software that allows users to remotely access their computers and other devices. In other words, remote desktop access makes it possible to see what is happening on the screen of any device you are accessing, as well as control that device’s software and programs.
Remote desktop access can be used for troubleshooting problems, monitoring system activity, and even playing games. Many individuals use this type of software to remotely connect with their work computers from home.
This can be useful if there is a critical program or file you need to access but do not have time to retrieve from the office. The Basics of Remote Desktop Access Software How remote desktop access works Remote desktop access works using a client-server model.
The computer or device that you want to access remotely is called the host machine, which controls the system’s interface (this includes the mouse, keyboard, and display). The user machine is the one that you are accessing remotely; it allows you to use your own keyboard, mouse and monitor so that you can see what is going on with the host machine in real time.
How Do You Use a Remote Desktop?
A remote desktop is a program or an operating system that allows you to connect to a computer remotely and use it as if you were sitting right in front of it. This can be done through the Internet or through a local network.
There are many reasons why you might want to connect to a remote computer. Maybe you have set up your own server and need to access it while you’re away from home.
Maybe you want to give someone remote access to your system so they can resolve a technical issue on your behalf. Or maybe you just want to show off your remote desktop skills at a party.
Whatever the reason, here is how it works:First, you need to make sure that both computers (the one where you’ll be sitting and the one where the desktop will be accessed remotely) are connected using the same network.
You can either use a local area network or connect over the internet. For example, if you are at home and want to access your work computer from there, then both computers will need to be connected via the internet.
Next, for security reasons, make sure that both computers have strong passwords set up so that no one else can access them without your permission. Now, go ahead and install any software that is needed on both computers in
1. Using A Remote Desktop – Windows to Windows (Same Platform)
Using A Remote Desktop – Windows to Windows (Same Platform).
- Open the Start menu and type “Remote Desktop Connection” in the search bar, then press Enter or click on the application as it appears. When the Remote Desktop Connection program opens, type in the IP address of your PC from which you want to connect to another PC.
- You can also type in the name of your PC if you have followed the naming convention we mentioned above and you are on a local network. You will then see a login screen where you can log in with any credentials that are associated with a user account on that PC.
- You will then see a remote desktop with the other PC’s desktop. Now you can control it remotely just like if you were sitting right in front of it!
2. Using A Remote Desktop – Mac to Windows
In this post, we’ll show you how to access a Mac from a Windows computer. 1) Make sure your Mac is on and connected to the same network as your Windows machine.
If you want to connect your Mac to your Windows computer by connecting them together with an Ethernet cable, you can do that too. 2) On your Mac, open System Preferences (you can do this by clicking on the Apple icon in the top left of your screen). Click on Sharing.
3) Check the box next to Remote Management and click Computer Settings. Make sure VNC viewers may control screen with password is checked and enter a password for remote access in the VNC Password box. Click OK and then close System Preferences.
4) Now go to your Windows PC and download RealVNC Viewer if you don’t already have it installed. Once it’s installed, launch RealVNC Viewer and click VNC Server (the second option down). Enter your Mac’s IP address into the box next to Address and click Connect.
5) It will ask you for the username (just enter “User”) and password that you chose in step 3 above. 6) You’ll see a pop-up window asking what kind of access you want to
3. Using A Remote Desktop – Windows to Mac
It is possible to use a remote desktop to connect from a Mac to a PC and vice versa. However, in this article we are going to look at the simplest way of connecting from a Windows machine to a Mac, using Apple Remote Desktop.
The first thing you need to do is download the Apple Remote Desktop software onto your Mac. This can be done directly from the App Store on your Mac. Once it has been downloaded you will want to launch it and follow the instructions for setting up your computer so that it can be accessed remotely.
Next, choose which accounts you wish to allow access for and set up any additional security measures you require. Generally speaking you should not leave this open for anyone to access, but if you do there is an encryption tool which will help keep your system safe while it is being accessed remotely.
Next, you will need to download the software onto your Windows PC as well as your Mac. On Windows you have the option of downloading either Microsoft Remote Desktop or Apple’s Remote Desktop Client (RD Client).
We recommend RD Client as it is free and works seamlessly with Apple’s version of RD on Macs. Once installed on both machines all that remains is to launch RD on both computers and enter in the IP address of whichever computer you
What Features Should You Look For In Remote Desktop Software?
When you’re looking for remote desktop software, you have a lot of options. You can choose between services, like the ones offered by Google or Amazon, or you can opt to purchase your own server.
Or you can go with a service that provides its own servers and makes all the decisions for you. Which one is right for you? That depends on a lot of factors, including your budget and how much time you want to spend managing your remote access system.
What Features Should You Look For In Remote Desktop Software? There are several things to consider when looking for remote desktop software:Server The first thing to look at is the server that comes with the product. If you’re going to be purchasing a new server anyway, this shouldn’t be a big issue — it’s pretty easy to find an inexpensive server with plenty of RAM and storage space.
But if you already have an existing server, then this becomes an important consideration. If the software doesn’t come with a server, then it will probably run on your existing hardware — but it might not work as well as you’d expect.
For example, if your server is running Windows Server 2008 (or older), then it won’t be able to run some parts of newer software packages. Another
1. Remote Desktop Software Features – Multi-Window Control
In our previous post about Remote Desktop Software Features we explained why remote access is so important for your business. Now let’s talk about the software features that can make your remote access experience much more productive!
Multi-Window Control The ability to control multiple remote desktops at the same time is one of the most powerful features of Remote Desktop Software. This feature enables you to switch between different computers with a single click or hot key.
You can see all your open windows in one list, and quickly switch between them. When you’re working with two or more screens, you can dedicate a whole screen to each remote desktop, which makes multi-monitor work very easy.
Multi-Window View Another cool software feature is multi-window view. You can see multiple desktops in a single window, and quickly switch between them using the tab at the top of each window.
It’s a great way to compare different desktops at once, or monitor several employees at once if you don’t have enough monitors for each computer.
2. Remote Desktop Software Features – Chat System
Remote Desktop Software Features – Chat System. Remote desktops are often used to communicate and collaborate with colleagues, so it is important that your remote desktop software can handle this.
Chatting is one of the most popular ways for employees to communicate in real time, rather than going back and forth over email or taking other time-consuming communication measures. The ease of use for chatting on a remote desktop makes it a popular means of communication for businesses.
Chatting on a remote desktop also minimizes the risk of lost data, as everything is stored in one place, rather than being spread out over different emails and other means of communication. This means that any information that is transferred over chat will not be lost or forgotten about when it comes to reviews or further communication.
We all know how easy it can be to forget things when they get buried in our inboxes, or even when we need to find specific documents in our office filing cabinets.
3. Remote Desktop Software Features – Reboot &Reconnect
Reboot &Reconnect By now you’ve been introduced to the concept of remote access software, and more specifically, the features of the most popular remote access tools. If you’ve read this far, you’re probably interested in making your life easier by using a remote access tool.
And if you are going to use one, you might as well use one that incorporates all the best features possible. The reboot and reconnect feature is a great one because it enables your support agent to restart a session without having to reconnect again. It also allows them to force a reboot on the client machine.
This is usually necessary when a software update needs to be installed on a client machine, or if a user has forgotten to reboot their computer after an update was installed. The reboot and reconnect feature allows your support agent to restart the client machine with just one click – saving them time, and making life easier for everyone involved.
4. Remote Desktop Software Features – Multi-Monitor Navigation
Some of the latest remote desktop software features include multi-monitor navigation. In this post, I will explain how to use remote desktop software to improve multi-monitor navigation.
A multi-monitor setup is a great way to increase your efficiency and productivity. You can have more applications open and visible at the same time by dedicating an additional screen to each application.
However, when you’re working on a remote computer, it is hard to work with a multi-monitor setup because you only have a single monitor available on your local machine. If you’re working with a remote server that has four monitors, for example, you can’t see all the monitors at once unless you have four monitors locally as well.
In other words, if you’re using a Windows server with three monitors, and your computer has two monitors connected to it (like most people), then only two of those three monitors will be visible when using the remote access software. To navigate through more than one monitor in the remote desktop session, some remote control software uses hotkeys.
For instance, if you press Ctrl+Alt+1, keyboard focus will be sent to the first monitor; Ctrl+Alt+2 will send keyboard focus to the second monitor; Ctrl+Alt+3 will send keyboard
5. Remote Desktop Software Features – Scalability
The ability to control multiple monitors is a feature that is becoming more and more popular with remote desktop software. Having the option to control the displays of two or more monitors remotely is a very valuable feature to have, especially if you work in an office that has multiple displays set up, whether it’s for business or pleasure.
There are many ways in which controlling multiple monitors can benefit you as a consumer. If you are working in an office environment, chances are that there are multiple monitors set up.
Having to be able to control these monitors remotely can save you time and money, allowing you to get more done with less hassle. When it comes to controlling multiple monitors, the ability to switch between them easily is one of the best features of the remote desktop software.
You will be able to navigate from one monitor to another quickly and easily, without having to move your mouse around your screen. This will help you work faster and more efficiently, allowing you to get your work done faster.
Another benefit of having this feature on your remote desktop software is the ability to change your display settings without having to stop what you are doing on your computer. You can easily adjust the brightness level of your screen so that it does not blind anyone in the room when they walk into
6. Remote Desktop Software Features – Reporting
A large part of managing employees is making sure that you’re getting the most out of them. Whether it’s making sure that they are spending enough time on their assigned tasks or putting in their hours, there is a lot of data that goes into monitoring employee productivity.
The ability to automatically track and report on important data points allows you to spend less time worrying about whether your employees are working hard and more time focusing on developing them as people and professionals. In our previous blog post, Remote Desktop Software Features – Screenshot, we discussed how screenshots can be used to ensure that employees are spending the right amount of time on their given task.
In this blog post, we’ll discuss how reporting can help you quantify what your employees are doing so you can make more informed decisions about their performance.
7. Remote Desktop Software Features – File Transfer
When it comes to remote desktop software features, file transfer is a must. To save time and energy, you need to be able to easily transfer files from one computer to another.
File Transfer Remote Desktop Software Features To meet your needs, remote desktop software lets you browse the directories of your local and remote computers so that you can transfer files in either direction. You just drag and drop files between computers to initiate the transfer.
If you regularly transfer the same files, like large graphics or database files that don’t change much, it helps to know that some of the best remote desktop software packages include caching for faster transfers. When transferring large numbers of files across multiple folders, it makes sense to have compression built into the file transfer process.
This saves time and bandwidth when you’re moving a lot of data around between computers or over a low-bandwidth connection like a VPN or dial-up line. In addition to supporting basic file transfers, many packages add value by allowing you to copy text or images directly from the clipboard – which is helpful because many times, the information you need is already in your clipboard – or by copying desktop shortcuts so that they can be transferred easily.
8. Remote Desktop Software Features – SSO
Most of us have experienced the aggravation of trying to log on to our company network with a password. Not only do we have to remember all of our passwords, but each one has additional requirements, such as a minimum number of characters, special characters and/or capitalization. That’s a lot for anyone to remember!
Our remote access solution, GoToMyPC Corporate, eliminates this problem with single sign-on (SSO) capability. With SSO enabled by your IT administrator, you simply log in once using your Microsoft Active Directory password, and you’re automatically logged in to all of your GoToMyPC accounts.
For IT administrators, SSO is an important security feature because it allows them to use their existing security infrastructure and policies for controlling access to GoToMyPC. In addition to ease of use for end users, SSO provides additional security benefits for IT administrators:Centralized Control – When employees leave the company or change roles within the company, IT administrators can easily disable access from a single location instead of having to visit multiple systems or sites.
Password Management – Many companies are adopting industry best practices such as requiring users to change their passwords frequently and requiring that passwords be difficult to guess. Some companies also require that passwords
Remote Desktop Software – Frequently Asked Questions
Remote Desktop Software – Frequently Asked Questions. What is Remote Desktop Software? Remote desktop software, more accurately called remote access software or remote control software, let you remotely control one computer from another.
By remote control we truly mean remote control—you can take over the mouse and keyboard and use the computer you’ve connected to just like your own. What is a Remote Desktop Client? A remote desktop client is a software application that allows a user to access another computer from one location.
The most common type of remote access software is used by employees who need to connect to their office computer while they are at home, on the road or where ever they are currently located. Businesses commonly use this type of software to allow help desk operators to connect and resolve problems on users’ machines in different locations.
What is a Remote Desktop Server? A remote desktop server is a computer running special software that allows it to be controlled like any other computer remotely.
Best Remote Desktop Software – Summary
Remote Desktop Software is a tool that allows you to view, transfer and control the desktop of one computer from another. Remote Desktop Software is one of the best tools that allow you to access and control the files on your remote computer easily.
You can now view the desktop of another computer over the internet with remote desktop software. The best thing about remote desktop software is that they are paid and free both. Today we are going to share some of the best remote desktop software which let you access your PC remotely without any hassle.
So, here are Remote Desktop Software For Windows 10, 8, 7 PC And Mac OS. Remote desktop software is the tool you need to turn a computer at home or work into your own personal cloud server.
With this technology, you can access files, use programs, and control network resources from any location with an Internet connection. Using remote desktop software also allows you to provide technical support for your friends or family as if you were sitting at their desk. Here are some of the most popular remote desktop applications, along with a few other options that might interest you.
